Bid Overview¶
NIM creates a structure within each job to manage the bidding process. Users can create multiple bids and versions of bids with customized bid line items and expenses to fit the needs of any production. Awarded bids are used to calculate financial information regarding job cost, profit, and margin in job and company wide actualizations. To access job bids, navigate to the Job Menu, click on the Production drop down, and select Bids.
We have created a video that walks through many features of bidding in NIM and provides various examples on how to work with bids for varying production needs. Please refer to the documentation for the full list of features and functionality.
Additional NIM videos can be found here: https://nim-labs.com/videos
Bids have 5 key areas to manage the bidding process:
Bid Toolbar - This is the toolbar at the top of the bid UI. It contains the bid save, copy, cancel, and bid export buttons for Excel and PDF exports.
Bid List - This is the list of bids, with each bid having its own set of versions.
Bid Dashboard - Displays an overview of bid details and the bid total, cost, profit, and margin.
Bid Totals - The running totals for the selected version will be displayed here.
Bid Components - This area consists of a series of tabs to edit the bid details as well as version specific information on a bid as well as the export settings.
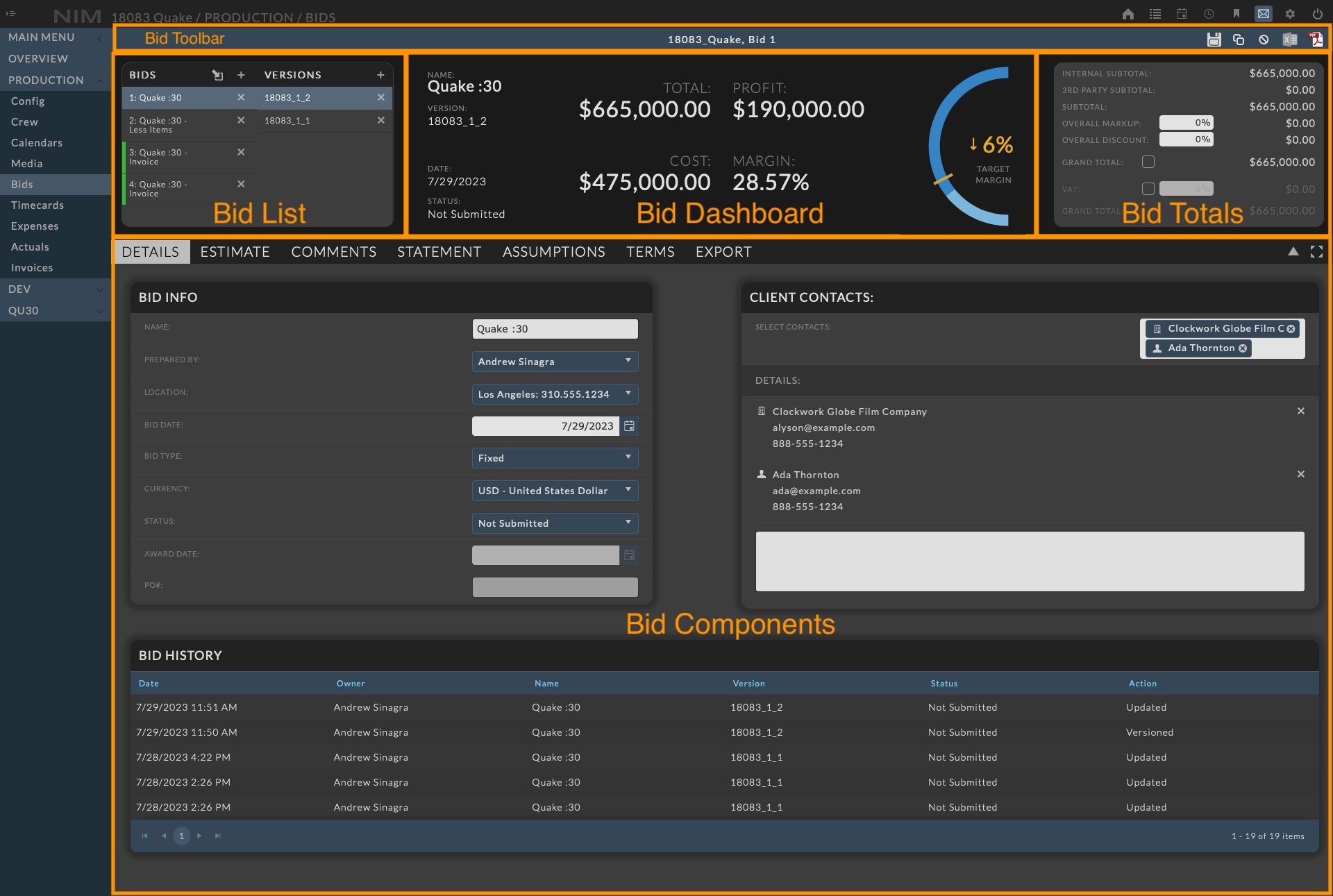
Bid Toolbar¶
The bid toolbar includes the job name and bid number for the current bid as well as a series of buttons at the right which provides quick access to save, copy, cancel, and export options from any area within the bid UI.
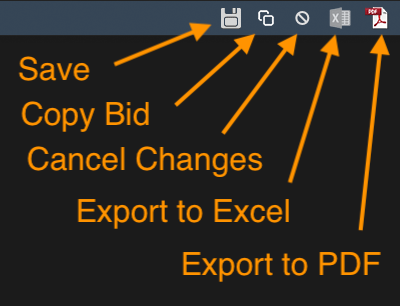
Save - Saves the changes to the current bid version.
Copy - Creates a copy of the current version as version 1 of a new bid.
Cancel - Cancels any unsaved changes and reverts the version back to the last saved state.
Export to Excel - Exports the current bid version to an Excel document.
Export to PDF - Exports the current bid version to a PDF document using the settings defined in the Export tab.
Bid List¶
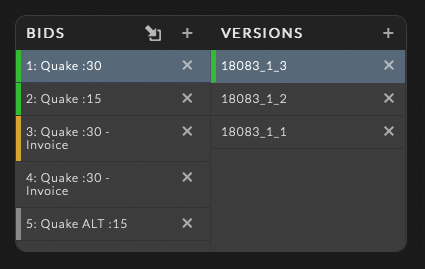
At the top left of the bid UI is the Bid List including all bids and bid versions contained within the job. The bid list is organized into two columns including the list of bids and the list of versions for the selected bid. Selecting a bid from the list will display the versions for that bid in the version list. Selecting a version from the version list will load that version’s information.
Creating a Bid¶
When starting with a new job, the bid list will initially be empty. To create a new bid, click on the  button at the right of the Bids header. This will create a new bid with an initial version and default values copied from the job and administrative settings.
button at the right of the Bids header. This will create a new bid with an initial version and default values copied from the job and administrative settings.
When a new bid is created, a new bid number is be automatically generated based on the job number and the number of bids in the job. The job contacts will automatically be attached to the bid, the job’s bidding location will be used as the bid location, the bid date will be set using the current date, and the Comments, Statement of Work, Assumptions, Terms and Conditions, as well as the PDF export settings will be initialized using the defaults set in Admin > Bidding - Options.
Note
Attempting to create a new bid while there are unsaved changes to the current version will prompt the user to save or cancel before creating a new bid. To save the active bid select Cancel from the popup and click the Bid Save button. To leave without saving the version changes click OK.
Importing a Bid¶

A bid version can be imported from a previous job by clicking on the  button at the right of the Bids header. This will open a popup window with a list of jobs to select from. The job list is filtered to only show jobs that the user has access to.
button at the right of the Bids header. This will open a popup window with a list of jobs to select from. The job list is filtered to only show jobs that the user has access to.

Select a job from the dropdown under the Select Job header. Selecting a job will load the bids from that job into the list below. The status indicators will show the status of the bid in the job it will be imported from.
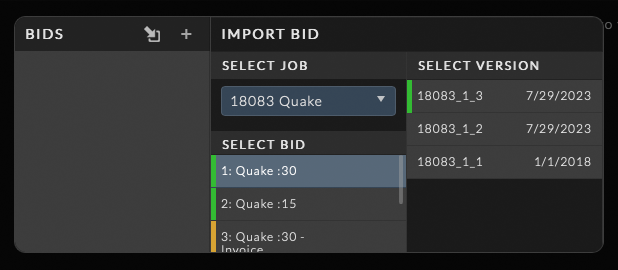
Now select a bid to load below the Select Bid header. Selecting a bid from the list will load the bid versions into the version list to the right. The status indicators will show the status of the version in the job it will be imported from. When the version is imported, the status will be set to Not Submitted.
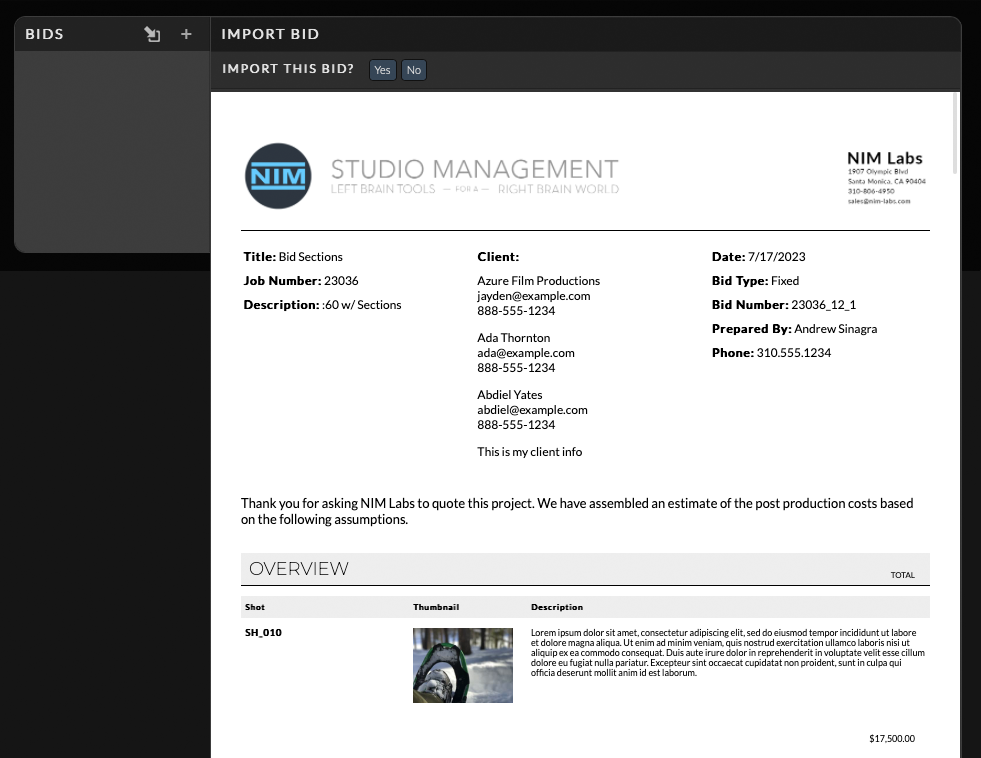
Selecting a version from the version list will load that version into a preview window. The format of the bid import preview is determined by the selected version’s PDF export settings.
To import this version as a new bid, click the Yes button at the top of the preview window. This will create a new bid with the selected version as the initial version. The new bid will be added to the bid list and the version will be loaded into the bid UI.
To cancel the import, click the No button at the top of the preview window or click anywhere outside of the preview window. This will close the preview window and return to the Bid List.
Copying a Bid¶

A bid version may be copied to create a new bid in the bid list with the copy set as the initial version in the new bid.
To copy a bid, click the copy button  at the top right of the bid toolbar.
at the top right of the bid toolbar.
This creates a new bid in the bid list with all of the information from the currently selected bid version. Copying the bid is the right tool when you wish to make an entirely new set of versions that you can begin modifying while keeping your original bid versions intact.
For example:
Copying a bid is desirable when you are asked to change the bid deliverables between bid versions. By copying a bid, you can maintain the original bid specifications and track the two different bid requests independently.
Saving a Bid¶

To save a bid, click the save button  at the top right of the bid toolbar. This will save any changes made to the current version of the bid. When a bid has unsaved changes the save button will be highlighted. When all changes to the bid have been successfully saved, the Save button will no longer be highlighted.
at the top right of the bid toolbar. This will save any changes made to the current version of the bid. When a bid has unsaved changes the save button will be highlighted. When all changes to the bid have been successfully saved, the Save button will no longer be highlighted.
Important
If you are logged out of a session prior to saving a bid, your changes will be saved locally and will be available to recover as a new version when you log back in.
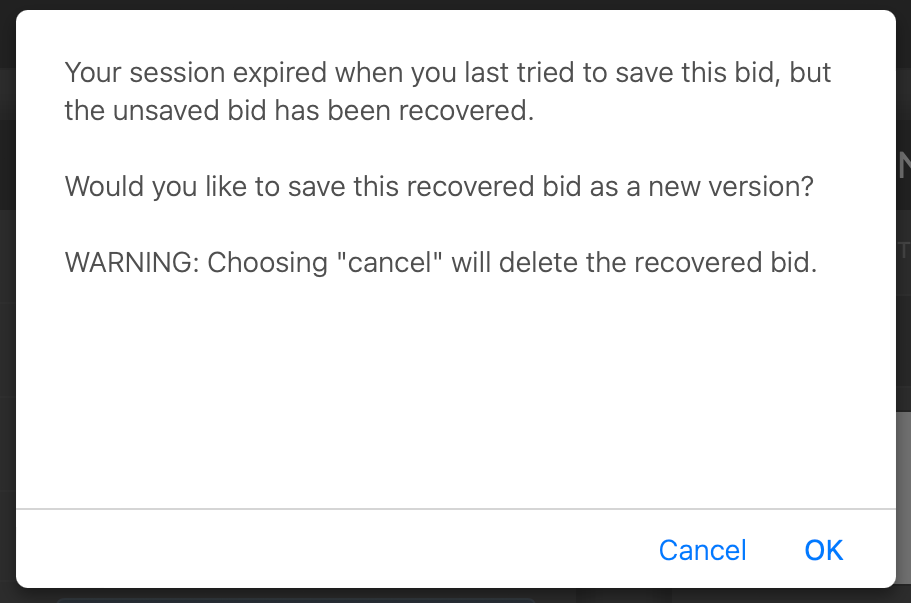
When you have been logged out due to session expiration or logging into to another location with unsaved bid changes, you will receive a warning indicating that you have been logged out and that your changes will be saved locally. After logging back in, return to the bid list and select your bid. You will receive the following message:
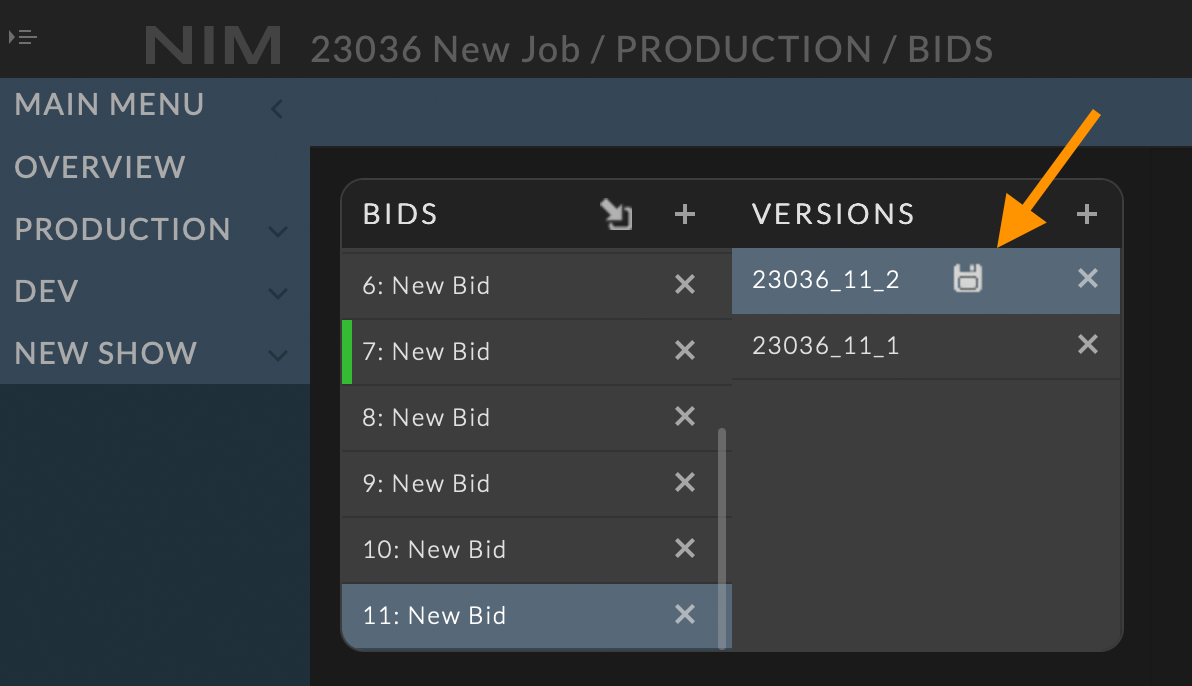
Click OK to recover the locally saved bid as a new version. The new version will be incremented to the next version number and display  next to the version number to indicate that it was saved locally.
next to the version number to indicate that it was saved locally.
Choosing Cancel will discard the locally saved bid and you will lose any changes made to the bid. The locally saved bid will be deleted and you will be returned to the bid list.
Deleting a Bid¶
To delete a bid and all of its versions, click on the X at the right of the bid you wish to remove. You will be prompted to confirm deletion of the bid.
Important
There is no undo option for deleting a bid. Once a bid is deleted, it is gone.
Bid Versions¶
The concept behind bid versions is to make modifications and variations to the same bid and track the changes over time. For example, if you would like to compare the cost or margin difference between rates or discounts, you can create a new version and make the changes, and then toggle between the two versions to compare the totals.
Clicking on the  button at the right of the Versions header will create a new version within the selected bid. This will save any current changes to the currently selected version and create a new version, incrementing the version number.
button at the right of the Versions header will create a new version within the selected bid. This will save any current changes to the currently selected version and create a new version, incrementing the version number.
Bid versions have internal numbers that are structured as:
job number _ bid number _ bid version
The new bid version will contain all of the previous version’s information allowing you to make changes and save a new version without changing your original bid version.
To select a previous version, click on the desired version from the list and that version’s information will be loaded into the bid UI.
To delete a version, click on the X at the right of the bid version you wish to remove. You will be prompted to confirm deletion of the bid.
Important
There is no undo option for deleting a version. Once a version is deleted, it is gone.
Awarding A Version¶
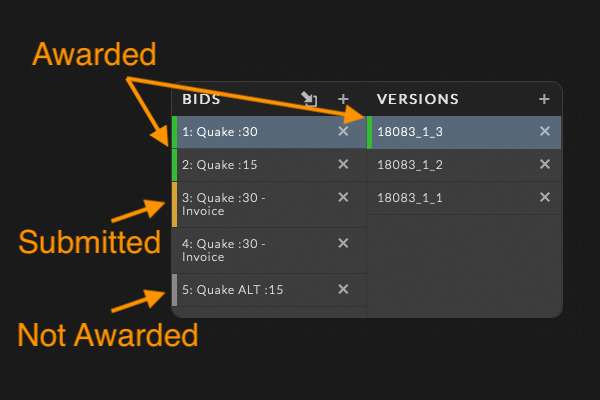
Bids and bid versions are color coded to denote the award status of the bid. The status of a bid in the bid list indicates that the bid has a version with the corresponding status.
Status options include:
Not Submitted - No Indicator
Submitted - Orange
Awarded - Green
Not Awarded - Gray
There can be only one Submitted, Awarded, or Not Awarded bid per set of bid versions, but you may have multiple Submitted , Awarded, or Not Awarded bids per job.

When a bid is submitted to a client for approval, change the status drop down in the Bid Info panel to Submitted and save the bid. The selected version will have an indicator in orange marking that version as Submitted.
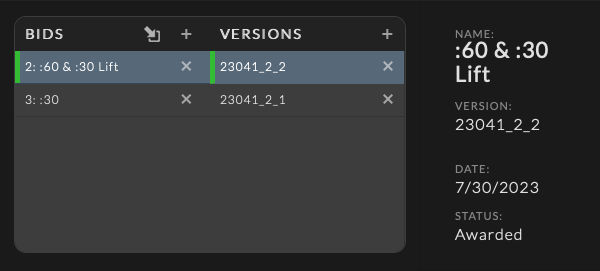
When a bid is awarded, change the status drop down in the Bid Info panel to Awarded. The Award Date will automatically be set to the current date. Update the Award Date as needed, enter a corresponding P.O. number if applicable and save the bid. There is an indicator marking the awarded bid version in green.
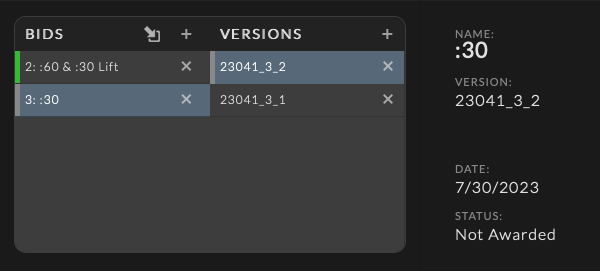
When a bid is not awarded, change the status drop down in the Bid Info panel to Not Awarded and save the bid. There is an indicator marking the not awarded bid version in gray.
Note
When calculating job actuals, the sum total of all awarded bids are used to determine the actuals Bid Total value. Only Awarded bids will be included in the job actualization.
Bid Dashboard¶
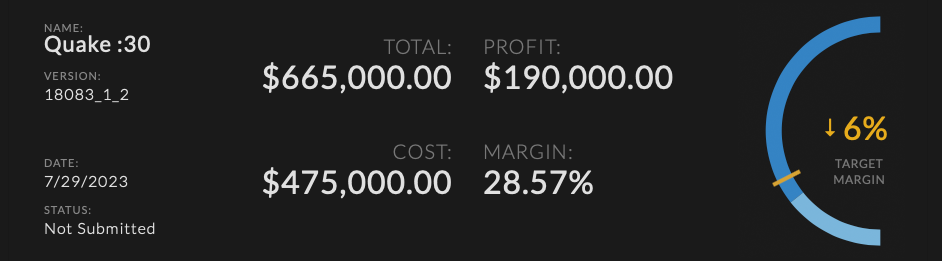
In the bid dashboard is divided into three columns including the details, totals, and target margin for the bid.
Dashboard Details¶
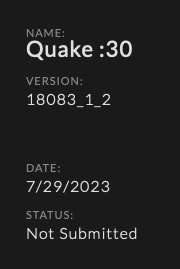
The left column displays dashboard details including a subset of the full bid details for quick reference when working on an estimate. This includes the following:
Bid Name
Version Number
Bid Date
Bid Status
Dashboard Totals¶
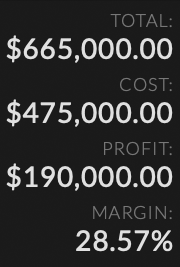
The center column displays the version totals including the final total, cost, profit, and margin.
Total - The bid total is calculated as the sum total of all bid line items factored against the overall discount and margin.
Cost - The bid cost is calculated as the sum total of all bid line items hardcost.
Profit - The bid profit is calculated as the difference between the Estimated Total and the Estimated Cost.
Margin - The bid margin is calculated as a percentage from Estimated Profit / Estimated Total.
Target Margin¶
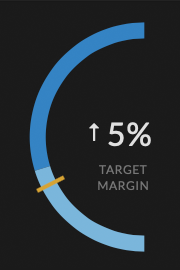
The right column contains a chart depicting the bid margin as compared to the company target margin set in Admin > Bidding - Options. The target margin value is represented as a percentage and used as a reference point to determine if the bid margin is greater than or less than the company target margin.
The chart includes two areas of color and an orange line representing the company target margin. The light blue area starting from the bottom of the chart denotes the profit associated with the bid. The dark blue area starting at the top of the chart denotes the cost associated with the bid.
When the profit is below the target margin, the target margin percentage will be highlighted and include a down arrow to indicate the bid margin is less than the target margin. When the profit is above the target margin, the target margin percentage will include an up arrow indicating the bid margin is greater the target margin.
When the cost exceeds the bid total, the chart will display an area relative to the overage amount in orange within the chart. Hovering over different areas of the chart will display detailed tooltips explaining the target margin values.
For example:
If the company target margin is set to 30% and the bid margin is 25%, the chart will display ↓5% indicating the bid margin is below the company target margin. If the bid margin is 35%, the chart will display ↑5% indicating the bid margin is greater than the company target margin. The overall goal when viewing this chart is to keep the profit, represented as the light blue area, above the target margin line indicating profits above the company target margin.
Bid Totals¶

At the top right of the bid UI is the Bid Totals panel. This panel displays the running totals for the selected version. As line item within the estimate are added, removed, or edited, the totals will be updated accordingly. The panel includes options to apply an overall markup or discount, manually set a fixed grand total, as well as apply and adjust any tax value as needed.
The following values are displayed in the Bid Totals panel:
Internal Subtotal |
|
3rd Party Costs |
|
Subtotal |
|
Overall Markup |
|
Overall Discount |
|
Grand Total |
|
Tax |
|
Setting a Manual Grand Total¶

The Grand Total of a bid version can be set manually by enabling the checkbox next to the Grand Total label. Enabling this checkbox displays an input for users to manually enter a fixed Grand Total. When a Grand Total has been set manually, the corresponding Overall Markup or Overall Discount will be set to read only values and automatically calculated and applied accordingly. If this checkbox is disabled, the Grand Total will be calculated based on the sum total of all line items, Overall Markup, and Overall Discount.
Adding Tax¶
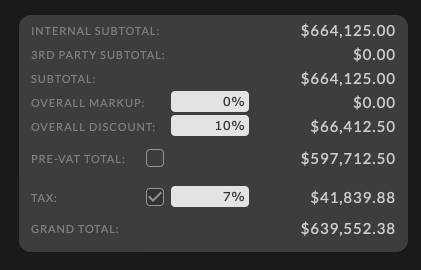
If you require tax to be included on a bid version, click the checkbox next to the Tax label. This will enable the tax percentage field allowing users to enter a tax percentage to be a applied to the Grand Total. The tax percentage can be changed on individual bid versions depending on the bid requirements. When tax is enabled on a bid, the tax amount will be calculated and applied to the Grand Total. The Pre-Tax Total will be displayed prior to the Tax row and a new Grand Total will appear below the Tax row.
A custom label for the tax field can be set along with a default tax percentage in the Admin/Bidding - Options tab. For more information on setting the default tax label and percentage, please refer to the Bid Defaults section of the documentation.
Bid Components¶
The bid components are divided into several tabs which allows users to focus on the specific area of the bid they are working on. The bid components include:
Component Toolbar - The Component Toolbar is at the top of the bid components containing tabs to select the portion of the bid to work on as well as buttons to minimize the bid dashboard or fully expand the components section.
Details - The Details include general information regarding the bid as well as client contact information and the bid history.
Estimate - The Estimate is where users will add and edit line items on a bid version.
Comments - The Comments component provides an area for users to enter general comments per bid version.
Statement - The Statement component provides an area for users to enter the Statement of Work per bid version.
Assumptions - The Comments component provides an area for users to enter the bid Assumptions per bid version.
Terms - The Comments component provides an area for users to enter the bid Terms and Conditions per bid version.
Export - The Export tab includes all export options and settings for the bid version.
Component Toolbar¶
The Component Toolbar is at the top of the Bid Components containing tabs to select the portion of the bid to work on as well as buttons to minimize the bid dashboard or fully expand the components section.

Select the corresponding tab to enter the desired bid component. The selected tab will be highlighted.
Minimize Bid Dashboard¶
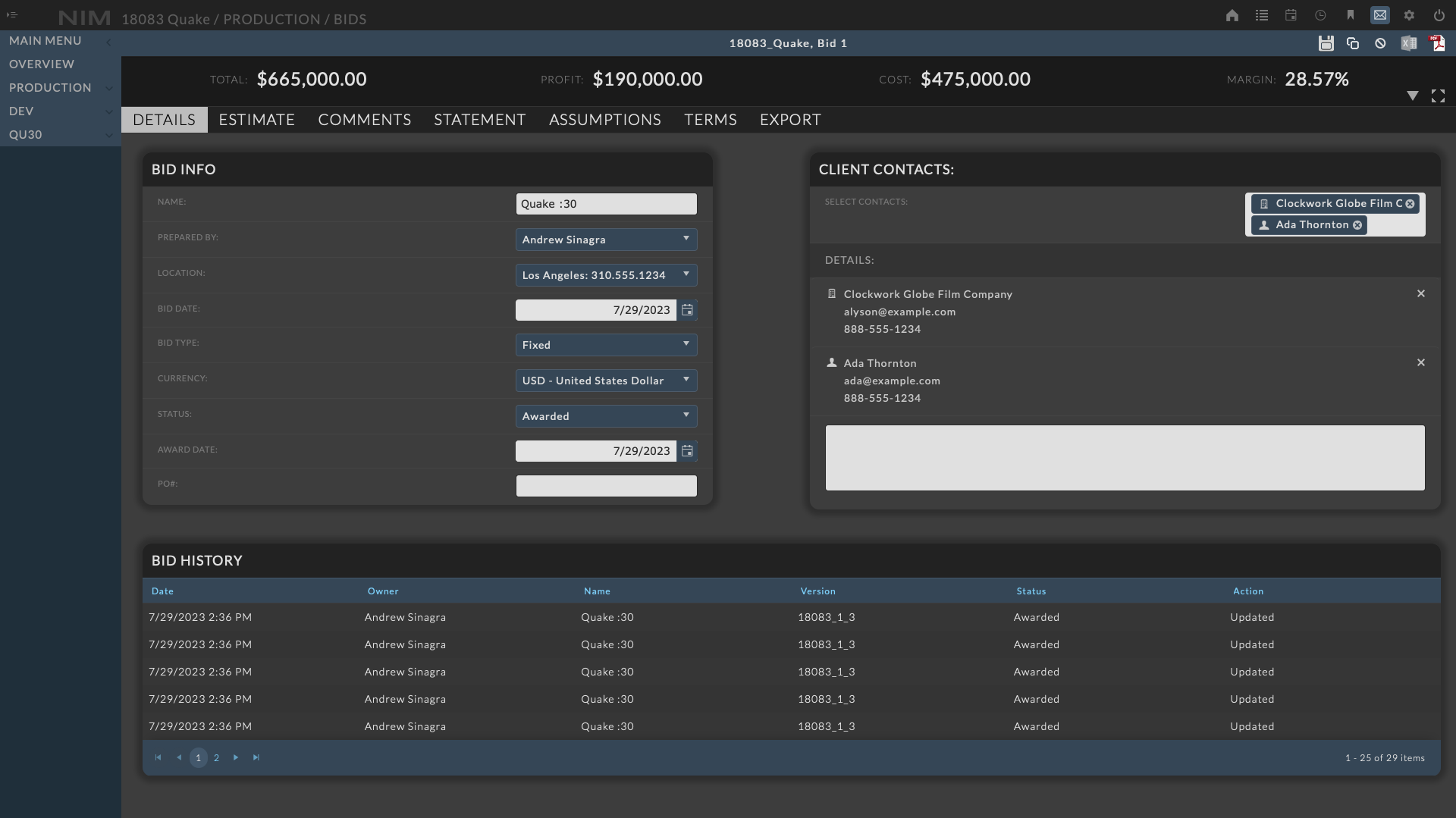
To minimize the bid dashboard and expand the Bid Components, click on the  button at the right of the Component Toolbar.
button at the right of the Component Toolbar.
The bid dashboard will be minimized to only include the bid totals.
In the minimized state, the button will change to  . Click the button again to reveal the dashboard.
. Click the button again to reveal the dashboard.
Expand Bid Components¶
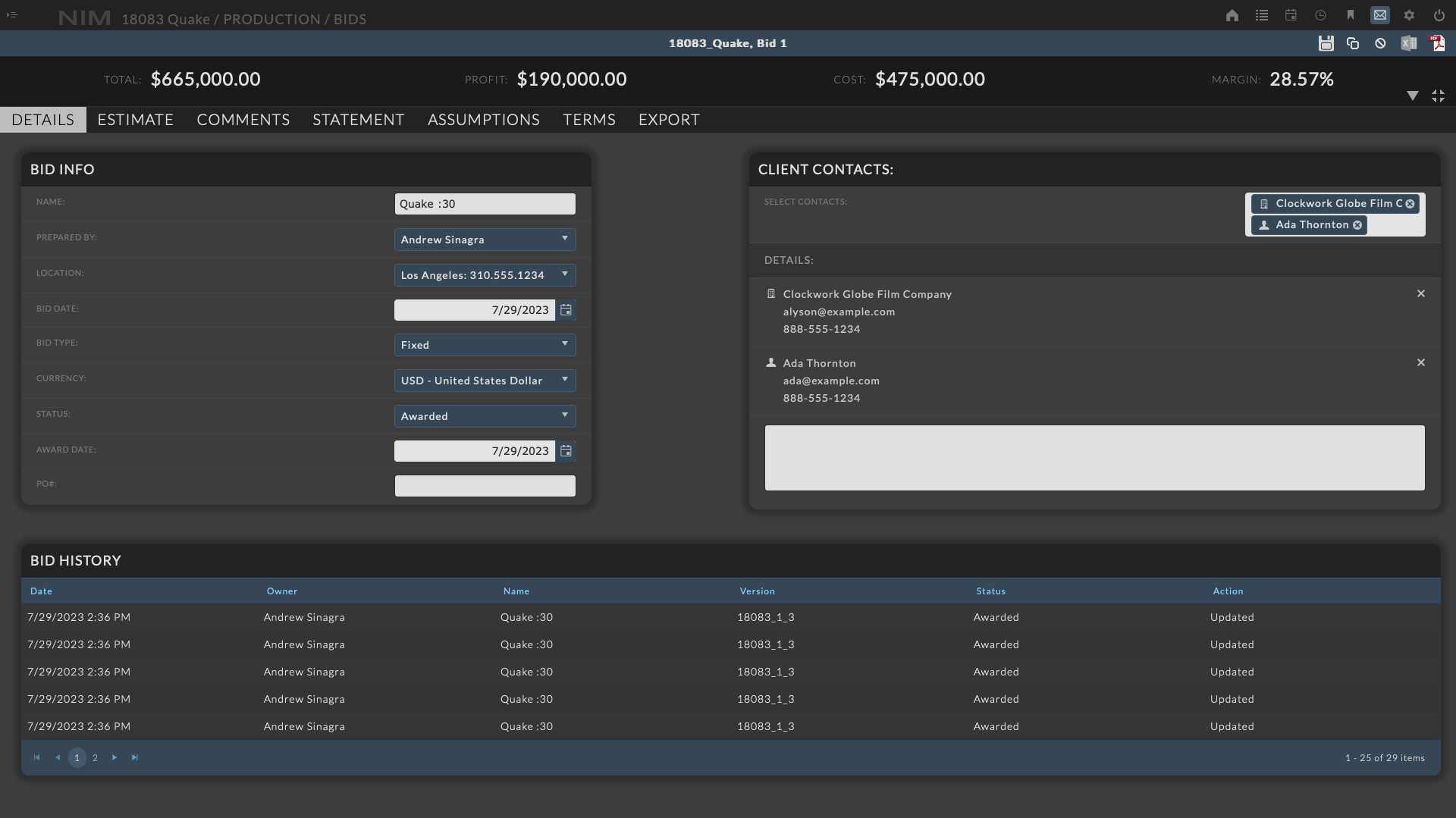
The bid components section can be expanded to take the full width of the NIM UI and minimize the dashboard at the same time by clicking on the  button at the right of the Component Toolbar. Expanding the bid components will minimize the bid dashboard and hide the NIM menu.
button at the right of the Component Toolbar. Expanding the bid components will minimize the bid dashboard and hide the NIM menu.
In the expanded state, the button will change to  . Click the button again to return the bid components to the default width and return the NIM UI elements to their previous state.
. Click the button again to return the bid components to the default width and return the NIM UI elements to their previous state.
Details¶
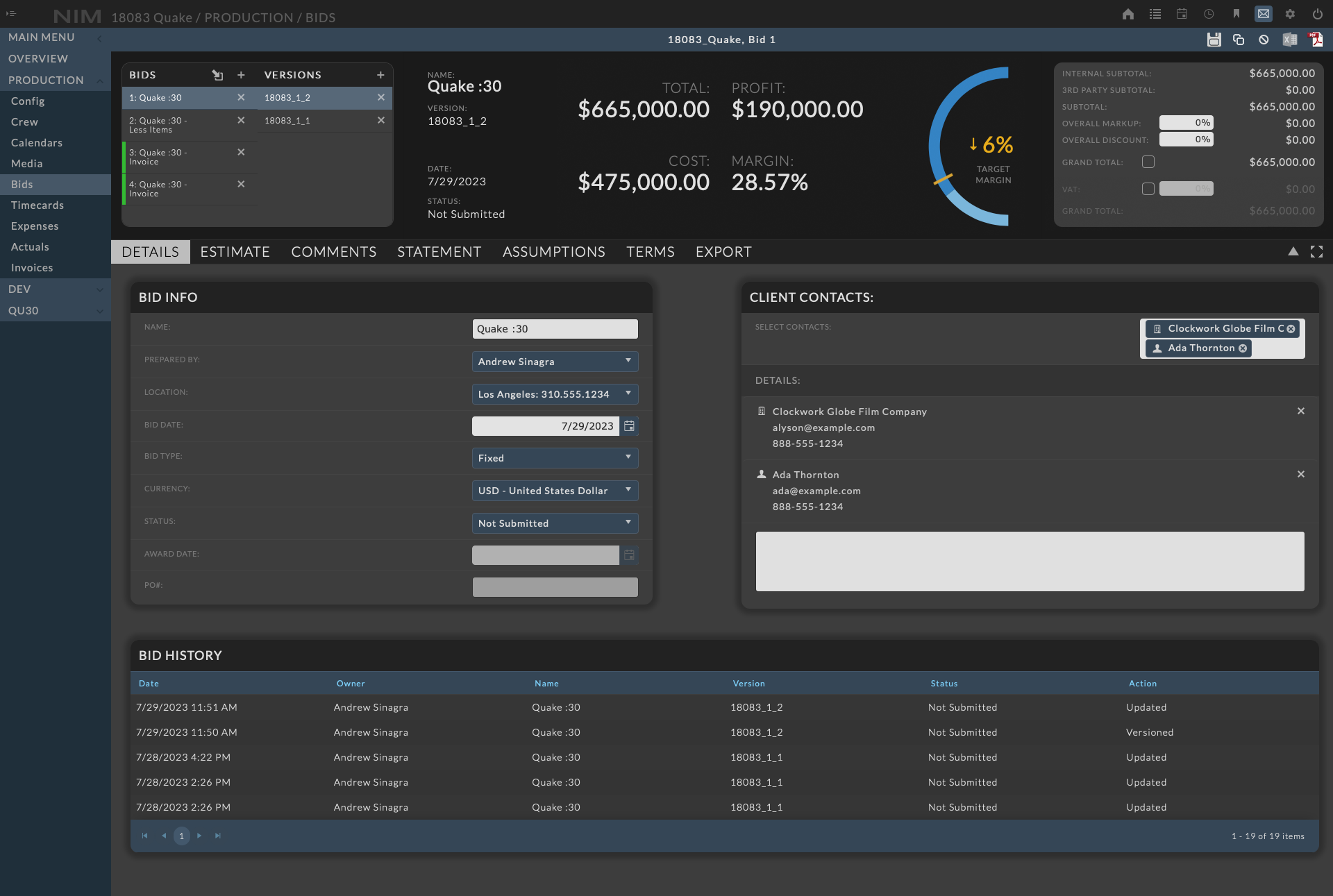
The Details component includes general information regarding the bid as well as client contact information and the bid history. The Bid Info panel allows for direct entry of bid information. The Client Contacts panel provides an area to select the client contact information from the client contacts list. The Bid History panel displays of all modifications made to any version with in the bid.
Bid Info¶
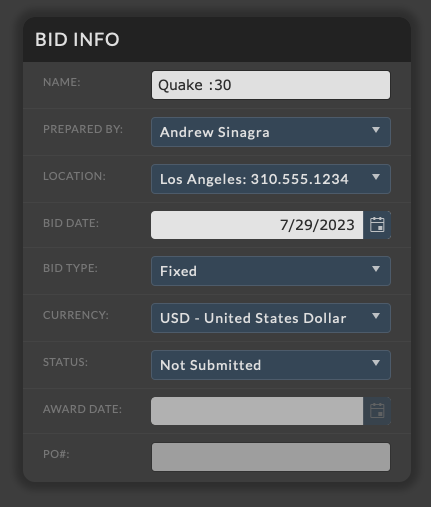
The bid info panel contains information that is shared across all versions of the bid. This includes the bid name, bid description, client, prepared by, phone, bid date, bid type, currency, and status.
Name - A short description of the bid. This will be displayed in the bid list on the left.
Prepared By - A dropdown list of users added to the crew of the job to select who is preparing the bid.
Location - Contact numbers from the list of locations. Defaults to the location setting of the user that created the bid.
Bid Date - The date associated with this bid. By default, this is the date the bid was created.
Bid Type - This dropdown lists the available bid types defined in Admin/Bidding - Bid Types. The default options are:
Fixed
Ballpark
Cost Plus
Currency - The currency of the bid. By default, the currency of the job is used.
Status - Flags the selected bid version as Not Submitted, Submitted, Awarded, or Not Awarded. There can be only one Submitted, Awarded, or Not Awarded bid per set of bid versions, but you may have multiple Submitted, Awarded, or Not Awarded bids per job.
Award Date - The date the bid was awarded.
This field can only be set once the bid has been awarded.
PO # - An input field to enter a purchase order number for the bid.
This field can only be set once the bid has been awarded.
Client Contacts¶
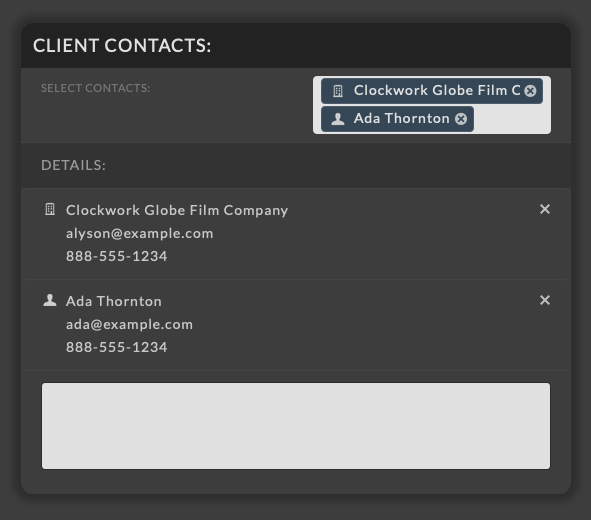
Contacts can be linked directly to bids using the Client Contacts section of the Bid Details. Bids that a contact is linked to will be used to determine the contact’s rate history.
To add a contact to a bid, click on the Select Contacts dropdown to select the contact you wish to add to the bid. A list will appear of all available contacts. Clicking on the contact name in the dropdown list will add the contact to the the bid. Multiple contacts can be added to the bid by selecting additional contacts from the dropdown.
You can add additional client details by typing in your own contact information in the supplied text field. Add any custom client information you require by typing directly in the text field. Save the bid by clicking the highlighted save icon in the bid toolbar to save your changes.
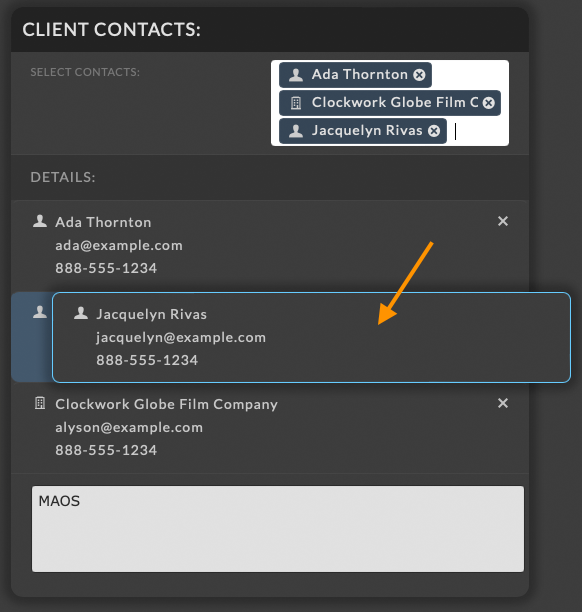
The order in which contacts appear in the UI will be the order they appear on an exported bid PDF. Contacts can be reordered by dragging and dropping each row within the UI. Hovering over a contact name will highlight a border around the contact row, indicating it can be dragged to a new position. To reorder the contacts, click and hold on the contact row and drag it to the desired position. Release the mouse button to drop the contact row in the new position.
To find out more about working with Bid Contacts please refer to the Bid Contacts section of the documentation.
To find out more about contact rate history please refer to the Rate History section of the documentation.
Bid History¶
The bid history logs all actions performed on any version within the bid including the initial creation of the bid, creating new versions, updates, as well as deletion of versions. The history is displayed in a table with the following columns:
Date - The date and time the modification was made.
Owner - The name of the user that made the modification.
Name - The name of the bid that was modified.
Version - The version of the bid that was modified.
Status - The status of the bid that was modified.
Action - The action that was performed on the bid.
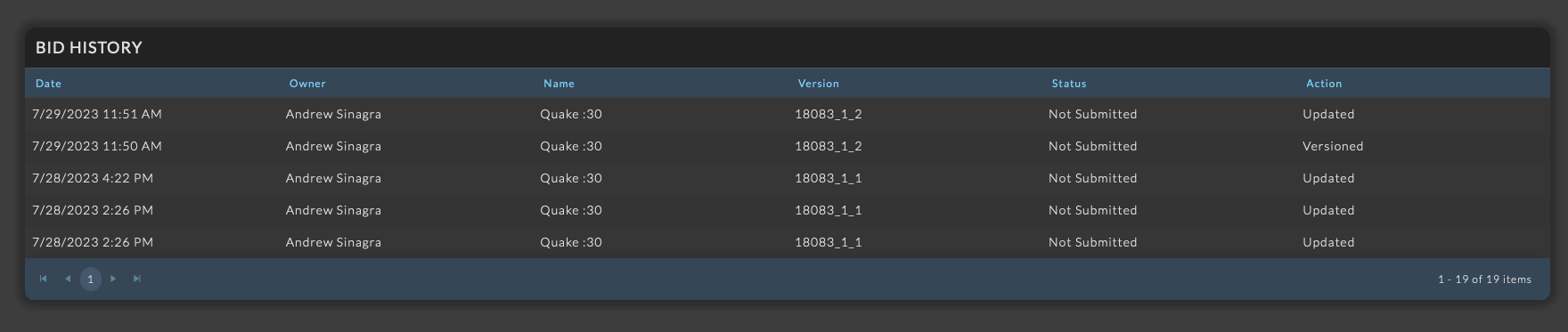
Note
The bid history is a read only log for reference purposes only. The bid history cannot be modified.
Estimate¶
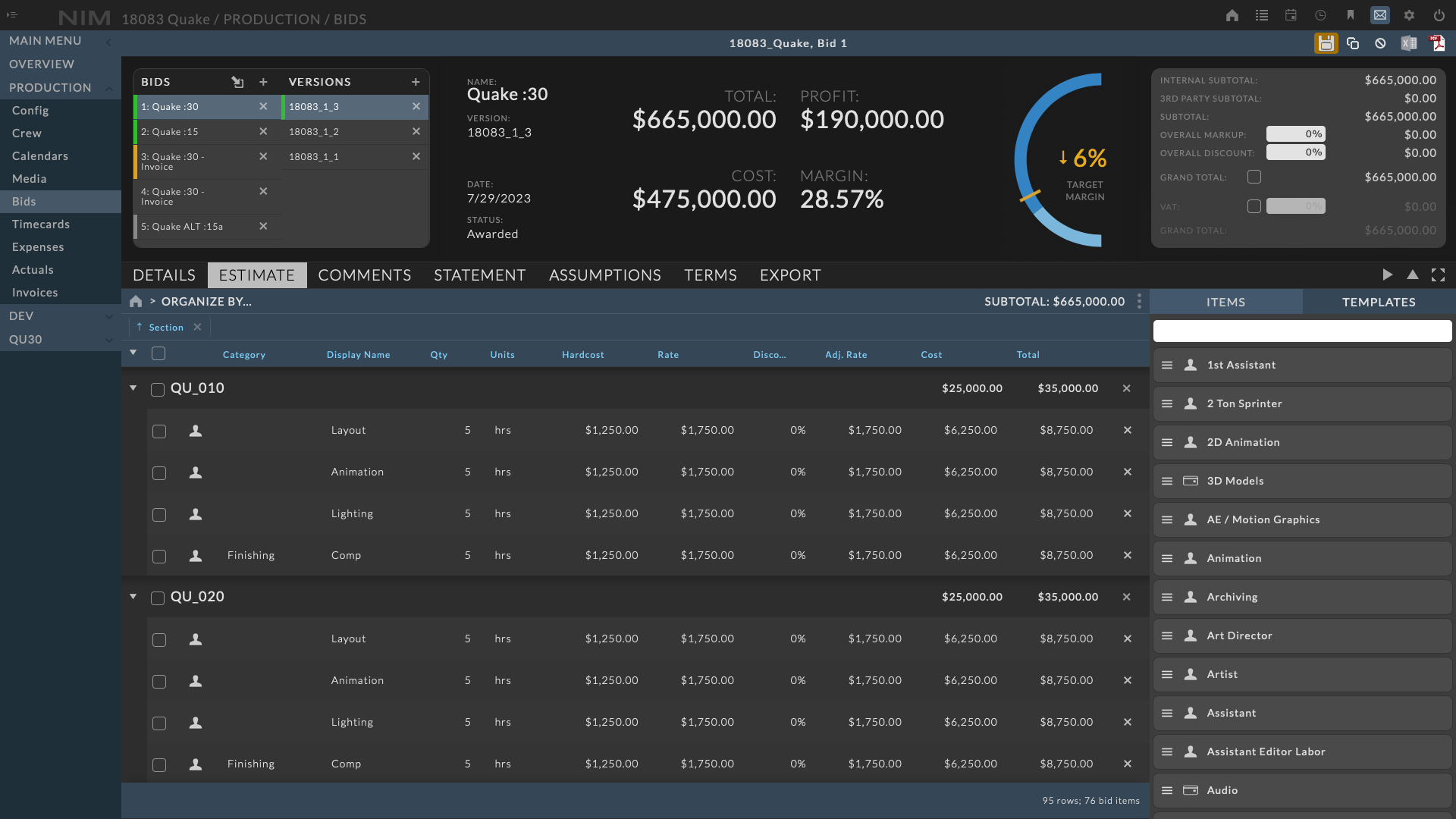
The bid estimate is the workspace of the bid where users will add line items that will encompass all of the financial calculations to determine the bid total. For a detailed tour of the bid estimate please refer to the Bid Estimate section of the documentation.
Comments¶
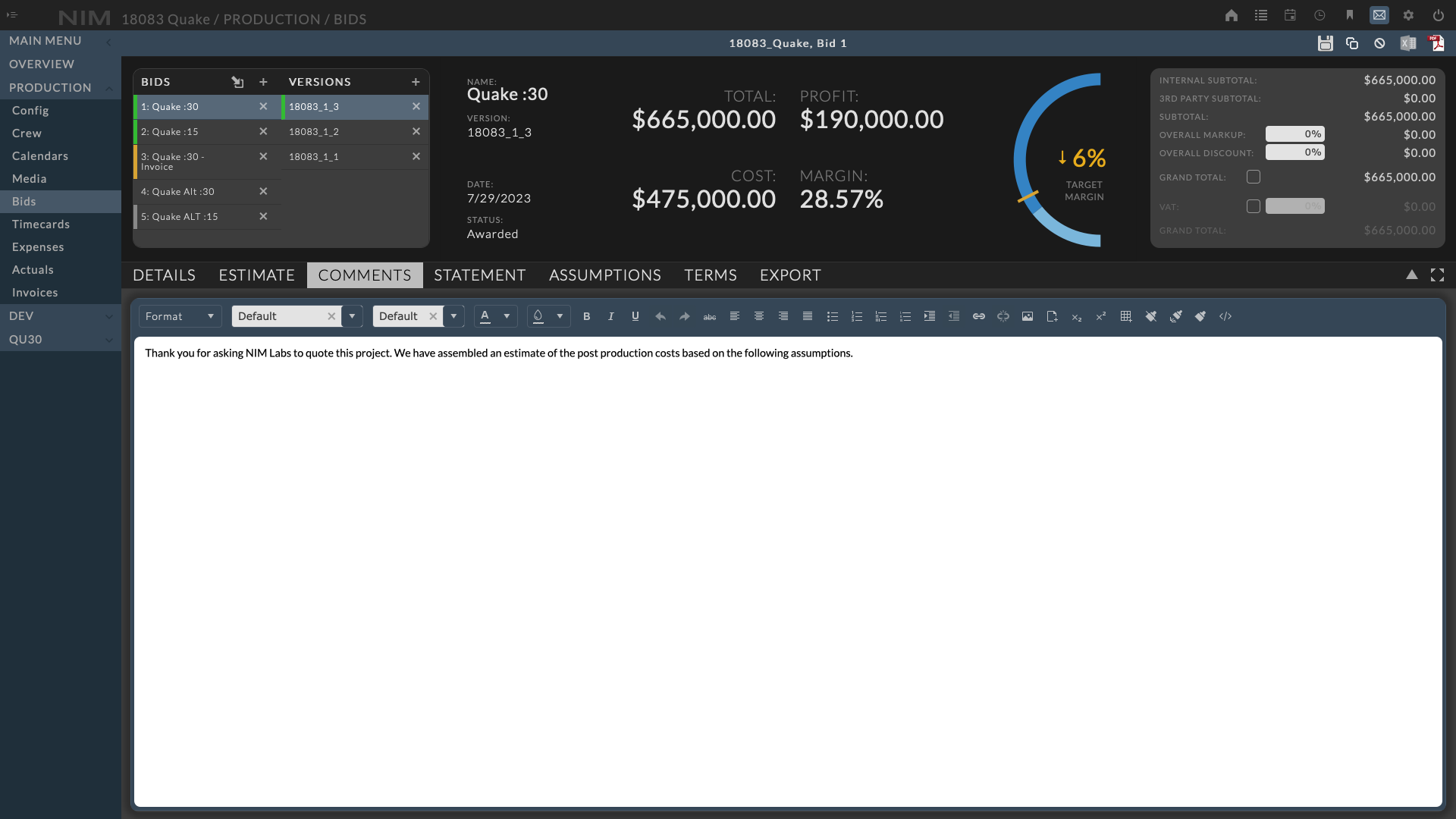
The Comments component provides a workspace to add an overall note or comment for the bid. The Comments workspace includes a toolbar with tools to modify the formatting of the text. Hover over the toolbar buttons to see a description of the button’s function. The content in this component is initially set by the administrative defaults and can be optionally included on the bid export. To learn more about setting the Comments default content, please refer to the Admin Bid Options section of the documentation.
Statement¶
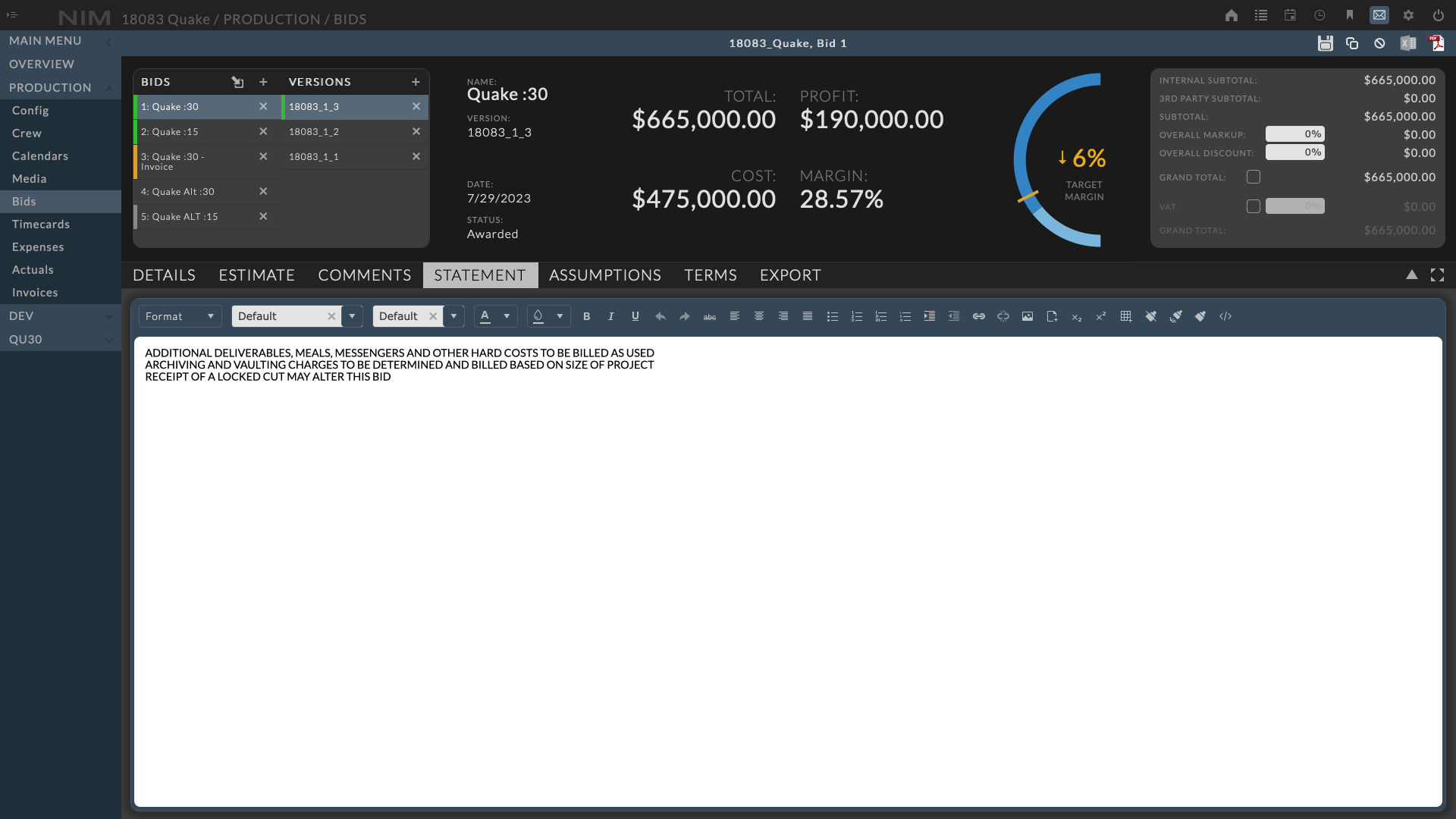
The Statement component provides a workspace to add the Statement of Work for the bid. The Statement workspace includes a toolbar with tools to modify the formatting of the text. Hover over the toolbar buttons to see a description of the button’s function. The content in this component is initially set by the administrative defaults and can be optionally included on the bid export. To learn more about setting the Statement default content, please refer to the Admin Bid Options section of the documentation.
Assumptions¶
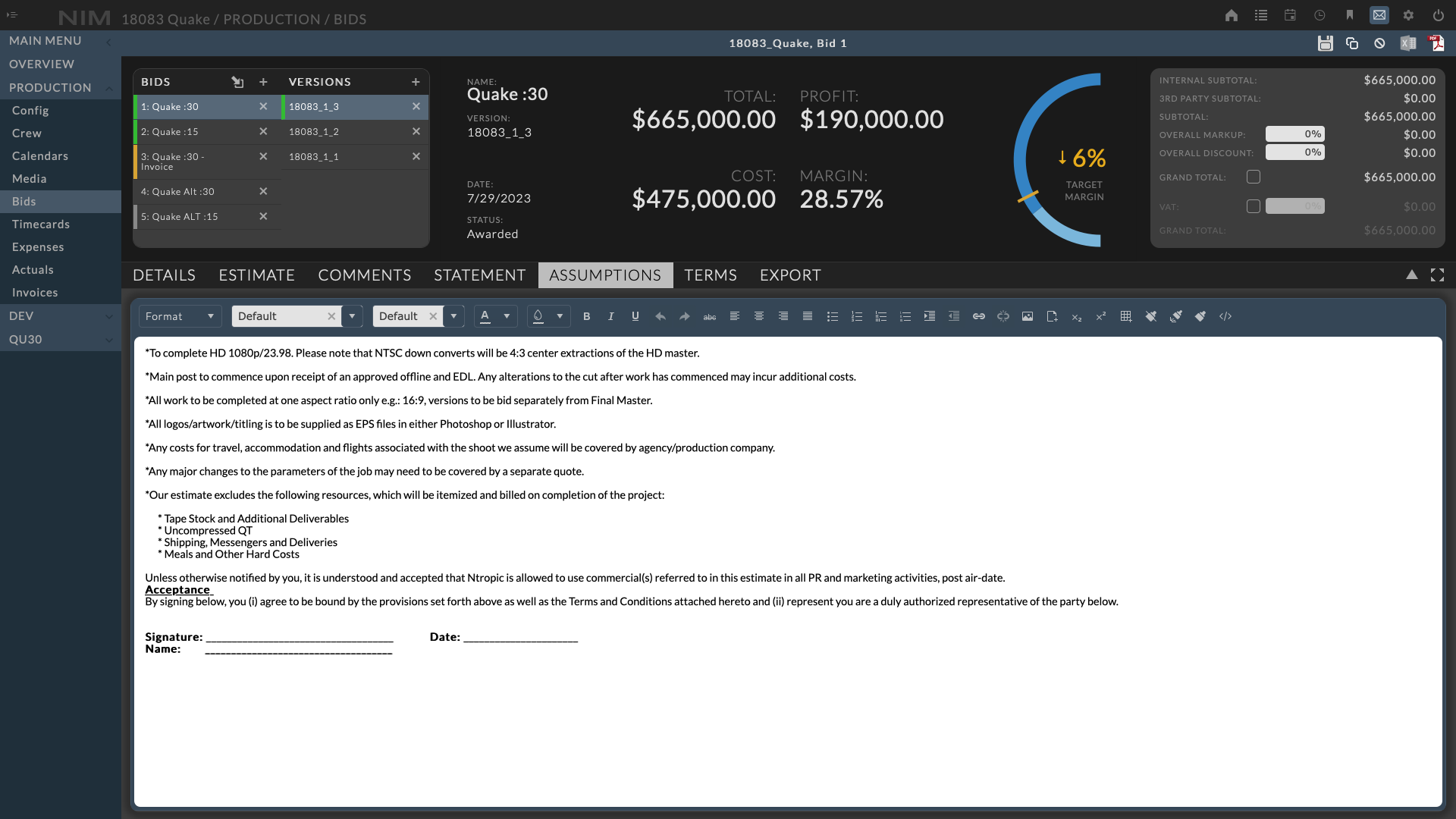
The Assumptions component provides a workspace to add the Assumptions for the bid. The Assumptions workspace includes a toolbar with tools to modify the formatting of the text. Hover over the toolbar buttons to see a description of the button’s function. The content in this component is initially set by the administrative defaults and can be optionally included on the bid export. To learn more about setting the Assumptions default content, please refer to the Admin Bid Options section of the documentation.
Terms¶
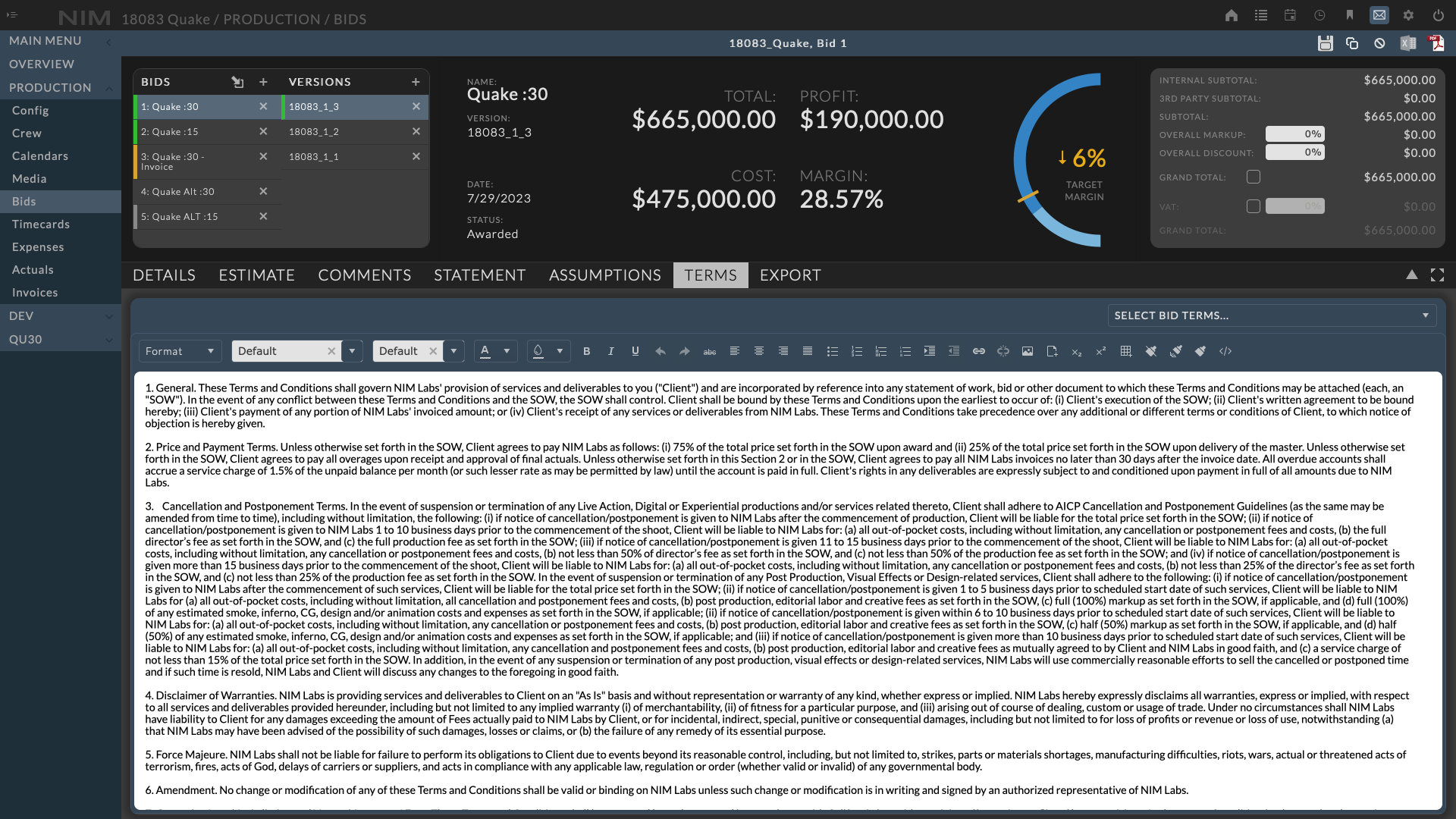
The Terms component provides a workspace to add the Terms and Conditions for the bid. The Terms workspace can be directly edited or the content can be selected from a dropdown. The Terms dropdown is populated with options set in the Admin > Bidding - Options area of NIM. The Terms workspace includes a toolbar with tools to modify the formatting of the text. Hover over the toolbar buttons to see a description of the button’s function. The content in this component is initially set by the administrative defaults and can be optionally included on the bid export. To learn more about setting Terms and Conditions defaults, please refer to the Bid Terms section of the documentation.
Export¶
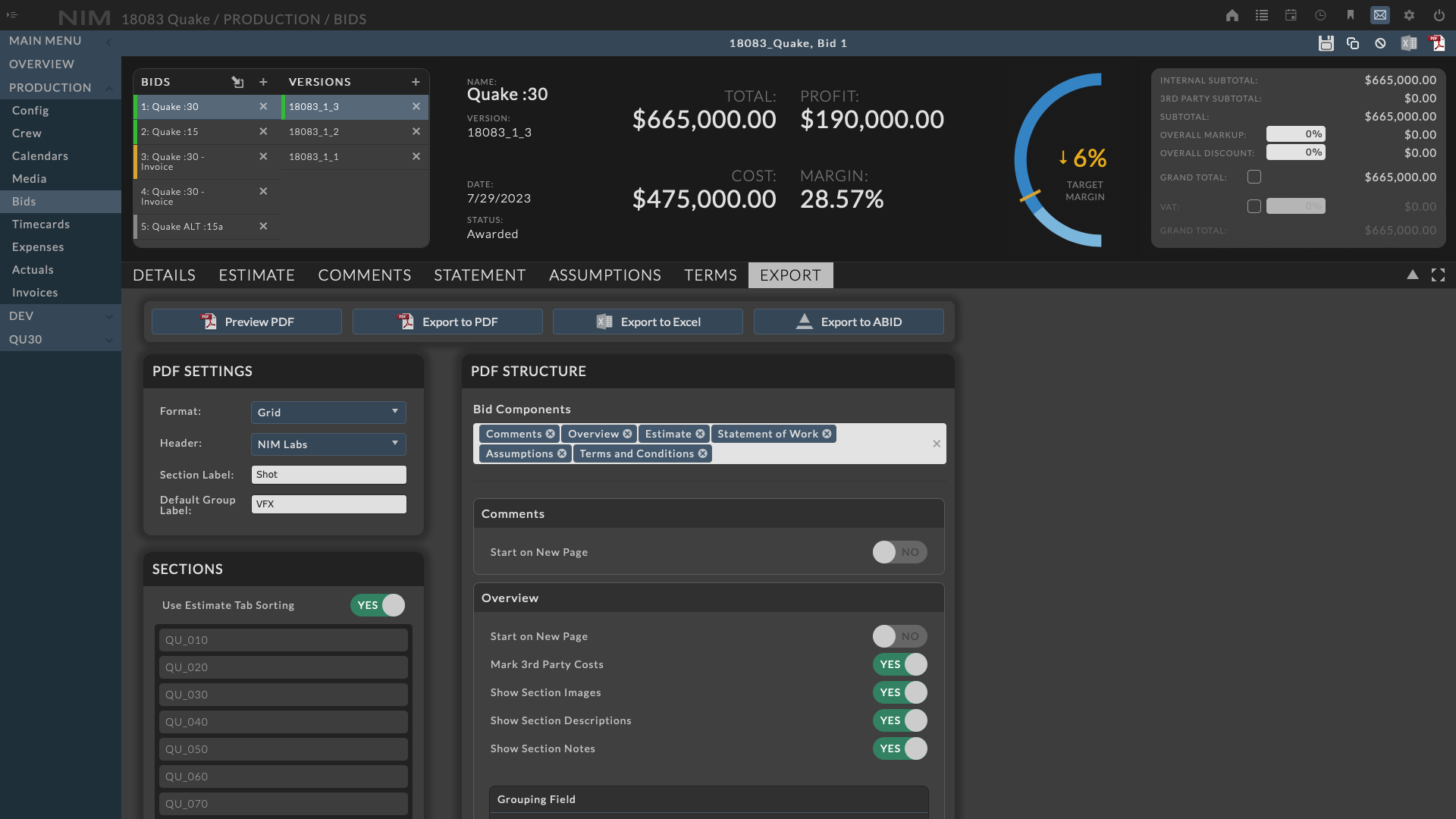
The Export tab allows users to export a bid to a PDF, Excel document, or an ABID template. All settings to configure how the bid is exported are located in the panels on this tab. The bid export settings are initially set by the default bid export settings in Admin > Bidding - Options. However, the settings can be customized for each bid. The export settings are saved with the bid and will be used for all future exports. For a detailed tour of the bid export settings please refer to the Export Settings section of the documentation.