Export Settings¶
The Export tab allows users to export a bid to a PDF, Excel document, or an ABID template. All settings to configure how the bid is exported are located in the panels on this tab. The bid export settings are initially set by the default bid export settings in Admin > Bidding - Options. However, the settings can be customized for each bid. The export settings are saved with the bid and will be used for all future exports.
We have created a video that walks through many features of bid exports in NIM and provides various examples on how to work with bid exports for varying production needs. Please refer to the documentation for the full list of features and functionality.
Additional NIM videos can be found here: https://nim-labs.com/videos
PDF Export¶
By clicking the Export to PDF button, users can output the current bid to a PDF document.


Bids can also be exported directly to PDF from anywhere inside a bid by clicking on the PDF button at the top right of bid dashboard toolbar.
Using the panel options available on this tab, users can customize how the bids are structured and the information included. Prior to exporting a PDF, the bid will be saved, committing any new changes. The PDF will be generated using the current bid data and the settings defined in the export settings panel. The PDF will be downloaded to the user’s computer and can be opened using any PDF viewer.
PDF Settings¶
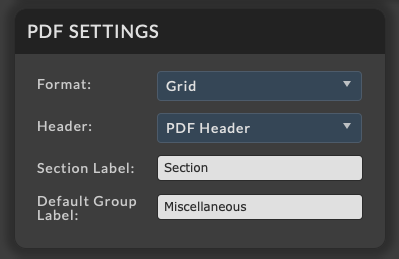
The PDF Settings panel allows users to select the exported bid format and header, as well as set custom labels for Sections and groups of items that have no associated group value. The default values for the PDF Settings panel are set in the Admin > Bidding - Options panel. However, the settings can be customized for each bid. The PDF Settings are saved with the bid and will be used for all future exports.
Options within the PDF Settings panel include:
Format - Sets the bid PDF format to use during export. If a custom bid PDF template has been created, they will appear as an option in this dropdown.
Header - Sets the PDF header to use during export. By default this is set to the PDF Header associated with the job’s bidding location. If a PDF Header is not associated with the bidding location, the user’s location is used, followed by the default PDF Header.
Section Label - Sets the label for all section header columns on the exported bid PDF.
Default Group Label - Sets the group label for items that do not have a defined group name on the exported bid PDF.
PDF Export Formats¶
The overall format of the bid PDF uses a template to determine the layout and content of the exported PDF. The default bid PDF format is set in the Admin > Bidding - Options panel. Users can select an alternative format using the Format dropdown.
In addition to the provided PDF formats, users can create custom bid PDF templates to customize the layout and content of the exported PDF. For more information on creating custom templates, please refer to the Bid PDF Export Templates section of the documentation.
The provided bid PDF formats are:
Bid - The Bid format displays the Estimate component in a hierarchical structure with the bid details, Comments, Overview, Statement of Work, Assumptions, and Terms and Conditions components available to be included in the PDF.
Grid - The Grid format displays the Estimate component in a spreadsheet style structure with the bid details, Comments, Overview, Statement of Work, Assumptions, and Terms and Conditions components available to be included in the PDF. In this format, the estimate is included in a landscape oriented table to provide greater visibility to the line item columns.
Invoice - The invoice format displays the Estimate component in a hierarchical structure with the bid details, Comments, Overview, Statement of Work, Assumptions, and Terms and Conditions components available to be included in the PDF. This format includes an alternate styling for the bid details, Overview, and Estimate to create an invoice style document from a bid.
Examples of each format can be found in the Export Samples section of the documentation.
Section Sorting¶
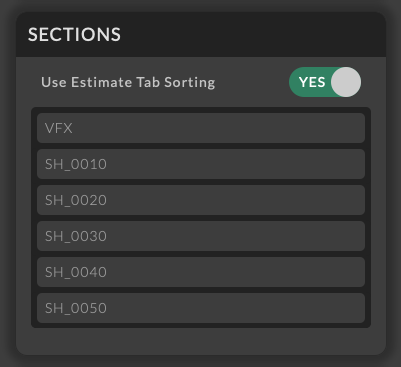
The Section Sorting panel allows users to override the Section order defined in the Estimate tab of the bid. Sections within the estimate can be sorted by name or manually sorted using drag and drop to reorder the sections. By default, the PDF export will use the Estimate sort order for sections. However, users can override the Estimate sort order by setting the Use Estimate Tab Sorting switch to NO. When this option is set to NO, the sections will be sorted using the order defined in the Sections panel.
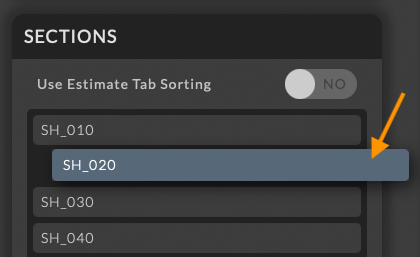
Sections can be reordered by dragging and dropping each row within the UI. Hovering over a section name will highlight the section row, indicating it can be dragged to a new position. To reorder the sections, click and hold on the section row and drag it to the desired position. Release the mouse button to drop the section row in the new position.
Category Sorting¶
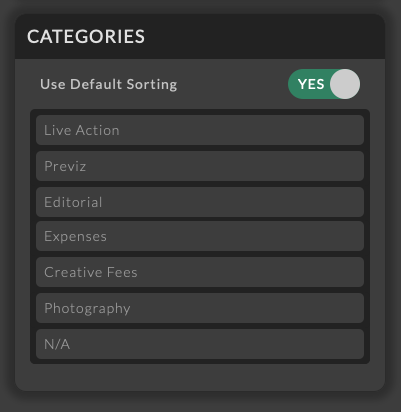
The Category Sorting panel allows users to override the default Category order defined in Admin > Bidding - Bid Items. Users can override the default sort order by setting the Use Default Sorting switch to NO. When this option is set to NO, the categories will be sorted using the order defined in the Categories panel.
For more information on setting the default category sort order, please refer to the Creating Bid Categories section of the documentation.
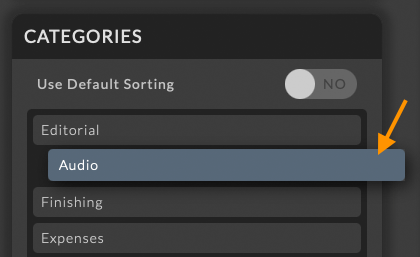
Categories can be reordered by dragging and dropping each row within the UI. Hovering over a category name will highlight the category row, indicating it can be dragged to a new position. To reorder the categories, click and hold on the category row and drag it to the desired position. Release the mouse button to drop the category row in the new position.
PDF Structure¶
The default bid PDF is comprised of 7 components:
Bid Details - The bid details section of the bid which includes the job number and information from the bid details tab.
Comments - The comments section of the bid which provides an independent area to include an overall note or comment for the bid.
Overview - The overview section of the bid which provides an area on bid PDFs that includes totals per selected overview group as well as bid totals.
Estimate - The estimate section of the bid which displays the bid line items and their associated costs in a hierarchical or grid format.
Statement of Work - The statement of work section of the bid which provides an independent area to include the bid’s statement of work.
Assumptions - The assumptions section of the bid which provides an independent area to include bid assumptions.
Terms and Conditions - The terms and conditions section which of the bid provides an independent area to include the bid’s terms and conditions.
The majority of these components are created directly from what you see in the bid UI. The bid Overview is unique in this regard as it is only visible in the exported PDF. The Overview is derived from the estimate and displays a list of totals for all grouped items as well as the grand total for the project.
The PDF structure settings offer a wide variety of options to define the organization of bid PDFs. These settings are used to determine the structure of a bid PDF including how items are grouped, organized, and displayed when exporting a bid. The PDF structure settings are initially set by the default bid PDF structure settings in Admin > Bidding - Options. However, the settings can be customized for each bid. The PDF structure settings are saved with the bid and will be used for all future exports.
Here is an overview of the UI and the available options:
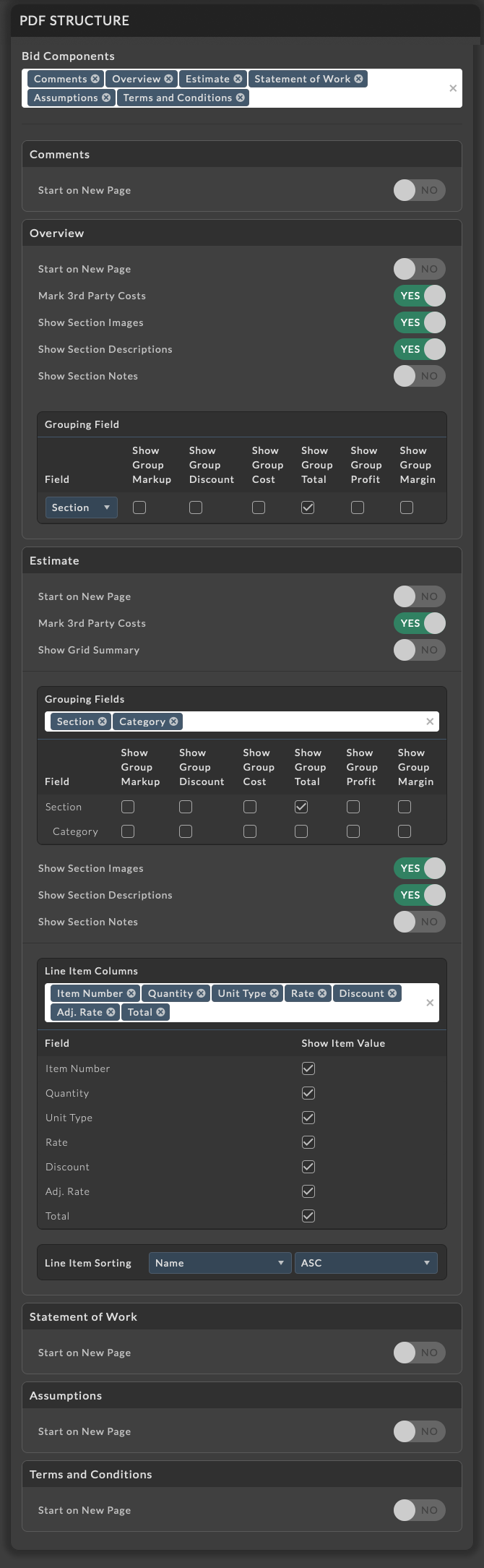
Bid Components¶
The bid components control determines which components of a bid are included on the exported PDF. To select a component, click on the input and a dropdown will appear with the available options. Select the desired component and it will be added to the list. To remove an option, click the X to the right of the option name. All components can be added at once by selecting the Add All option. All components can be removed at once by deselecting the Add All option.
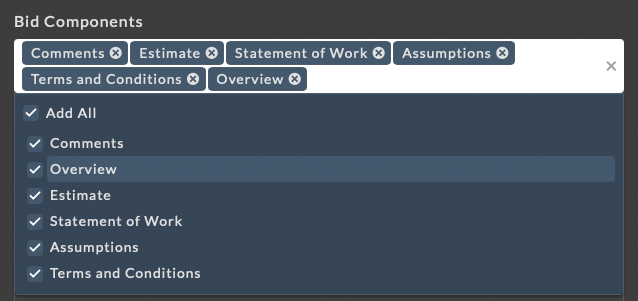
The available components are:
Comments - The comments section of the bid which provides an independent area to include an overall note or comment for the bid.
Overview - The overview section of the bid which provides an area on bid PDFs that includes totals per selected overview group as well as bid totals.
Estimate - The estimate section of the bid which displays the bid line items and their associated costs in a hierarchical or grid format.
Statement of Work - The statement of work section of the bid which provides an independent area to include the bid’s statement of work.
Assumptions - The assumptions section of the bid which provides an independent area to include bid assumptions.
Terms and Conditions - The terms and conditions section which of the bid provides an independent area to include the bid’s terms and conditions.
Reorder Bid Components¶
Bid components can be reordered by dragging and dropping each component setting within the UI. Hovering over a component area will highlight the border in blue, indicating it can be dragged to a new position.

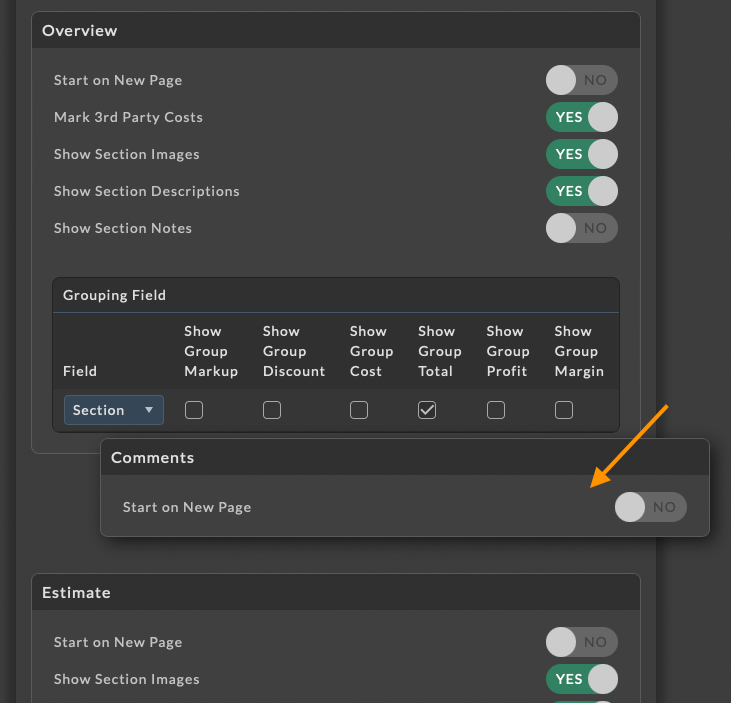
To reorder, click and hold on the component settings and drag it to the desired position. Release the mouse button to drop the component in the new position.
The order of the components in the list will determine the order they appear in the exported PDF. The order defined here will override the default order used when exporting a bid.
Comments¶
The Comments component provides an independent area to include an overall note or comment for the bid. Settings within the Comments component include the option to start the Comments on a new page in the exported PDF.

Overview¶
The Overview component provides an independent area on bid PDFs which includes totals per selected Overview grouping field as well as bid totals.
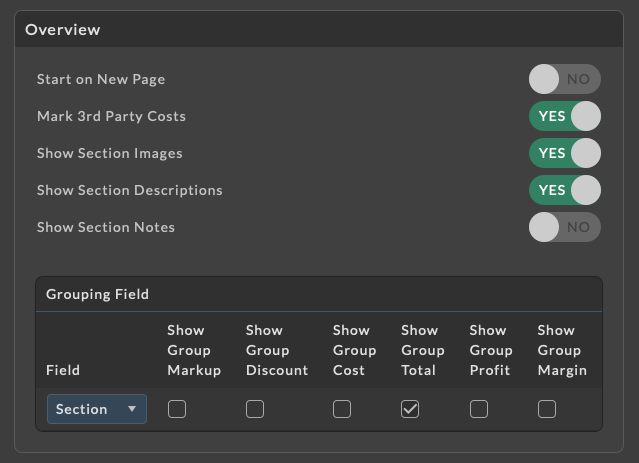
Options within the Overview component include the following:
Start on New Page - Setting this value to YES will start the Overview on a new page of the exported PDF.
Mark 3rd Party Costs - Setting this value to YES will mark any Overview subtotals that include 3rd party costs with an asterisk.
Show Section Images - If section is set as the Grouping Field in the Overview component, this option will display the section image for each row in the Overview.
Show Section Descriptions - If section is set as the Grouping Field in the Overview component, this option will display the section description for each row in the Overview.
Show Section Notes - If section is set as the Grouping Field in the Overview component, this option will display the section notes for each row in the Overview.
Overview Grouping Field¶
The Grouping Field within the Overview defines the estimate column by which line items will be grouped to determine totals in the Overview section. A single grouping field can be selected in the Overview.
To select an Overview Grouping Field, click on the dropdown under the column Field. A list of available fields will appear. Select the desired field to use for grouping line items in the Overview.
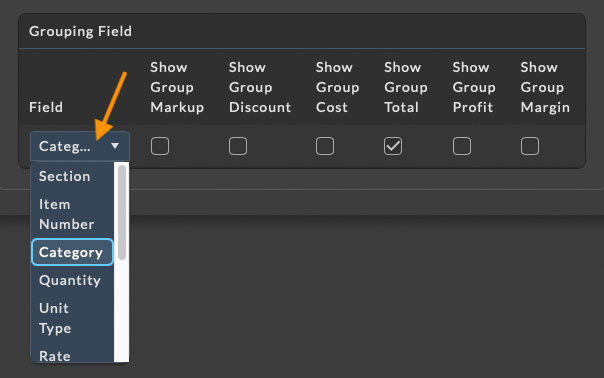
For each row in the Overview, a series of values can be displayed. Check the checkbox under the corresponding column to display the value in the Overview.
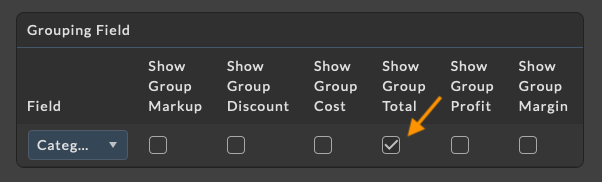
Estimate¶
The Estimate component displays the bid line items and their associated costs in a hierarchical or grid format.
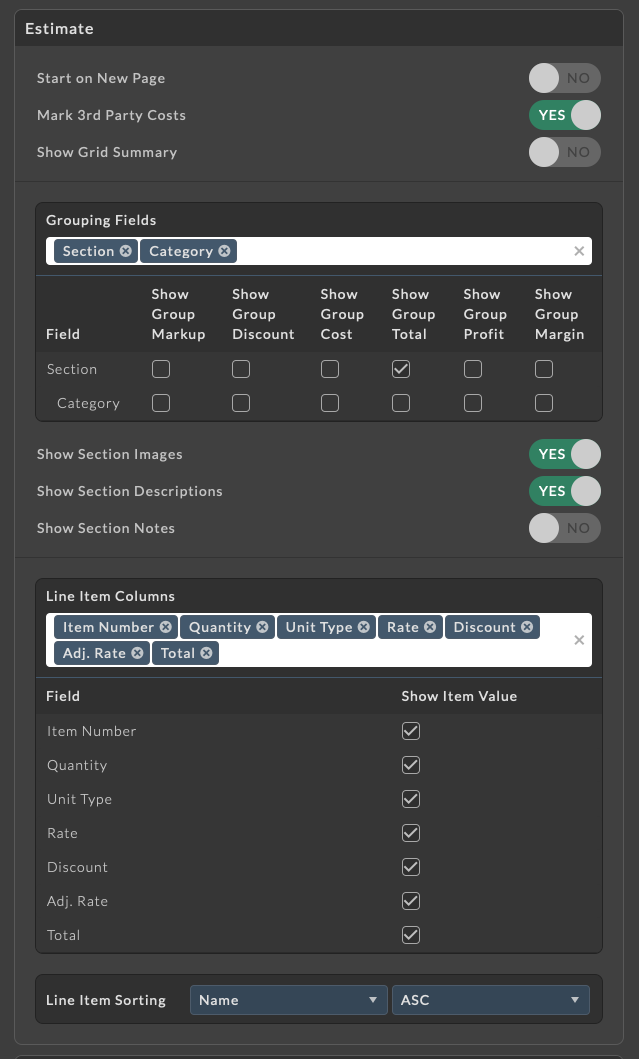
Options within the Estimate component include the following:
Start on New Page - Setting this value to YES will start the Estimate on a new page of the exported PDF.
Mark 3rd Party Costs - Setting this value to YES will mark any Estimate subtotals that include 3rd party costs with an asterisk.
Show Grid Summary - When using the Grid Estimate format, setting this value to YES will display a summary of the bid item columns at the bottom of the Estimate. The Grid Estimate format can be selected from the Bid Format dropdown in the bid export settings. Additionally, custom PDF templates can be created to use the Grid Estimate format. For more information on creating custom PDF templates, please refer to the Bid PDF Export Templates section.
Show Section Images - If sections are included as a Grouping Field in the Estimate component, this option will display the section image for each section group in the Estimate.
Show Section Descriptions - If sections are included as a Grouping Field in the Estimate component, this option will display the section description for each section group in the Estimate.
Show Section Notes - If sections are included as a Grouping Field in the Estimate component, this option will display the section notes for each section group in the Estimate.
Estimate Grouping Fields¶
Line items can be grouped by multiple fields to create a hierarchical structure in the Estimate. To select fields to group by, click on the dropdown under Grouping Fields. A list of available fields will appear. Select the desired fields to use for grouping line items in the Estimate.
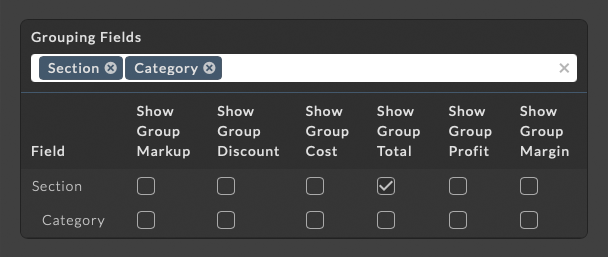
The order of the grouping fields will determine the hierarchy of the groups in the PDF. Hovering over the grouping field area will highlight the row border in blue, indicating it can be dragged to a new position. To reorder the grouping fields, click and hold on the grouping field and drag it to the desired position. Release the mouse button to drop the grouping field in the new position.
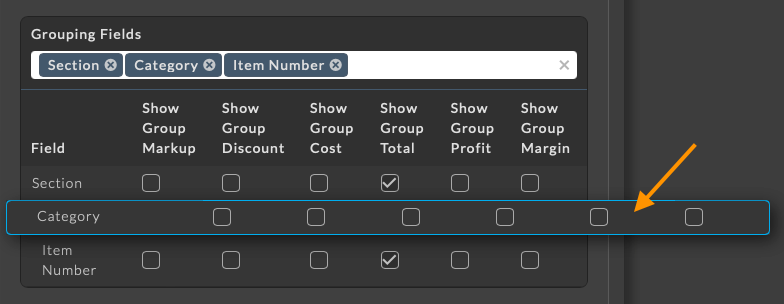
For each row in the Estimate Grouping Fields, a series of values can be displayed. Check the checkbox under the corresponding column to display the value in the Estimate Grouping Field row.
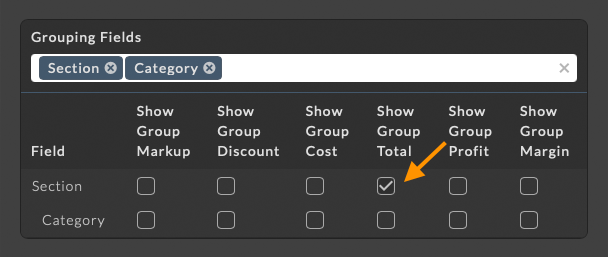
Estimate Line Item Columns¶
The line items columns to display in the Estimate can be selected by clicking on the dropdown under Line Item Columns. A list of available fields will appear. Select the desired fields to display as columns in the Estimate.
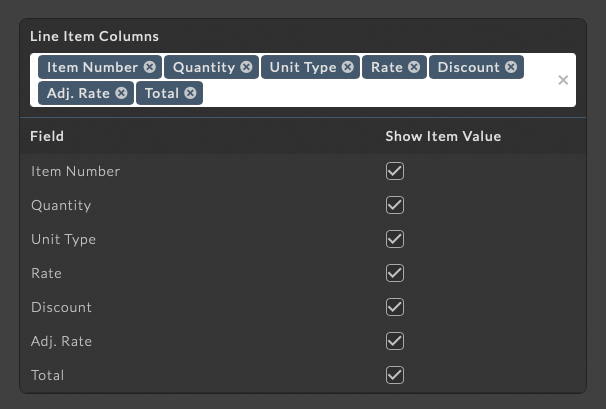
The order of the line item columns will determine the order they appear in the Estimate. Hovering over the line item column area will highlight the row border in blue, indicating it can be dragged to a new position. To reorder the line item columns, click and hold on the line item column and drag it to the desired position. Release the mouse button to drop the line item column in the new position.
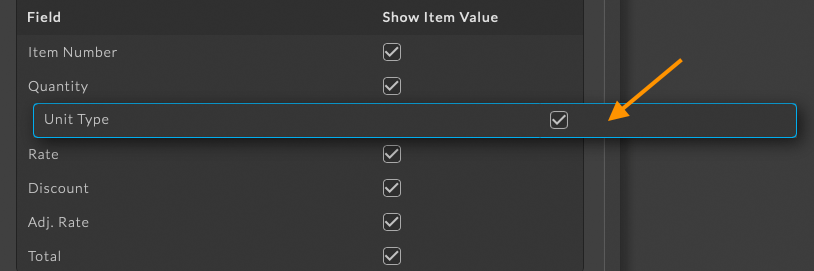
Line item columns can be included in the estimate without showing the item value. You may want to do this when including a column value for an Estimate Grouping Field and you do not want to see a per line item value. To include a line item column without showing the value, deselect the checkbox under the Show Item Value column. This will display the line item column without the value.
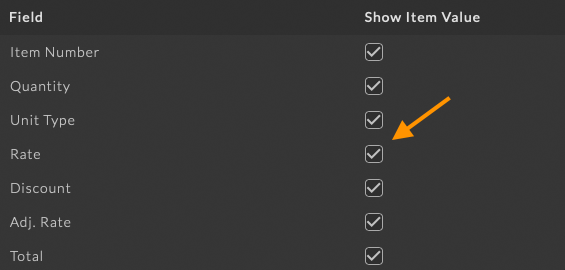
Note
Deselecting the Show Item Value checkbox for a field that is not included as an Estimate Grouping Field will result in the line item being removed from the Line Item Columns field list. Selecting an Estimate Grouping Field value that is not included in the Line Item Columns field list will automatically add the field to the Line Item Columns field list and the Show Item Value will be deselected by default.
Estimate Line Item Sorting¶
The line item sorting settings determines the order of bid line items within the Estimate. Line items can be sorted by visible columns as well as those not included in the Estimate Line Item Columns. For example, if you wish to order your line items by priority but do not wish to display the priority column in the Estimate, you can still use the priority column to sort the line items.

To select the line item order, use the first dropdown to select the line item column to sort by, and then the second dropdown to select the sort order. The sort order options are:
Ascending (ASC) - Sorts the line items in ascending order.
Descending (DESC) - Sorts the line items in descending order.
Statement of Work¶
The Statement of Work component provides an independent area to include a statement of work for the bid. Settings within the Statement of Work component include the option to start the Statement of Work on a new page in the exported PDF.

Assumptions¶
The Assumptions component provides an independent area to include the bid assumptions. Settings within the Assumptions component include the option to start the Assumptions on a new page in the exported PDF.

Terms and Conditions¶
The Terms and Conditions component provides an independent area to include the bid terms and conditions. Settings within the Terms and Conditions component include the option to start the Terms and Conditions on a new page in the exported PDF.

PDF Preview¶
A preview of the current bid PDF can be viewed prior to export by clicking the Preview PDF button. This will open a preview of your bid PDF in a movable and resizable window within the browser. The preview will use the current bid data and the PDF Settings defined in the Export panel. Any changes to the PDF Settings will be reflected in the preview when the bid is saved. For those using larger monitors, positioning the preview window next to the PDF Settings will allow you to make changes to the PDF Settings, save those changes, and see the results in the preview window. The PDF Preview can also be updated by clicking the Preview PDF button again. This will close the current preview window and open a new preview window with the updated settings.

The PDF Preview window can be moved by clicking and dragging the title bar, resized by clicking and dragging any edge of the window, and can be minimized or maximized using the  and
and  respectively. Close the preview window by clicking the X in the top right corner of the window.
respectively. Close the preview window by clicking the X in the top right corner of the window.
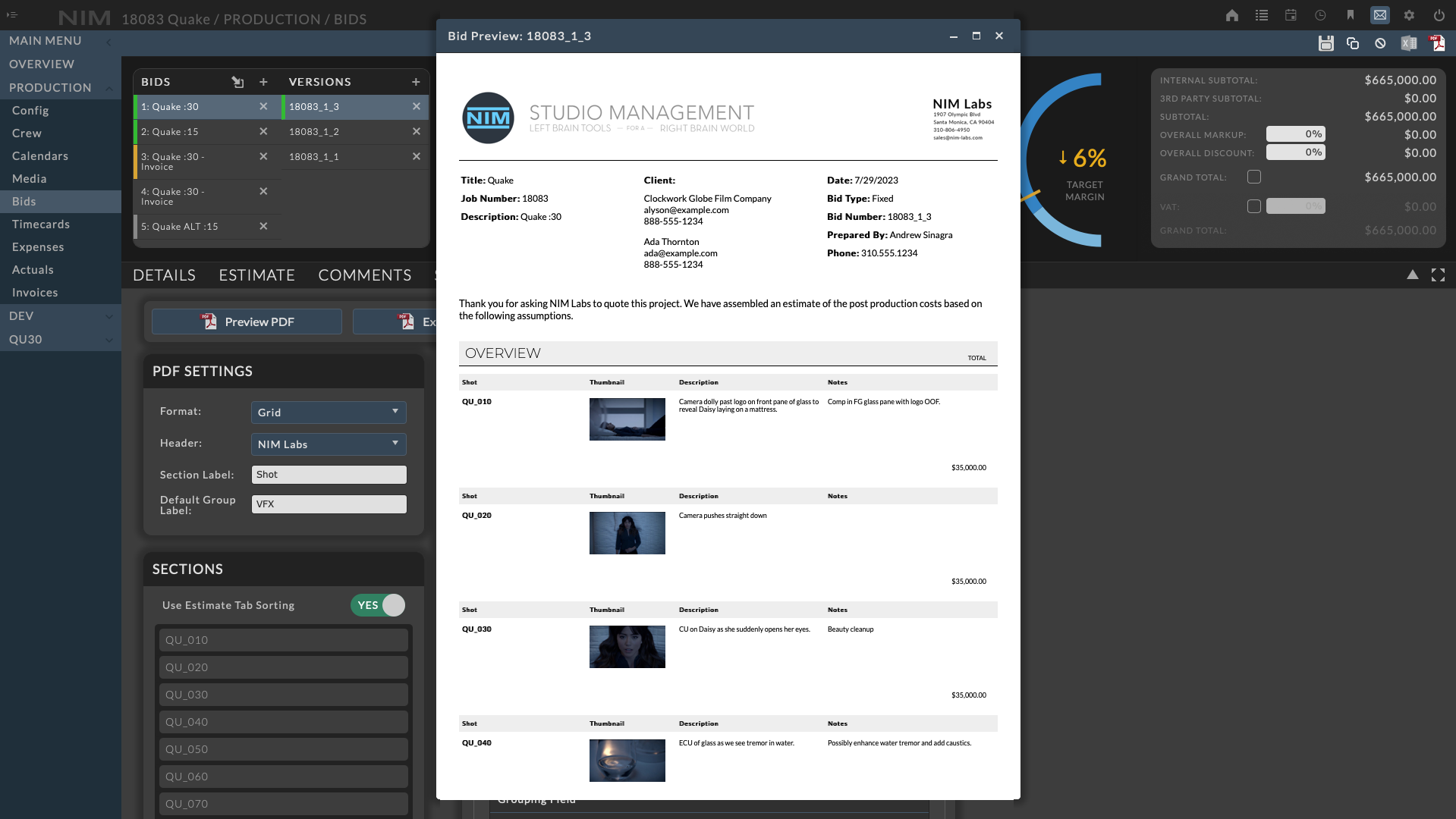
Export Samples¶
The predefined bid PDF formats can be used to create a wide variety of bid PDFs. Here are some examples of the different formats and options available.
Bid Format¶
The Bid format displays the Estimate component in a hierarchical structure with the bid details, Comments, Overview, Statement of Work, Assumptions, and Terms and Conditions components available to be included in the PDF.
Below is an example of the Bid format including all available components. The export options included in this example use the Category field for the Overview Grouping as well as for the Estimate.
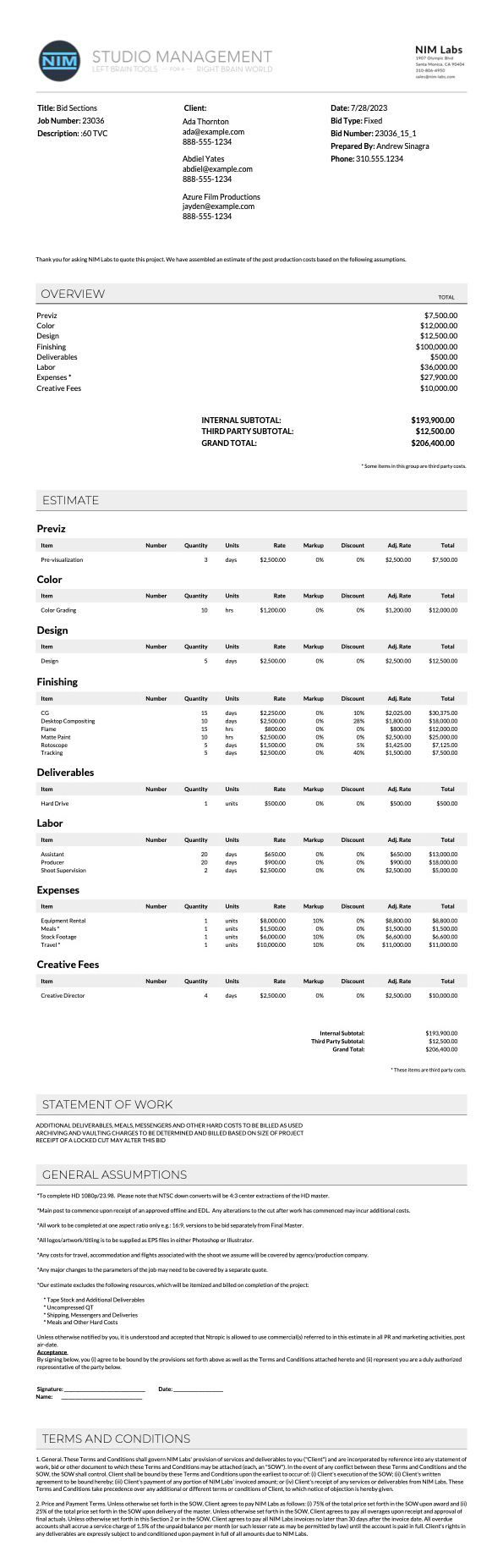
At the top of the bid, the bid PDF header image is displayed followed by the bid details directly below the header. The bid details include the title of the bid, job number, and bid description, contact details, bid date, bid type, bid number, prepared by, and phone items.
Below the bid details is the Comments component which includes any comments entered in the bid comments field.
Following the Comments component is the Overview component which includes the totals for each Category as defined by the selected Overview Grouping field in the PDF Structure settings.
Next is the Estimate component which includes the bid line items grouped by Category as defined by the selected Estimate Grouping field in the PDF Structure settings. The Estimate includes all columns added in the Line Item Columns settings of the PDF Structure.
The bid totals are included on bottom of the Overview and Estimate with all relevant totals for the bid. The particular totals are displayed on the PDF if they are set on the bid. These totals can include the internal subtotal, 3rd party subtotal, subtotal, overall markup, overall discount, pre-tax total, tax, and grand total.
Below the Estimate component is the Statement of Work component which includes any text entered in the bid Statement of Work field.
Below the Statement of Work component is the Assumptions component which includes any text entered in the bid Assumptions field.
Below the Assumptions component is the terms and conditions component which includes any text entered in the bid Terms and Conditions field.
Estimate Groups¶
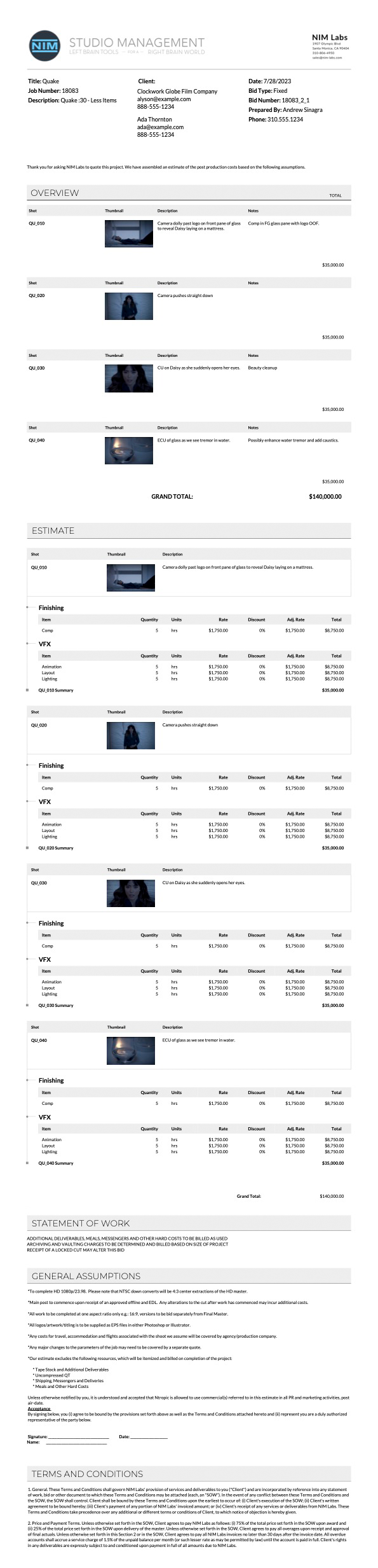
Groups can be defined using the Estimate Grouping Fields in the Estimate component to provide organizational structure to the exported PDF. Multiple Estimate Grouping Fields can be set to create a hierarchical structure to the Estimate.
The use of sections as a group will provide additional visual structure to the exported PDF including optional images, descriptions and notes for each section.
In the example to the right, the Bid format is used again, however this time the Overview and the Estimate include the Section field as a Grouping Field. The Overview includes the Section Image, Section Description, and Section Notes fields while the Estimate includes the Section Image, and Section Description. The Section Notes field is not included in the Estimate as it is not selected in the Estimate settings.
A second Estimate Grouping Field is also included in the Estimate settings to group line items by Category within each Section. This provides a hierarchical structure to the Estimate with Sections at the top level and Categories at the second level.
Within the Estimate Grouping Fields, Show Group Total has been checked for the Section field. This will display the subtotal for each Section in the Estimate. Show Group Total has not been checked for the Category field. This will not display the subtotal for each Category in the Estimate. Both the Section and Category subtotals can be displayed if both rows had Show Group Total selected.
The rest of the bid PDF settings are the same as the previous example including the Comments, Statement of Work, Assumptions, and Terms and Conditions components to complete the bid.
Grid Format¶
The Grid format matches the Bid format for all components except that the Estimate component is represented in a spreadsheet style structure. The bid details, Comments, Overview, Statement of Work, Assumptions, and Terms and Conditions components are all available to be included in the PDF. In this format, the estimate is included in a landscape orientation to provide greater visibility to the line item columns.
In the below example, the Grid format is used with the same settings as the Bid format example. The only difference is the Grid format is selected from the Format dropdown in the bid export settings.
If the Section field is used at the Estimate Grouping Field, the option to include the Section Image, Section Description, and Section Notes fields is available. The Section Image and Section Description fields are included in the example below. The Section Notes field is not included in the Estimate as it is not selected in the Estimate settings.
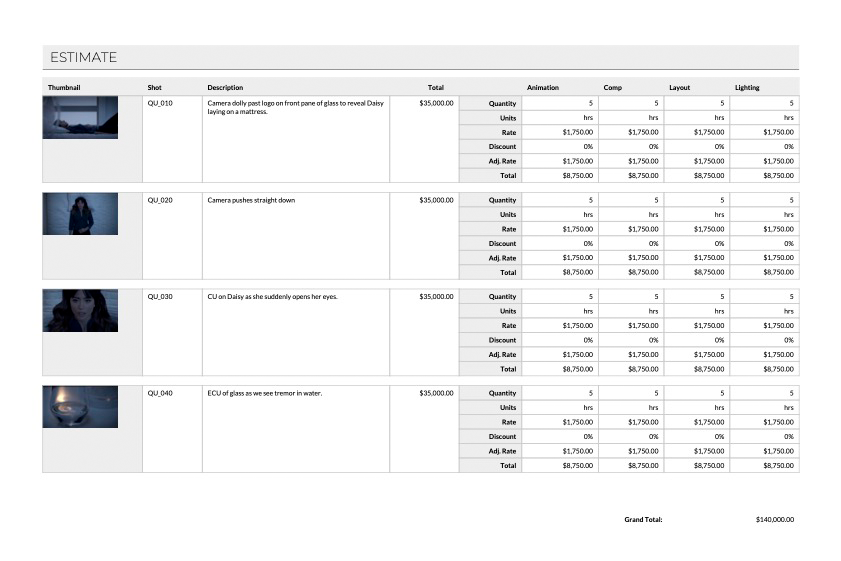
The following example limits the columns included in the estimate to only the line item quantity. Additionally, the Estimate Grouping Field Section has Show Group Total checked. This creates a unit based spreadsheet of line items with a per section subtotal.
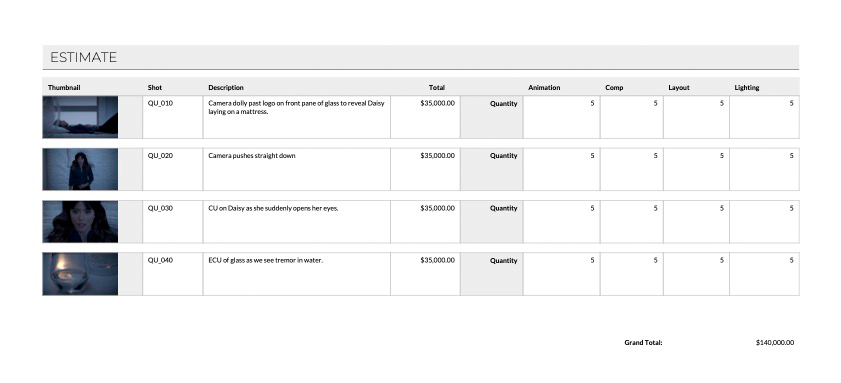
Grid Groups¶
When using the grid format, only the first Estimate Grouping Field will be displayed in the grid. In the example above, the Section field is the first Estimate Grouping Field and is used to aggregate the line items in each row. The Category field is the second Estimate Grouping Field defined in the PDF Structure settings and is not displayed in the grid. In this example, the Category field can be used to aggregate the line items in the grid by moving it to the first position or removing Section from the Estimate Grouping Fields settings.
Line items within the Grid format are aggregated by their Display Name. If two items with the same Display Name are included in the estimate, their values will be aggregated together in a single column in the grid based on the Estimate Grouping Field. The line item Display Name can be edited in the bid Estimate to create a unique column within the grid.
There are conditions where a line item with a matching Display Name will be separated into their own columns. These include:
Different Unit Types
One or more line items are marked as a 3rd Party Cost
One or more line items are marked as Not Included in the Overall Markup/Discount
Note
If Units are not included in the Estimate Line Item Columns, it may be hard to distinguish the difference between the two line items. To avoid this, it is recommended to include the Units column in the Estimate Line Item Columns when working with two line items of the same Display Name and different Units.
In the example below we can see two line items with the Display Name “Animation” in the same section, however they use different units. Additionally, the “Unit” based line item has been marked as a 3rd Party Cost and Not Included in the Overall Markup/Discount.
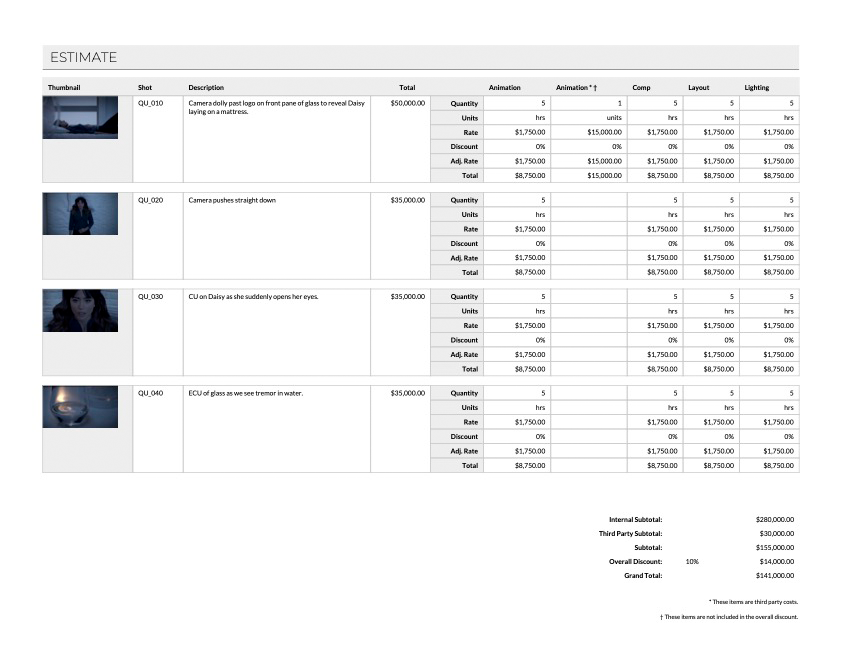
Grid Summary¶
An optional Grid Summary can be displayed at the bottom of the estimate grid by selecting Show Grid Summary in the Estimate settings. The Grid Summary will display the totals for each column in the grid. The Grid Summary will only display the line item values that are included in the Estimate Line Item Columns settings. In the example below, the Grid Summary is displayed at the bottom of the grid.
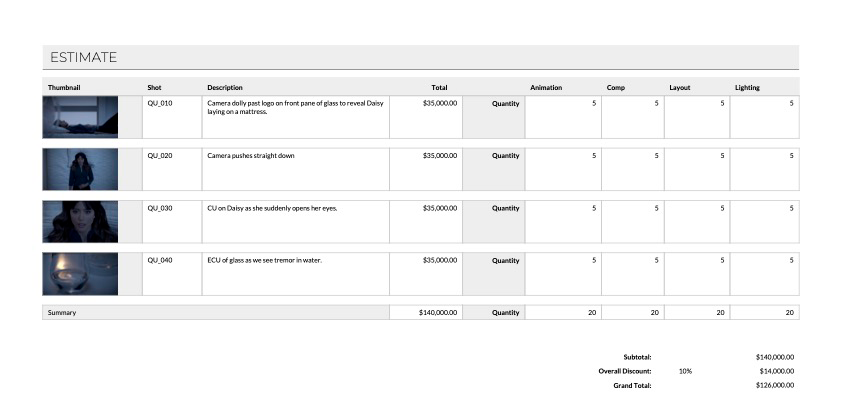
Invoice Format¶
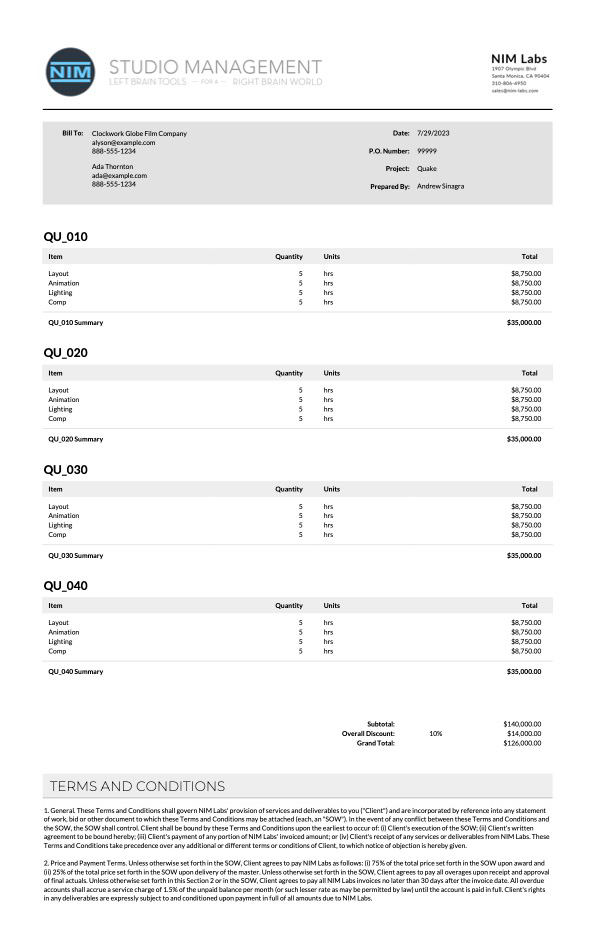
The invoice format displays the Estimate component in a hierarchical structure with the bid details, Comments, Overview, Statement of Work, Assumptions, and Terms and Conditions components available to be included in the PDF.
This format includes an alternate styling for the bid details, Overview, and Estimate components to create an invoice style document from a bid. The Overview and Estimate components’ headers are removed in this format to create a streamline invoice style document.
In the example to the right, the PDF displays the bid details, Estimate, and Terms and Conditions components. The estimate is grouped by Section without including the Section Image, Description, or Notes. The Estimate Grouping Field Section has Show Group Total checked to include a per Section subtotal. The Estimate Line Item Columns include the Display Name, Quantity, Units, and Total columns.
The Estimate component does not need to be included in the bid PDF. By excluding the Estimate component and including only the Overview, the PDF can be limited to display the Overview totals based on the selected Overview Grouping Field without displaying the individual line items to present a simplified format.
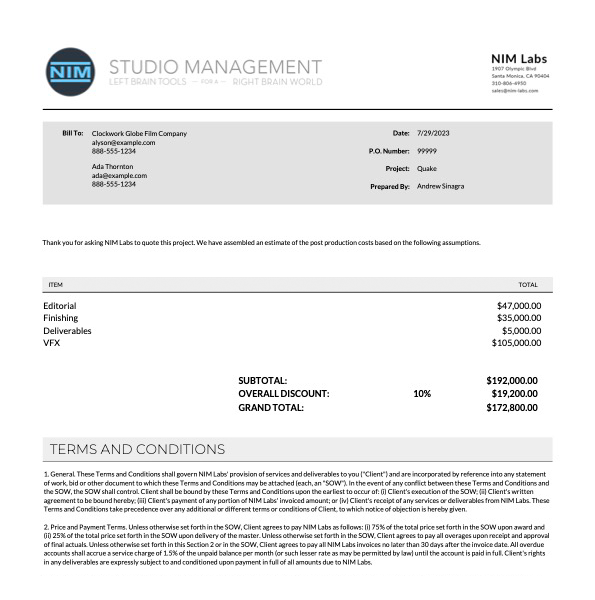
In this example, the Overview component is included in the PDF instead of the Estimate. The Overview is grouped by Category and includes only the Total field. The Comments and Terms and Conditions components are also included in the PDF.
By excluding the Estimate component, the PDF will display the Overview totals based on the selected Overview Grouping Field without displaying the individual line items.
Excel Export¶
A bid version can be exported as an Excel document. To export a bid to Excel, click the Export to Excel button from the Export tab.


Bids can also be exported directly to Excel from anywhere inside a bid by clicking on the Excel button at the top right of bid dashboard toolbar.
The exported Excel document contains multiple sheets including:
Overview - The overview contains the bid details, comments, statement, assumptions, and terms.
Totals - The subtotals for the bid including:
Internal Subtotal
3rd Party Subtotal
SubTotal
Overall Markup
Overall Discount
Pre-Tax Total
Tax
Grand Total
Items - The full list of bid line items and all associated fields.
Note
Section images are not included in the Excel export.
ABID Export¶
ABID export provides support for exporting NIM bids to ABID, the AICP Bid Management Platform. To find out more about ABID please visit https://aicp.bid.
To export a NIM bid to an ABID uploadable format, click the Export to ABID button from the Export tab

Note
An ABID template must be configured prior to export for ABID.
For more information on configuring an ABID export template, please refer to the ABID section of the NIM Administration documentation.
Custom Export Templates¶
Custom bid PDF export templates can be created to customize the look and organization of generated bid PDFs. The PDF export template is an HTML formatted file that will need to be uploaded to the NIM VM. Once the template is placed in the proper location on the VM, the template will be accessible from the Admin > Bidding - Options : Bid Defaults panel to set the default template for all bids, or on a per bid basis under the Export tab.
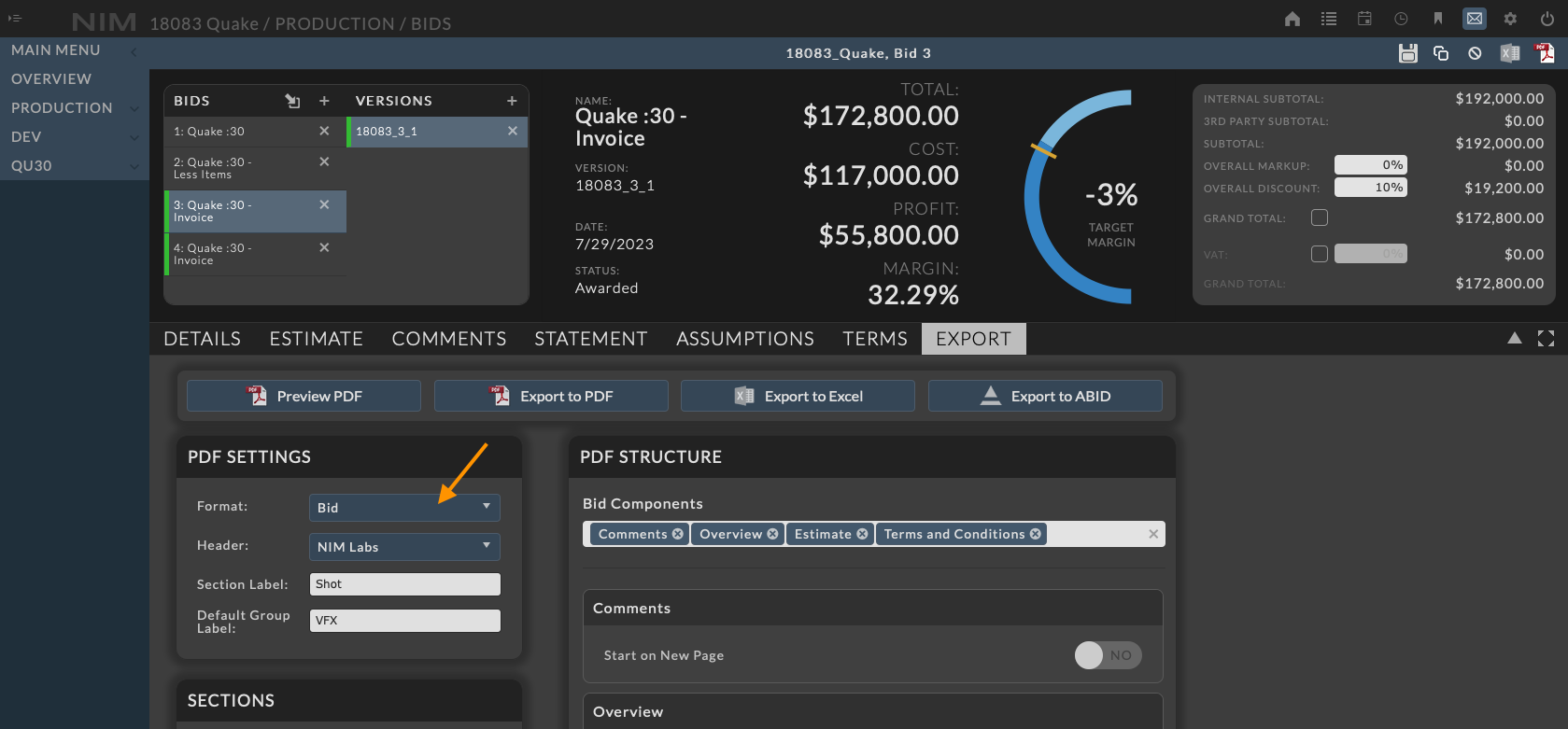
Example File¶
Example bid PDF templates have been supplied on the NIM VM in the following location:
/var/www/html/_custom/bidTemplates/Sample Bid Template.example
/var/www/html/_custom/bidTemplates/Sample Bid Grid Template.example
/var/www/html/_custom/bidTemplates/Sample Bid Invoice Template.example
These files can be used as a starting point to create a new bid PDF template. The example template matches the default NIM PDF export format.
All HTML/CSS within the file is customizable. Use <nim> tags as shown in the example (and explained below) to insert job and bid specific data and pre-formatted HTML sections.
To use an example provided as a starting point for a new template, copy a “.example” file to the same folder and replace the .example extension with .html. The name of the HTML file will be available as a dropdown option in the Bid PDF Settings - Format dropdown.
Note
The example file may be overwritten in subsequent NIM updates.
Template Options¶
NIM parses special <nim> HTML elements and translates them to the referenced values.
There are 5 attributes available for the <nim> HTML element:
You can include variables related to the current bid or the job using the
varattribute with the following syntax. The full list of variables is available in the Template Variables section.<nim var="variable_name" />
You can include the values of custom job fields using the following syntax:
<nim customjobfield="MyCustomFieldName" />
Note
The value that the “customjobfield” attribute is set to must exactly match the name of your custom field.
You can include the contents of another HTML file on the NIM VM using the following syntax:
<nim file="_custom/my_header.html" />
Note
The path given is relative to “/var/www/html” on the VM. We recommend putting any custom files you might be using for this purpose in the _custom directory as shown in the example above.
You can replace labels returned from any of the NIM bid section variables using the following syntax:
<nim var="estimate_component" replacements="quantity: New Quantity Label, grandTotal: New Grand Label" />
Note
The “replacements” attribute needs to be used with the corresponding “_component” variable. The label name and its replacement value need to be separated by a colon. Multiple labels can be defined per section by separating each label and its replacement value by commas. The full list of label names are available in the OVERVIEW REPLACEMENT LABELS: section.
The
estimate_componentvariable constructs the bid estimate on the exported PDF. This variable has an additional attribute calledtypethat can be set to “grid” or “invoice” to format the estimate using the Grid or Invoice template styling respectively. The default format uses Bid template styling and does not need to be specified.<nim var="estimate_component" type="grid" />
Template Variables¶
Below is a list of all variables you can set the var attribute:
GENERAL PDF VARIABLES:
banner_image (this creates an <img> tag that points to the pdf header image)
pdf_header_filename
JOB VARIABLES:
jobID
job_name
job_number
job_description
job_client
job_currency
agency
agency_producer
agency_phone
agency_email
prod_co
prod_director
prod_contact
prod_phone
prod_email
prod_shoot_date
prod_location
prod_supervised
editorial
editor
grading
colorist
music
mix
sound
creative_lead
start_date
end_date
BID COMPONENTS:
Note
All variables that end with “_component” inserts large chunks of HTML that build out the entire component in question.
comment_component
overview_component
statement_component
estimate_component
The
typeattribute can be set to “grid” or “invoice” to format the estimate using the Grid or Invoice styling respectively. The default format is Bid and does not need to be specified.
assumptions_component
terms_component
BID VARIABLES:
Note
All variables that end with “_newPage” have a value of either 0 or 1, depending on the checkbox setting in your bid’s PDF settings.
bid_number
description
prepared_by
client
PO
created (this is the bid date)
ungrouped_title
comment
statement
assumptions terms
type
version
phone_number
overall_markup
overall_discount
use_vat
vat
vat_label
currencyCode
currencySymbol
symbolAfterNumber
decimalPoint
thousandsSeparator
pdf_format
pdf_grouping
pdf_sorting
pdf_sortDir
pdf_comment
pdf_overview
pdf_overview_newPage
pdf_statement
pdf_statement_newPage
pdf_estimate
pdf_estimate_newPage
pdf_assumptions
pdf_assumptions_newPage
pdf_terms
pdf_terms_newPage
pdf_number
pdf_quantity
pdf_units
pdf_mark3rdPartyCosts
pdf_origRate
pdf_markup
pdf_discount
pdf_adjRate
pdf_cost
pdf_group_cost
Replacement Variables¶
ITEM |
LABEL |
REPLACEMENT ITEM |
|---|---|---|
Title |
overview |
The Overview Component Label |
Column Headers |
bidSection_thumbnail |
Thumbnail |
Column Headers |
bidSection_description |
Description |
Column Headers |
bidSection_notes |
Notes |
Totals |
internalSubtotal |
Internal Costs |
Totals |
thirdPartySubtotal |
Third Party Costs |
Totals |
subtotal |
Subtotal |
Totals |
overallMarkup |
Overall Markup |
Totals |
overallDiscount |
Overall Discount |
Totals |
preTaxTotal |
Pre-Tax Total |
Totals |
grandTotal |
Grand Total |
Footnotes |
someThirdParty |
Some items in this group are third party costs. |
Footnotes |
someNotInMarkup |
Some items in this group are not included in the overall markup. |
Footnotes |
someNotInDiscount |
Some items in this group are not included in the overall discount. |
ITEM |
LABEL |
REPLACEMENT ITEM |
|---|---|---|
Title |
statement |
The Statement Component Label |
ITEM |
LABEL |
REPLACEMENT ITEM |
|---|---|---|
Title |
estimate |
The Statement Component Label |
Column Headers |
bidSection_thumbnail |
Thumbnail |
Column Headers |
bidSection_description |
Description |
Column Headers |
bidSection_notes |
Notes |
Column Headers |
number |
Number |
Column Headers |
category |
Category |
Column Headers |
item |
Item |
Column Headers |
quantity |
Quantity |
Column Headers |
units |
Units |
Column Headers |
rate |
Rate |
Column Headers |
markup |
Markup |
Column Headers |
discount |
Discount |
Column Headers |
adjRate |
Adj. Rate |
Column Headers |
cost |
Cost |
Column Headers |
total |
Total |
Column Headers |
profit |
Profit |
Column Headers |
margin |
Margin |
Unit Values |
unitType_units |
Units |
Unit Values |
unitType_hrs |
Hrs |
Unit Values |
unitType_days |
Days |
Totals |
summary |
Summary |
Totals |
internalSubtotal |
Internal Costs |
Totals |
thirdPartySubtotal |
Third Party Costs |
Totals |
subtotal |
Subtotal |
Totals |
overallMarkup |
Overall Markup |
Totals |
overallDiscount |
Overall Discount |
Totals |
preTaxTotal |
Pre-Tax Total |
Totals |
grandTotal |
Grand Total |
Footnotes |
theseThirdParty |
These items are third party costs. |
Footnotes |
theseNotInMarkup |
These items are not included in the overall markup. |
Footnotes |
theseNotInDiscount |
These items are not included in the overall discount. |
ITEM |
LABEL |
REPLACEMENT ITEM |
|---|---|---|
Title |
assumptions |
The Assumptions Component Label |
ITEM |
LABEL |
REPLACEMENT ITEM |
|---|---|---|
Title |
terms |
The Terms Component Label |
Note
Templates are translated to PDFs using a PHP library called MPDF. You can use MPDF specific code to create recurring headers, footers, page numbers, and a variety of other features. The the full MPDF documentation is located here: https://mpdf.github.io/