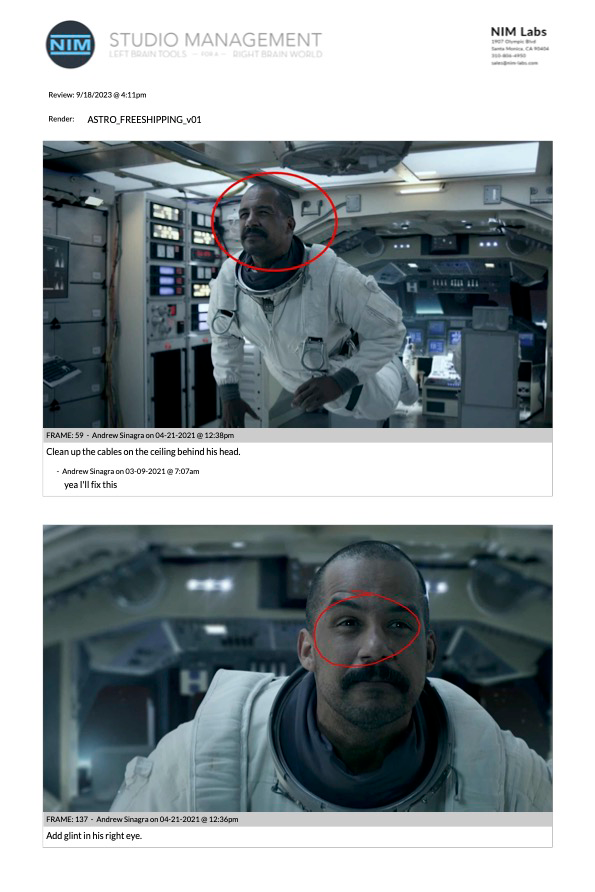Review¶
Review allows users to upload video, still images, and PDF documents for markup and notes. These review items are available to all users within a given context, such as a job, or shot, so any comments can be shared easily with all team members. Whiteboarding tools allow users to write directly on video frames, stills, or PDF pages and save the markup as individual notes that can be exported in PDF form or emailed directly through the rule based notifications.
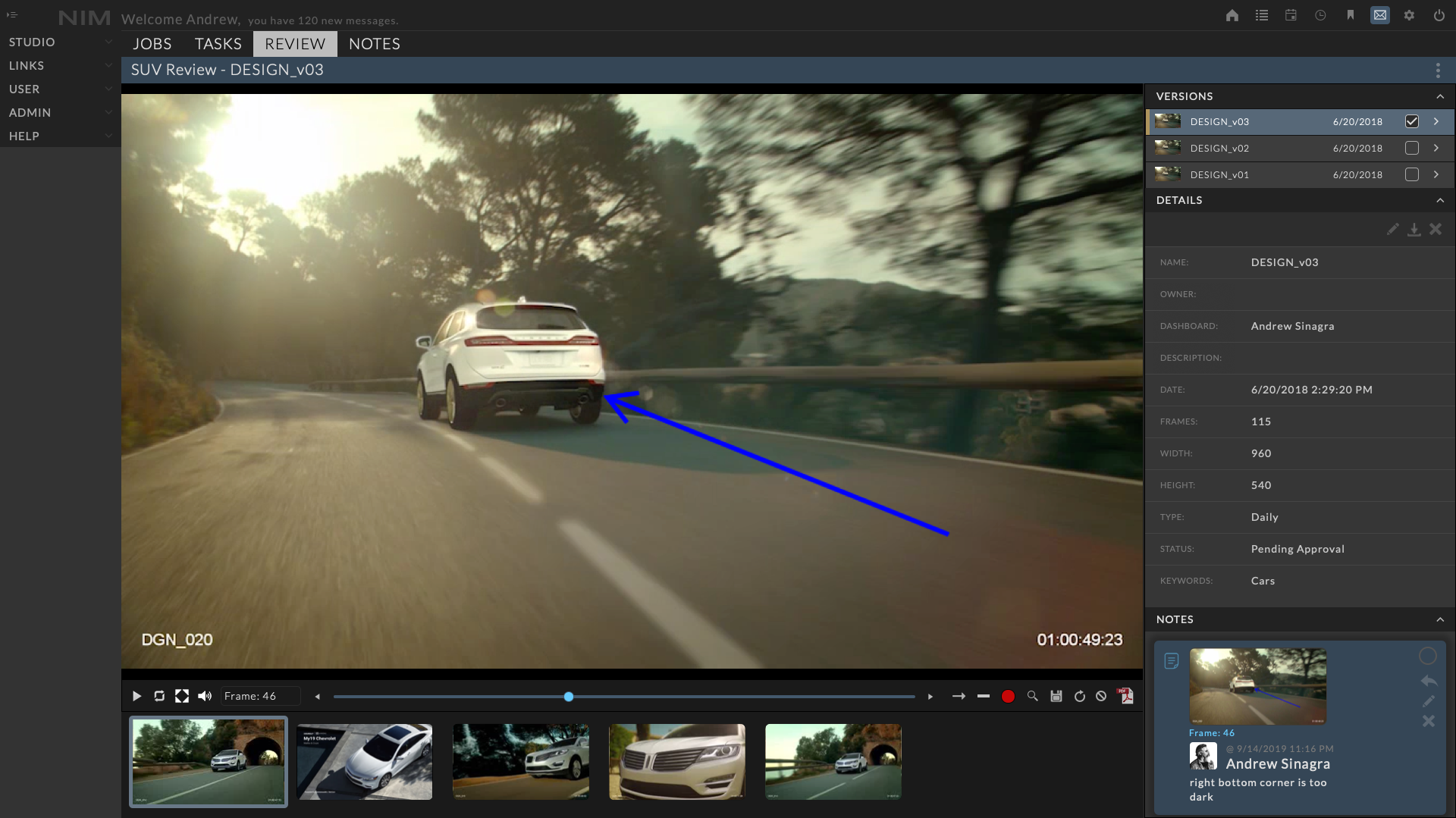
Highlights of Review include:
Support for video, stills, and PDFs
Review available in multiple contexts including User Dashboards, Jobs, Development, Assets, Shows, Shots, and Tasks
Studio defined review item types
Studio defined review item keywords
Studio defined review item statuses
Version grouping of review items
Organizational Bins
Search filters that can be saved and shared in context
For an in depth look at Review functionality, check out the video here:
NIM Review from NIM Labs on Vimeo.
Additional NIM videos can be found here: https://nim-labs.com/videos
Review Context¶
Review items are available in several contexts throughout NIM to allow users to focus directly on the media at hand. The context options are:
Dashboard |
All items owned by the user |
Jobs |
All items uploaded directly to the job and all child items |
Dev |
All items uploaded directly to the Development Review menu and all child items including assets and tasks |
Assets |
All items uploaded directly to an asset or any task on the asset |
Shows |
All items uploaded directly the show Review menu and all child items including shots and tasks |
Shots |
All items uploaded directly to a shot or any task on the shot |
Tasks |
All items uploaded directly to the task |
The current context is listed on the review item in the board view info next to the media type, and on the grid view as a detail column.
To access the dashboard review section, click on the REVIEW tab on the user dashboard.
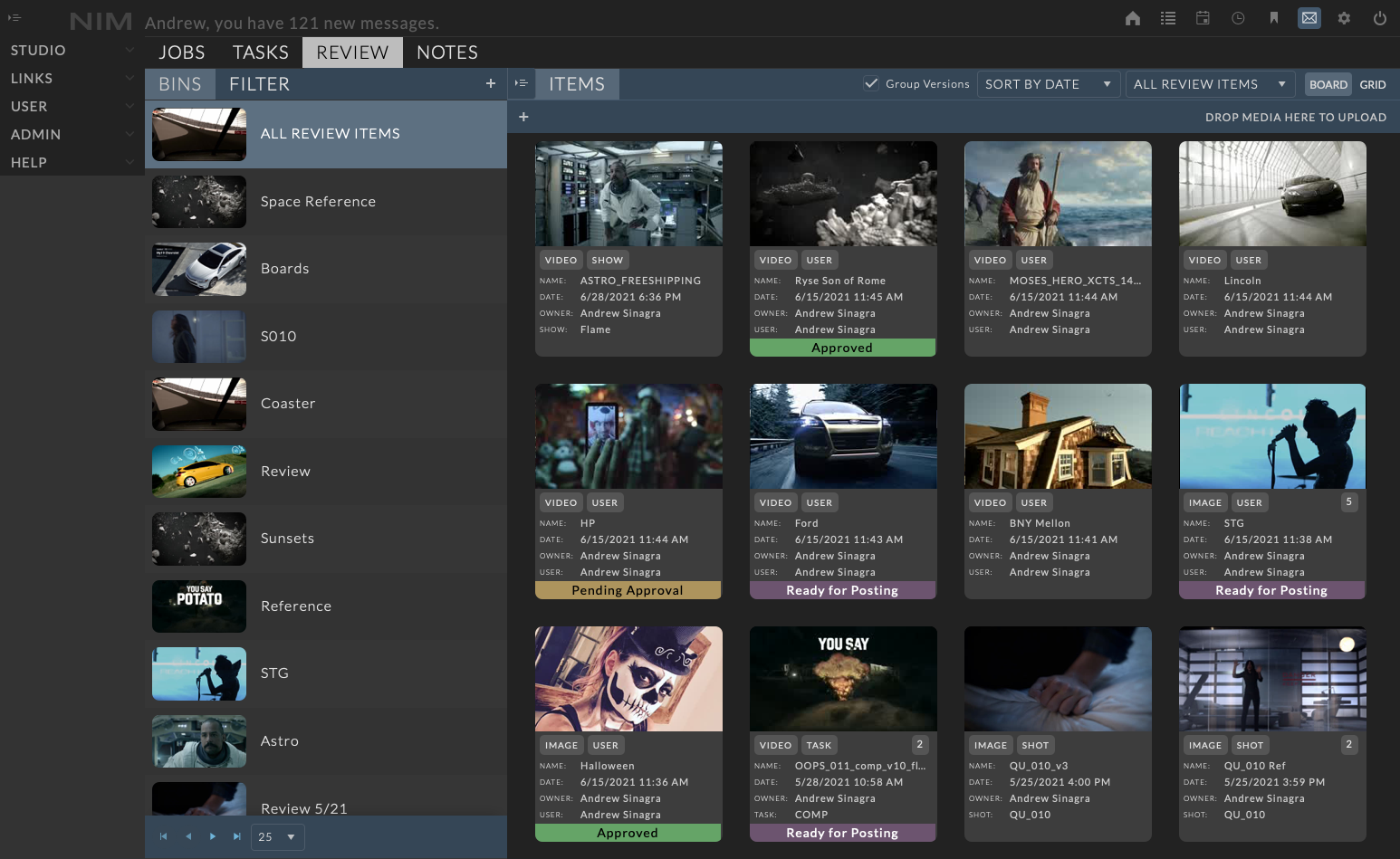
Views¶
The Review panel has multiple ways to organize and review media.
Bins (1) |
A collection of review items |
Filters (2) |
Create sharable filters for all views |
Board View (3) |
A flat overview displaying all review items |
Grid View (4) |
A nested overview of all review items |
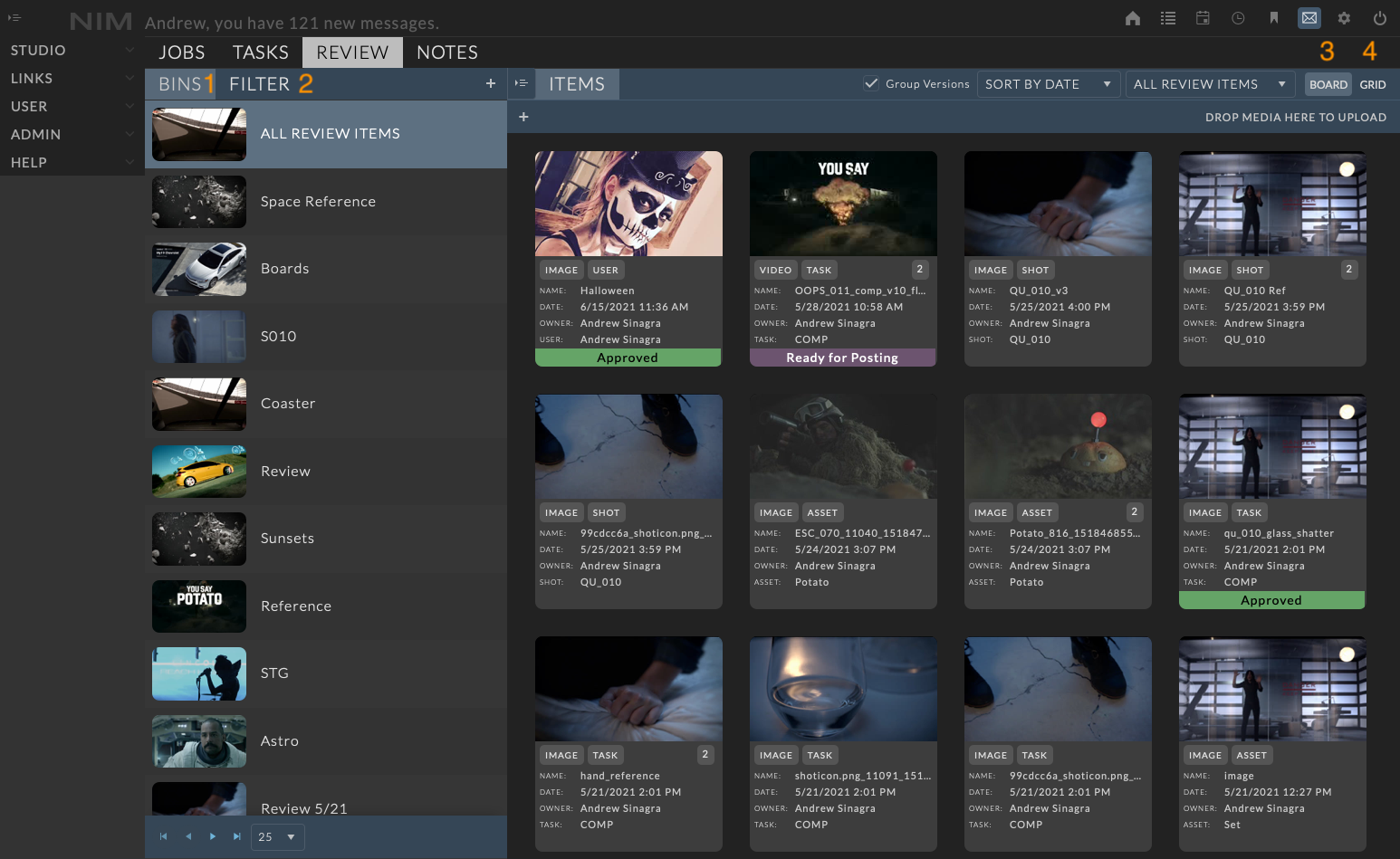
Bins¶
Review items are organized into “Bins”. Each bin is a collation of review items. The default bin is named “ALL REVIEW ITEMS” and appropriately contains all review items for the current context.
Selecting a bin from the Bin list will update the Items tab with the information and content of the selected bin.
To create a new Bin, select the “Bins” tab and click the  button at the top right of the toolbar.
button at the top right of the toolbar.
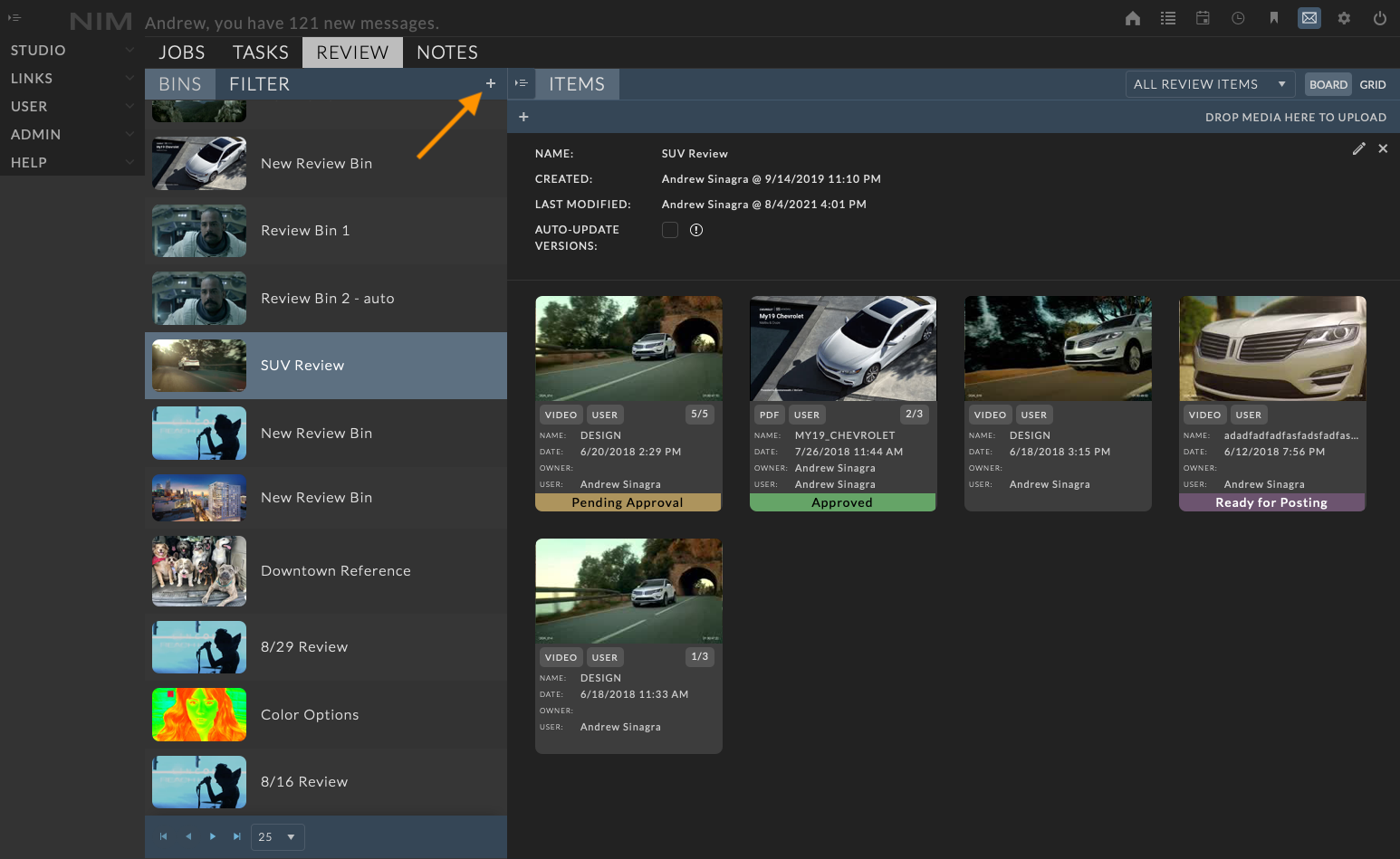
A new bin item will appear with the name “New Review Bin”.
Bin Details¶
To edit the bin details, click the edit button at the top right of the bin info. After making the necessary changes, click the check mark button to save. Click the cancel button to return to the view mode without saving changes.
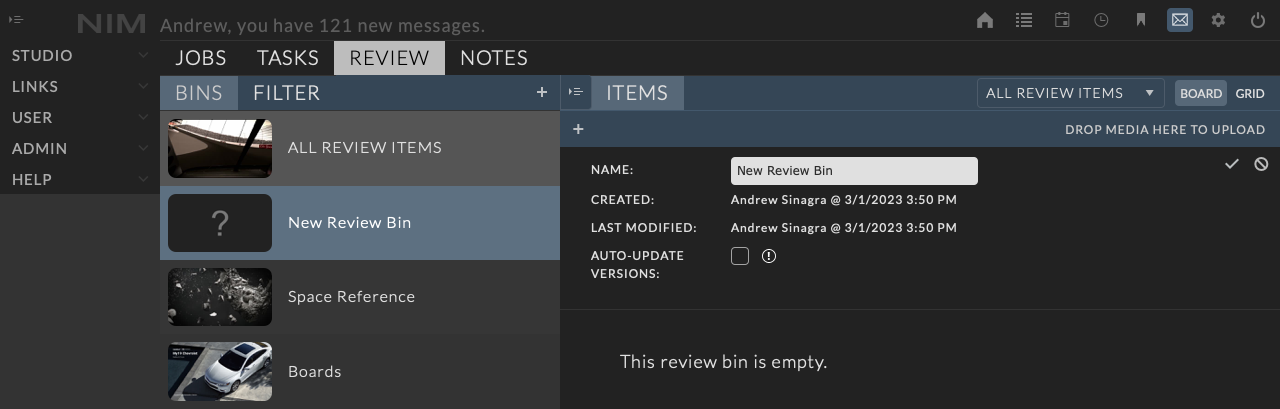
The bin information includes the following:
Name |
The name displayed for the bin |
Created |
This field includes the user and date that the bin was created. This field is automatically set. |
Last Modified |
This field includes the user and date that the bin was last modified. This field is automatically set. |
Auto-Update Versions |
When this option is enabled, items in this bin will automatically be updated to their latest version. |
Adding Items¶
To add items to the bin, drag and drop them from the Review Items panel directly onto a bin. You can quickly drop the item directly onto the bin name, however, if you hover the review item over the bin, the bin will expand and you have the opportunity to place the item in the order you like.
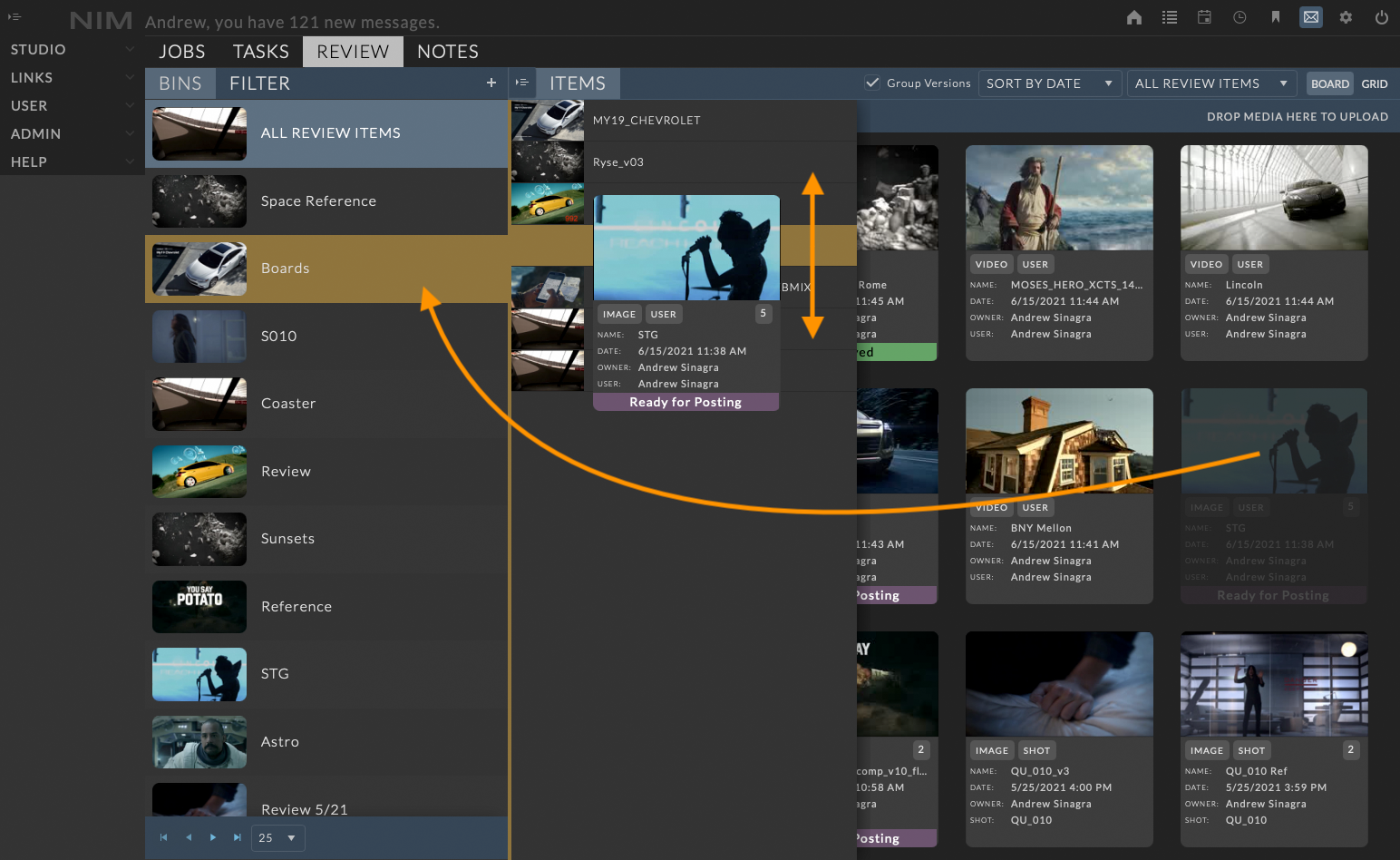
Ordering Items¶
In the “All Review Items” bin, items can be sorted by name or by date using the dropdown at the top right of the items toolbar. The default is to sort by date with the most current items first.
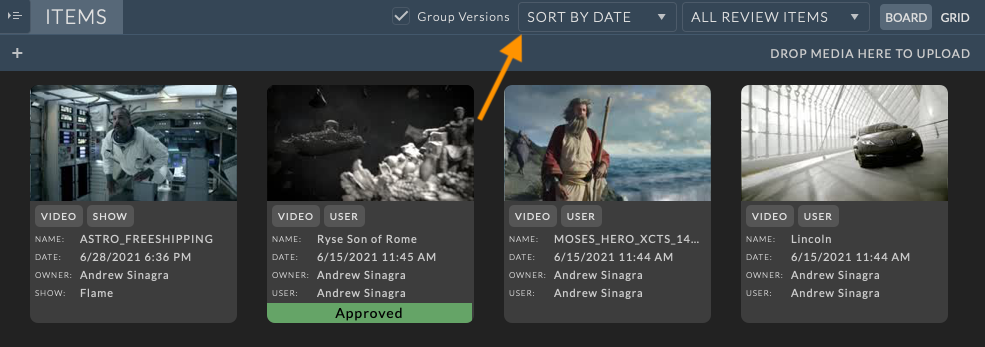
Review items within created bins can be arranged by dragging and dropping an item to the desired location.
To rearrange review items within a bin, click and drag on the item you wish to move.
An orange bar will indicate the new location of the item.
Dropping the review item between exiting items will place the dragged item in the new location.
If you drop a review item onto another review item, the dropped item will become part of the same version group.
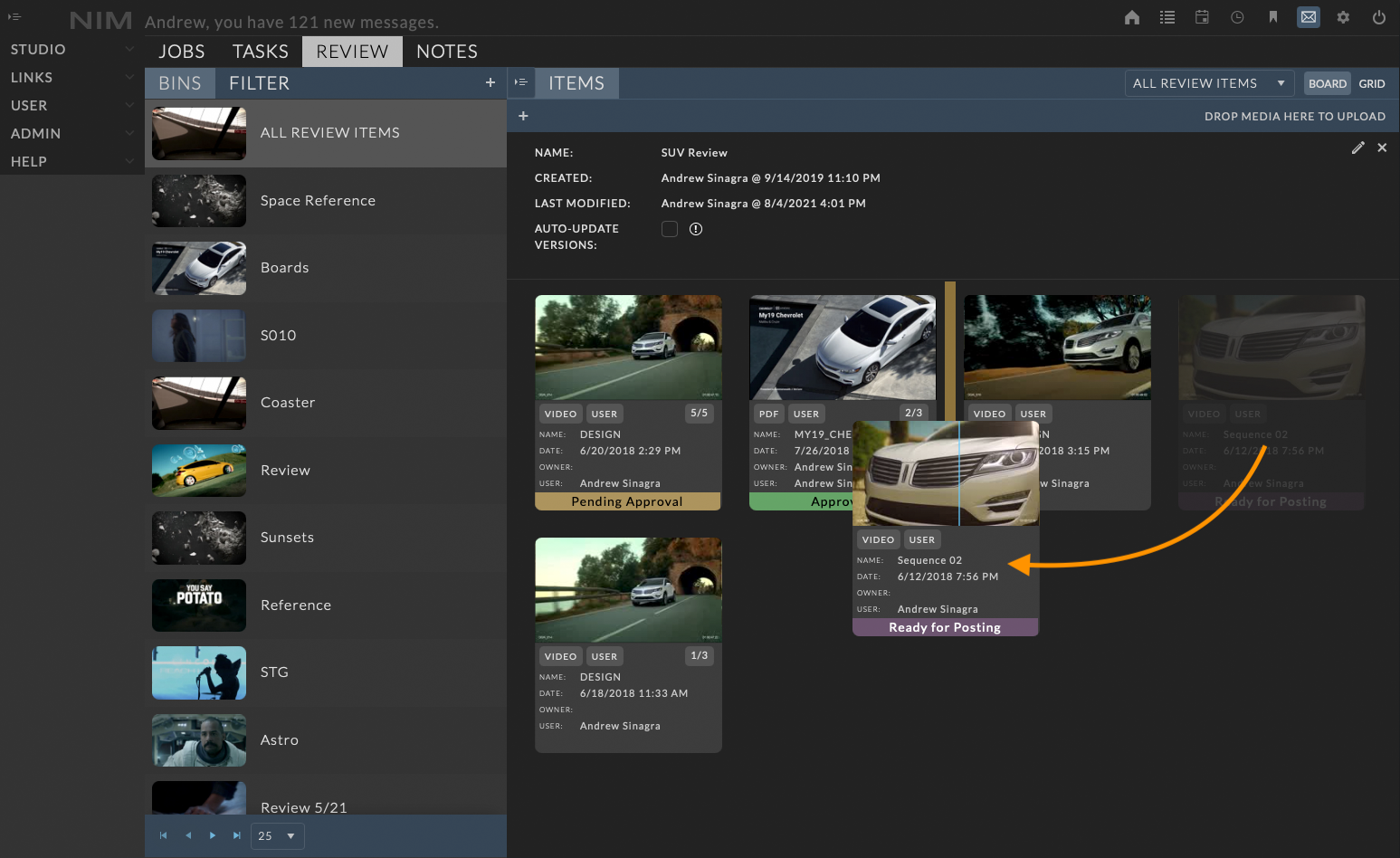
Filters¶
Click on the Filter tab to open the filter options panel. Here you can define filter terms to create a savable filter set. Once you have selected the desired filter options, click the Filter button to immediately filter the current view, or click Save to save the filter for later use.
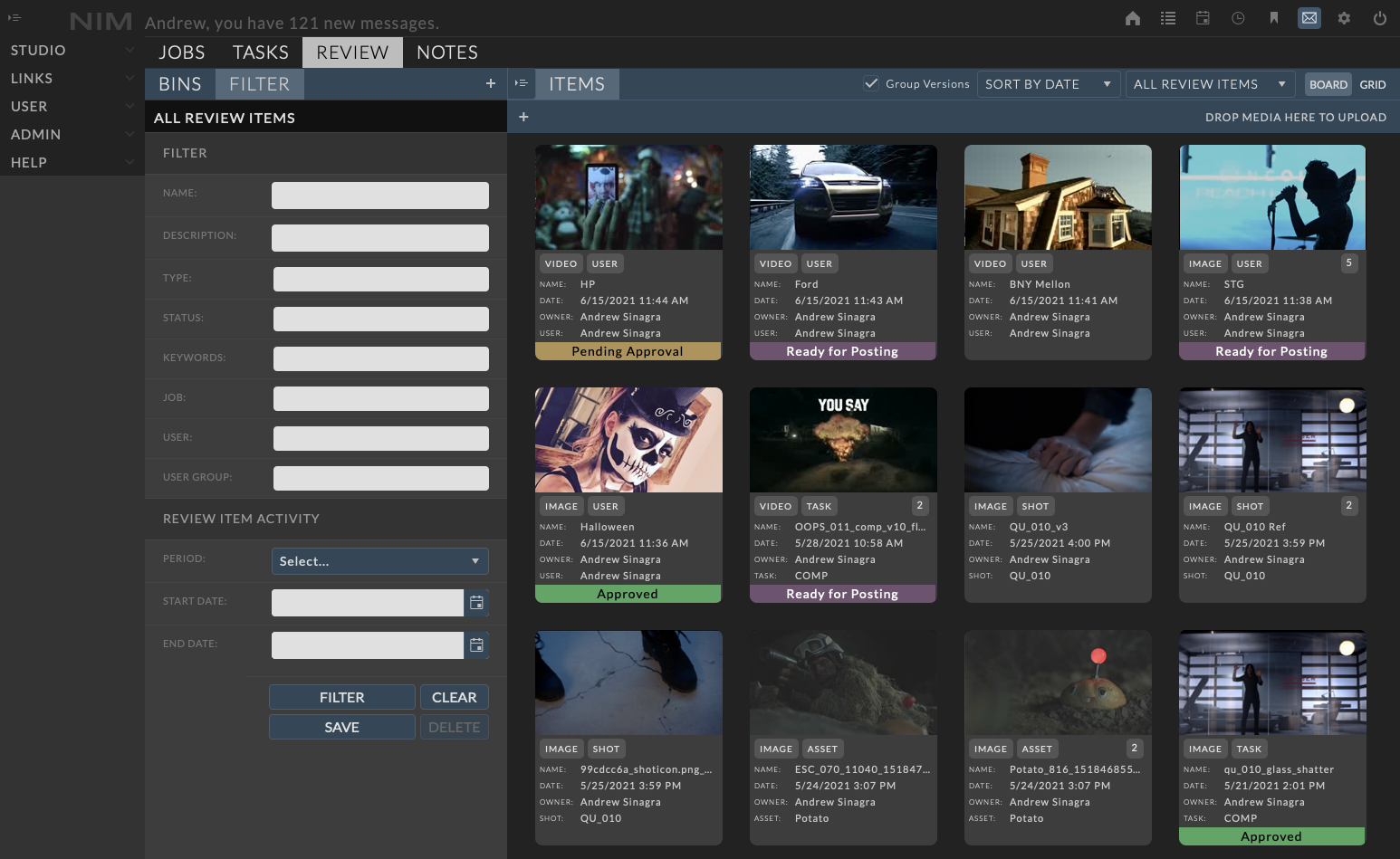
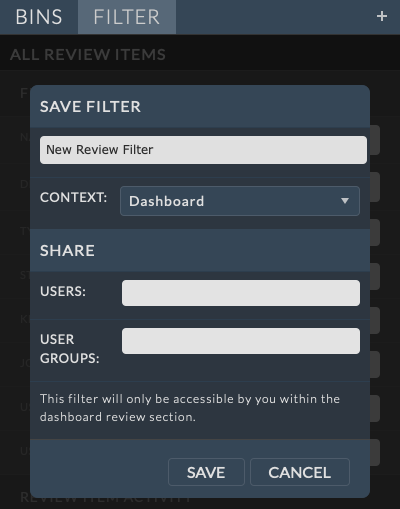
Based on the review context, you will be presented with the option to share this new review filter with:
Users
Groups
Jobs
First, enter the name for the new filter and then choose the context.
In this example the context is Dashboard and the filter can be shared with other users and user groups dashboards.
Saved filters will appear in the filter dropdown seen below.
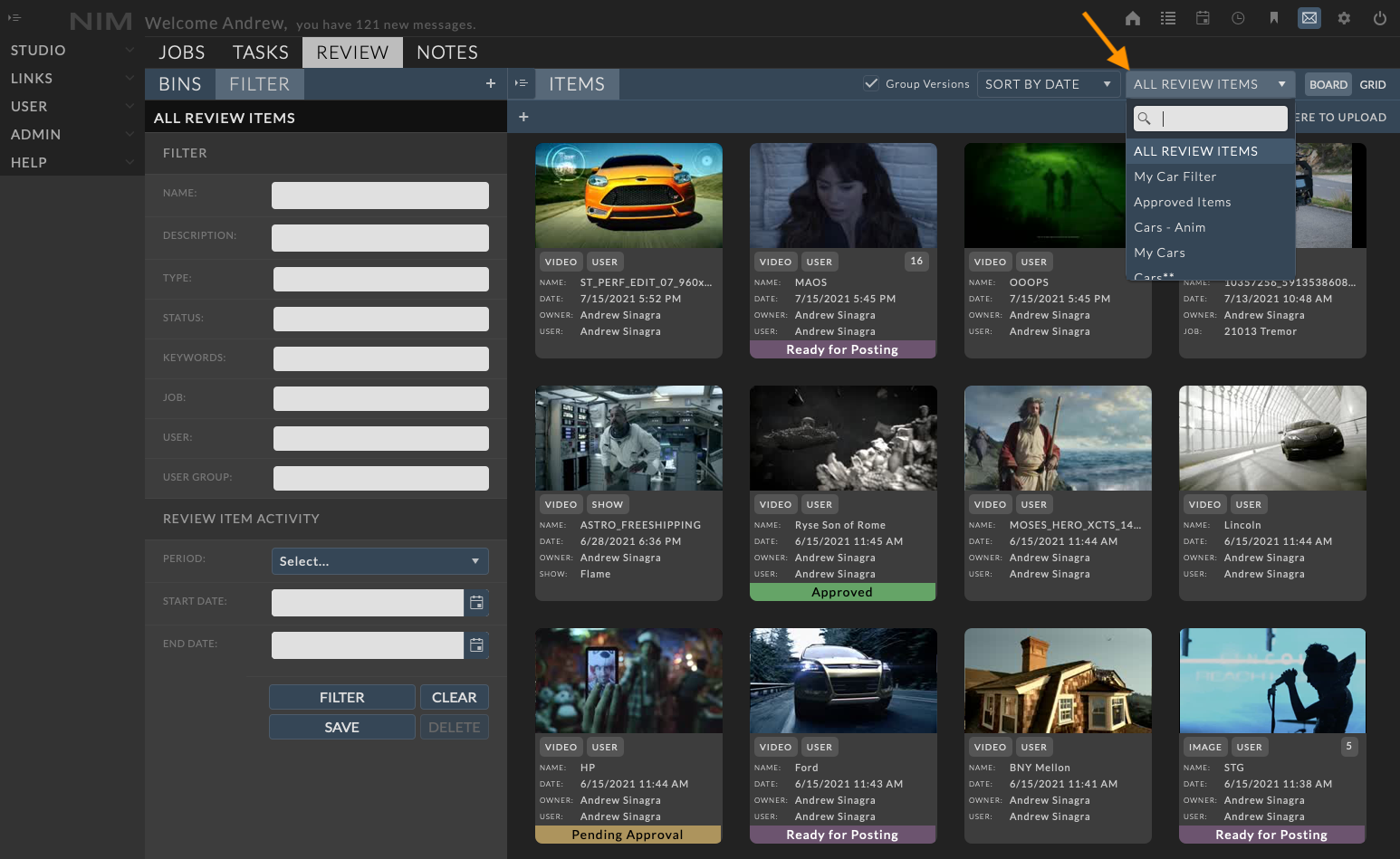
Group Versions¶
When viewing ALL REVIEW ITEMS, the default view will group all versions of a review item together. Unchecking the Group Versions checkbox will display all versions of a review item individually.
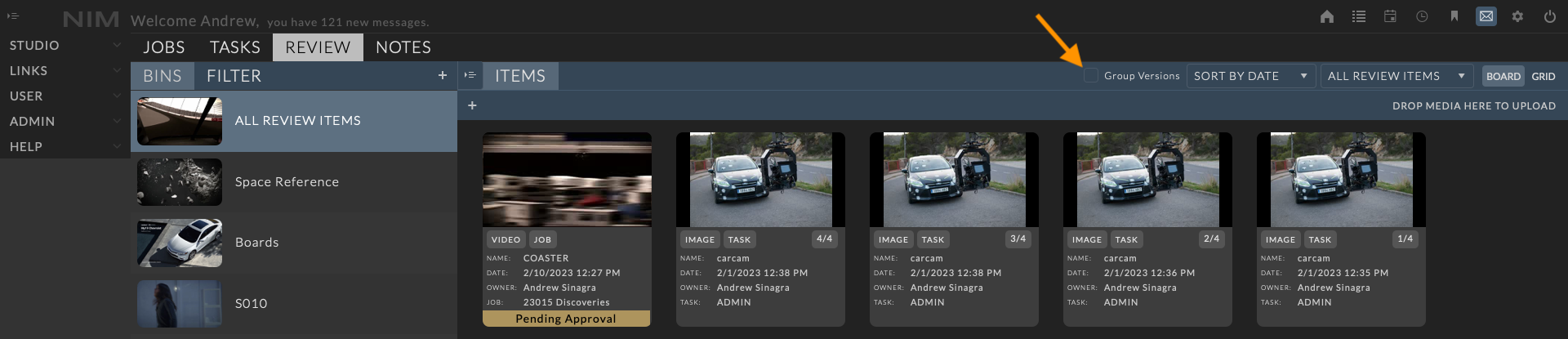
Theater¶
Clicking on a review item will enter the Theater view where items can be reviewed and markups/notes can be created. At the right of the theater panel are three sections:
Versions |
A list of all review items associated as versions of the current item |
Details |
The details of the current review item |
Notes |
All notes for the current review item |
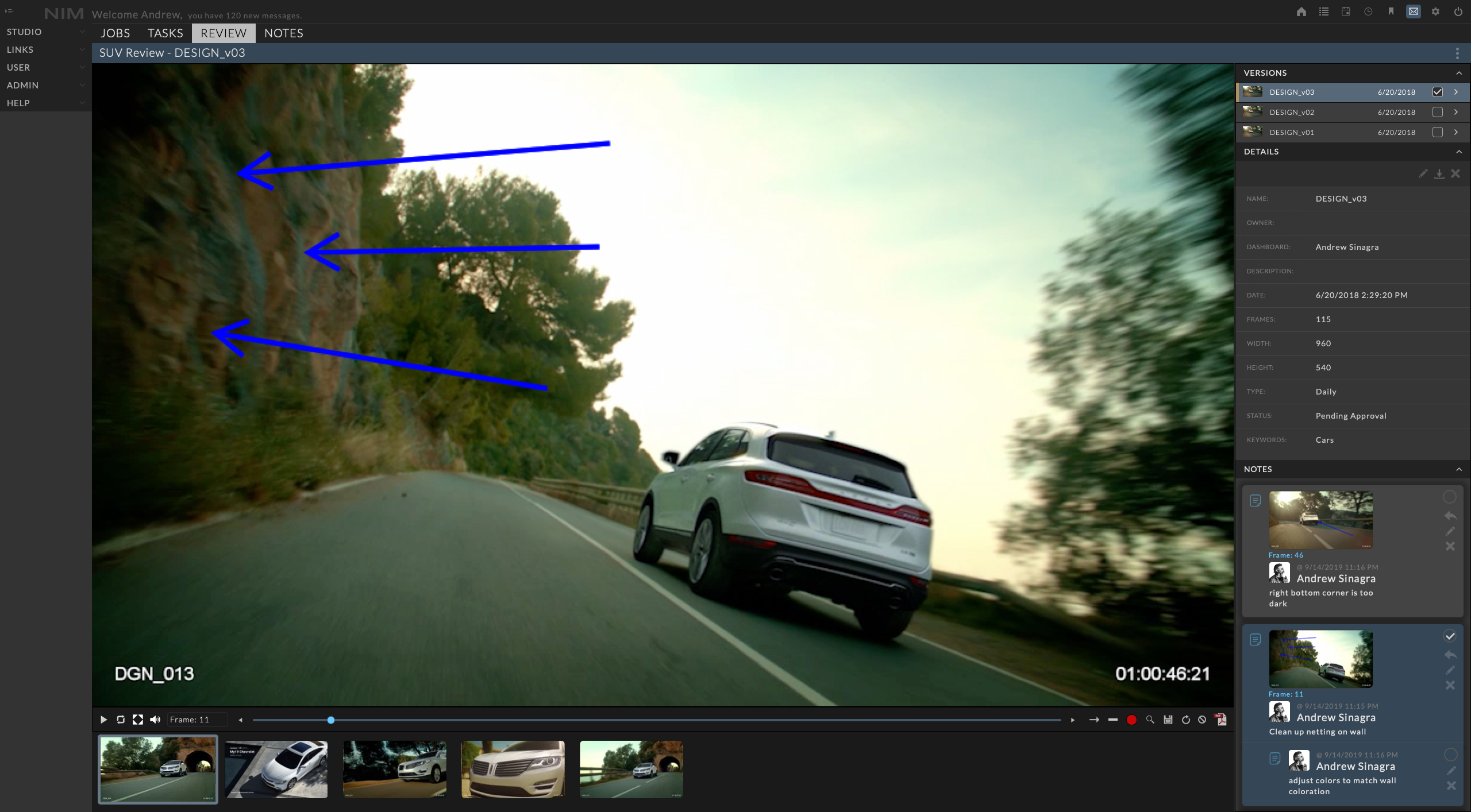
Note
Along the bottom of the view will be a row of all items contained within the current bin. If you are viewing a single review item that is not in a bin, then the row will not appear.
Player Controls¶
The player controls allow basic playback control including looping and full-screen playback.

|
Play |
|
Loop |
|
Full Screen Playback |
|
Volume Control |
|
Playback Timeline |
Versions¶
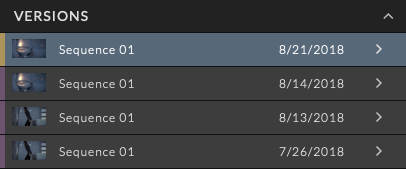
The Version List includes all review items that are part of the current version group.
To add an item to a version group, drag and drop it from the board view onto another review item.
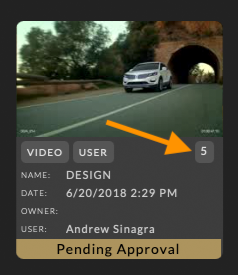
The number of items in the review group will be displayed at the top right of the review item info.
In the grid view, versions groups will appear as a nested list of items.
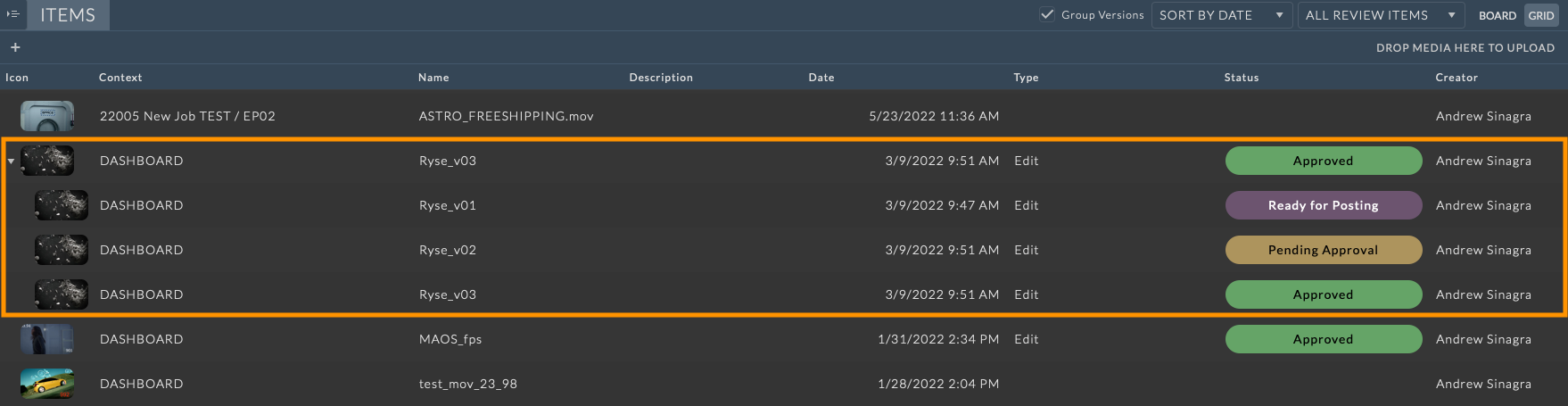
To remove an item as a version, click the > to the right of the item name.
A dialog will popup asking if you wish to remove this review item from the version group.
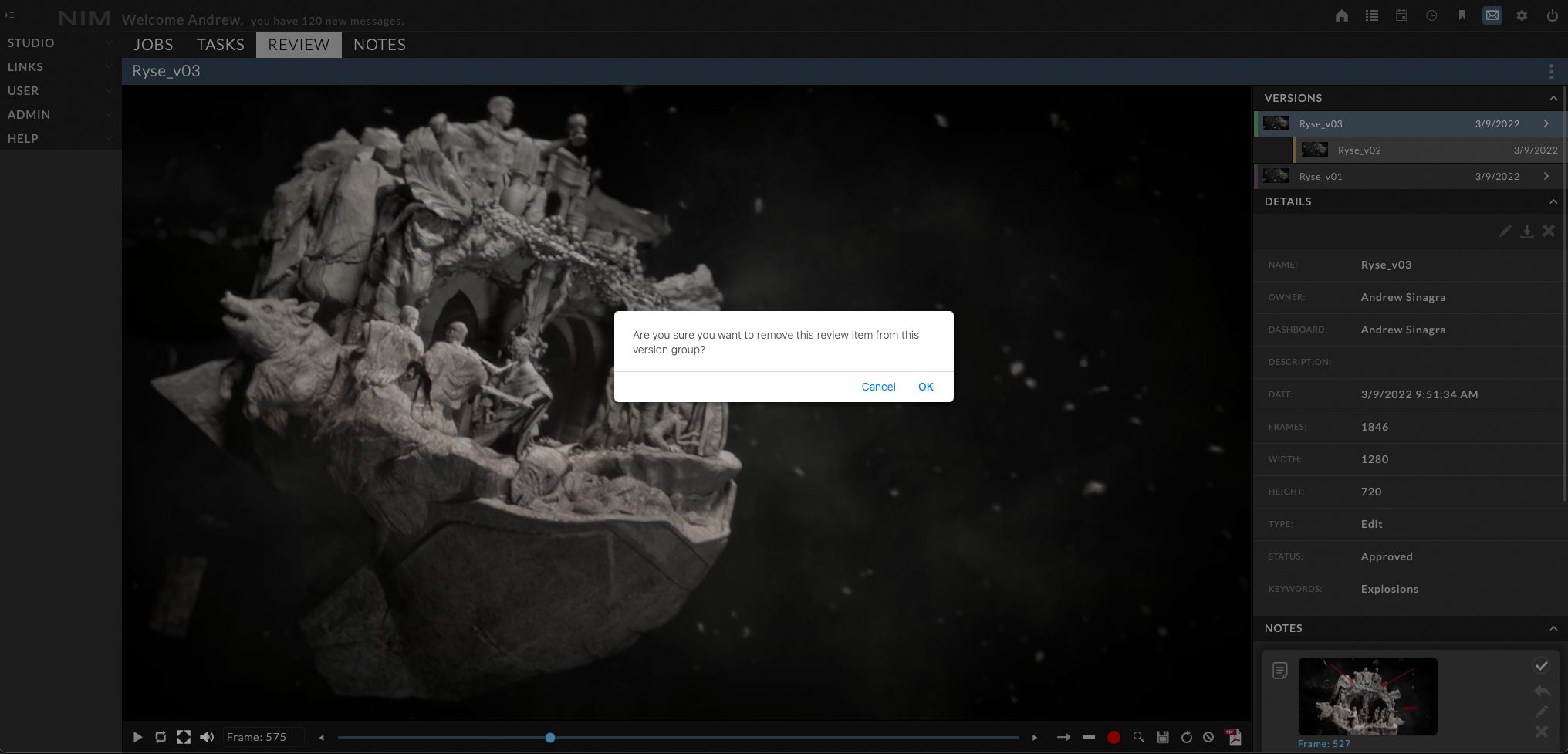
To remove the current item from the version group click the < to the right of the current item name.
All items except the current one will slide to the right and you will be prompted to remove the current item from the group.
Selected Version¶
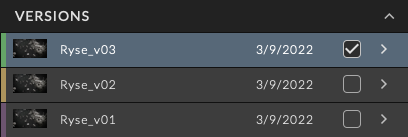
When viewing versions in a bin, only one review item is associated with the bin, however all related versions will be displayed in the version list.
The checkbox at the right of a version denoted the selected version associated with a bin.
To associate a different version in the list with the bin, click on the checkbox next to the desired item.
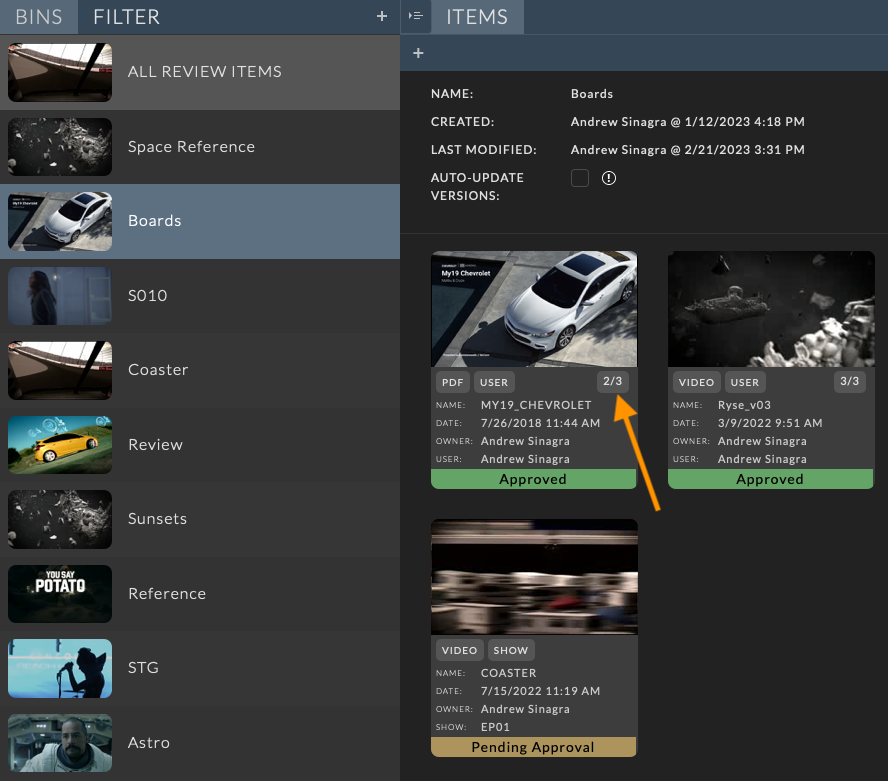
When a bin is viewed from the board view, the current associated version is denoted at the top right of the review item info.
In the example, there are 3 items in the version group, and the 2nd item is included in the bin.
Details¶
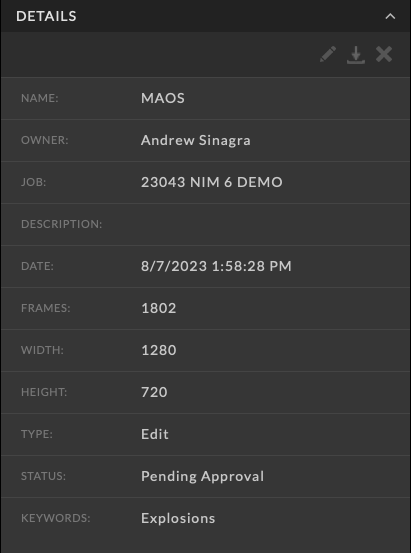
The details section gives users a way to identify, classify, and tag review items.
Click the pencil icon to begin editing.
When done click the check mark to save changes, or the cancel icon to return without updating.
Editable options include:
Name |
The name for the selected review item |
Description |
A description for the review item |
Type |
A review item type as defined by the Admin/Review section |
Status |
The current review item status |
Keywords |
Associated review item keywords as defined by the Admin/Review section |
Notes¶
The notes section allows users to add text and markup based notes to a review item. Each note includes information for the user that submitted the note, the date/time the note was created, if the note has been addressed or read, and if there are any replies.
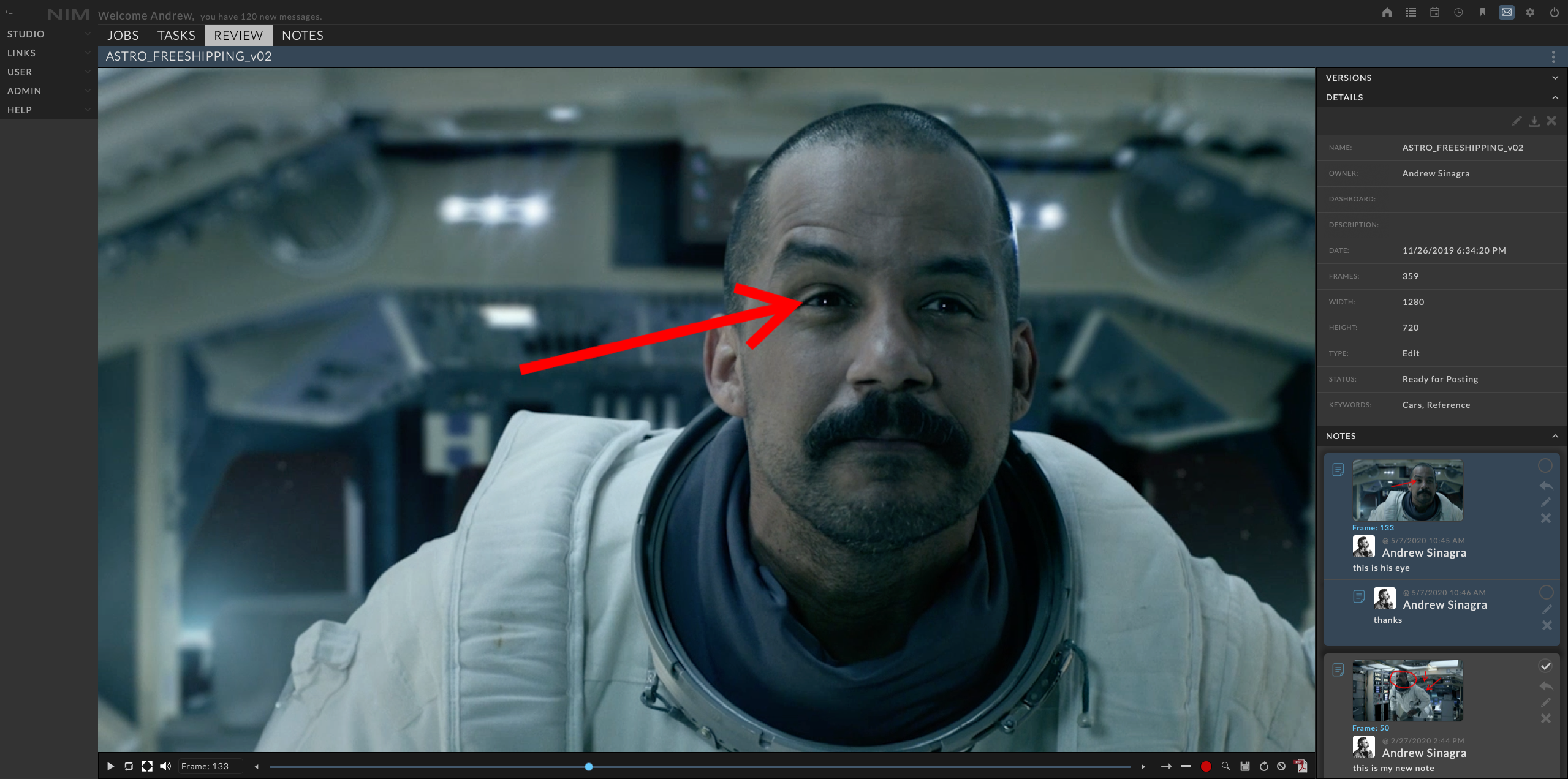
For detailed information on working with notes in NIM, please refer to the Notes section of the documentation.
Whiteboarding¶
The whiteboarding tools at the right of the dailies toolbar contains options to write directly on the video frames. The first three items in the list expand to reveal additional options when you click on them. Click on the tool option you wish to use and the list will retract displaying the selected option in the toolbar.
The tools listed from left to right are:
Tools |
various tools to markup the video frame |
Line Weight |
defines the line weight of the markup tools and font size of the text tool |
Line Color |
defines the line color of the writing tool |
Zoom |
Zooms in on the current frame |
Save |
saves the current frame as a dailies note |
Undo |
undoes writing tool actions |
Clear |
clears all markup on the current frame |
exports a PDF of all dailies notes |
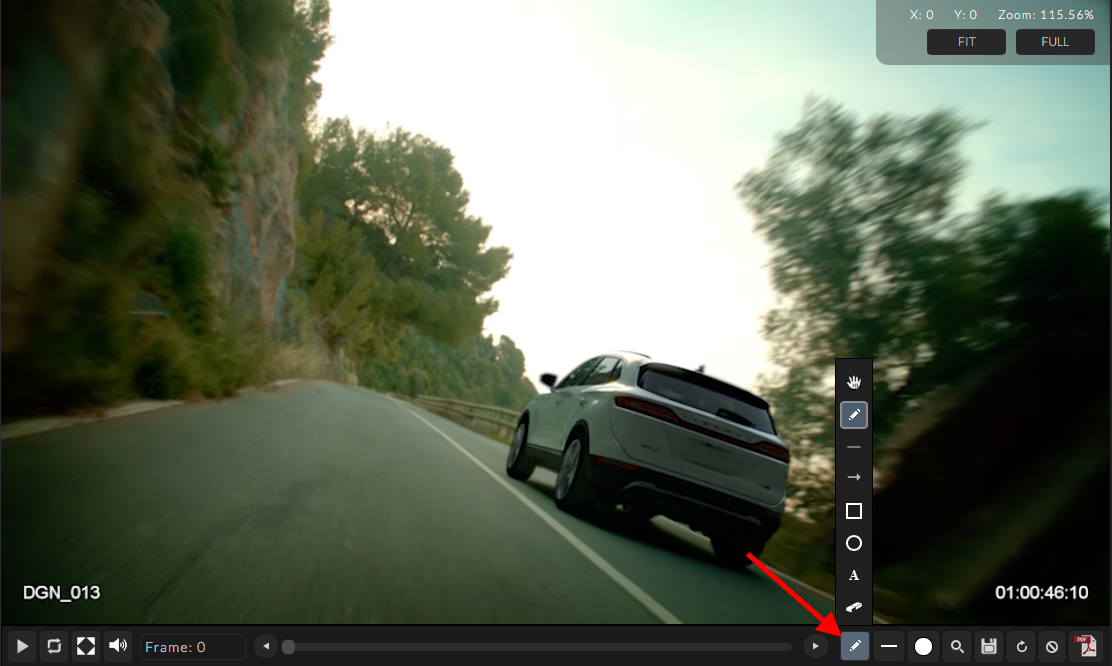
At the top right of the frame are details about the current offset and zoom factor for the current review item. The offset and zoom options are listed below.
Fit |
Clicking on the “Fit” button will fit the media to the frame size. |
Fill |
Clicking on the “Full” button will set the media to a 1:1 resolution. |
Tools¶
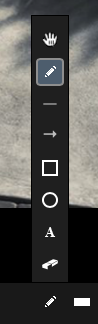
NIM has several writing tools that let you manipulate and draw directly on the video. The tools listed from the top down are:
Move
Pencil
Line
Arrow
Rectangle
Ellipse
Text
Eraser
Line Weight¶
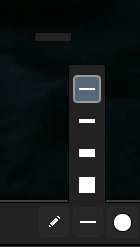
This menu lets you choose the line weight for markup tools and the font size of the text tool to use when drawing on the video.
Creating Markup Notes¶
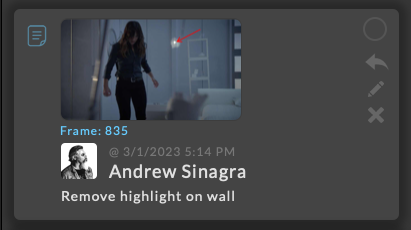
After marking up a frame click the  button to create a new review note.
button to create a new review note.
This will add a new note at the top of the list.
The notes options from top to bottom are:
Mark As Addressed |
click the circle to add a checkbox to the current note to indicate that the note has been addressed |
Reply |
click on the reply icon to enter a direct reply to the note |
Edit |
click the pencil icon to edit the current note |
Delete |
click the delete icon to delete the current note |
For detailed information on working with notes in NIM, please refer to the Notes section of the documentation.
Upload¶
Review items can be uploaded in multiple ways:
Direct Upload using the Upload Review button
Using the NIM API
Automatically from Drafts created by the Thinkbox Software® Deadline® pipeline integration tools
Note
Uploaded media files will be automatically converted to the proper size and format needed for NIM review if they do not meet the proper codec and maximum size limits established in the Admin > Review section.
Drag and Drop¶
In a review panel, the top bar of the Board or Grid view allows for files to be dragged in for immediate upload. You may drag in multiple selected files to upload a group of files at once.
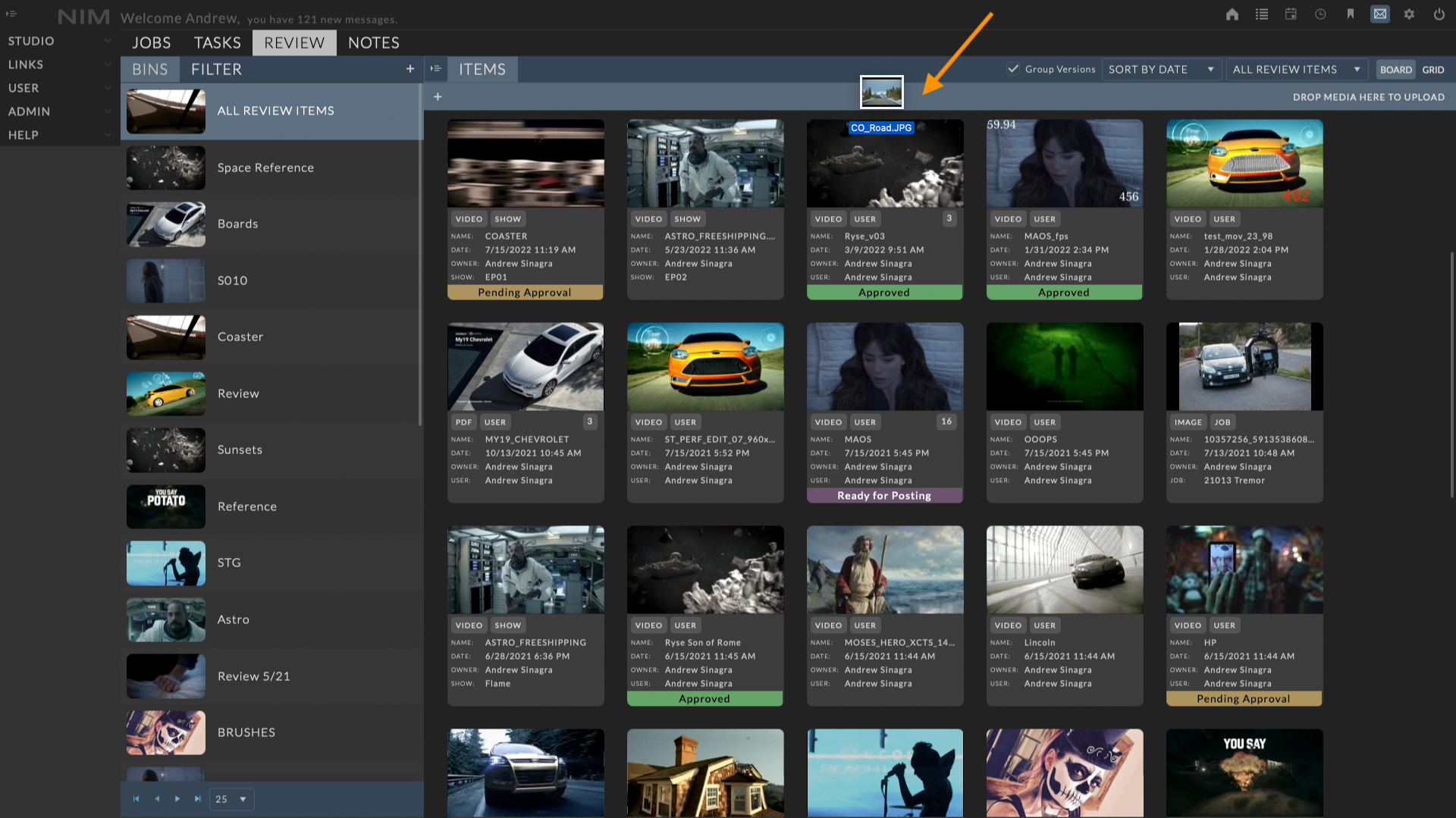
Manual Selection¶
In a review panel, click the + button at the Board or Grid view to open a file browser. Select the file you wish to upload and click “Choose” to begin uploading the file to NIM.
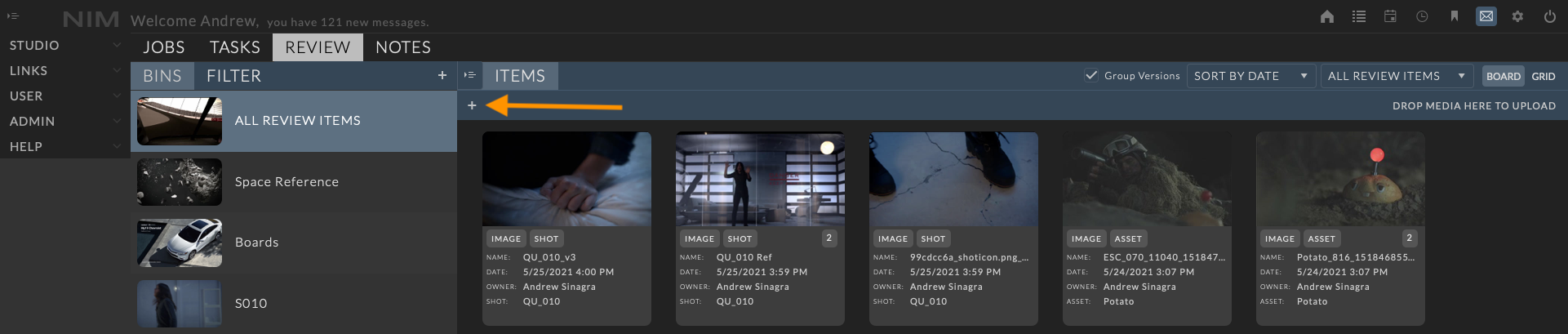





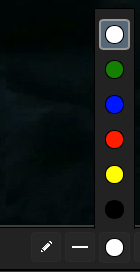
 button.
button.