New in NIM 5.0¶
NIM 5 brings a fresh update to the NIM UI as well as major advancements to timecards with an entirely new actualization system we call “Payroll”.
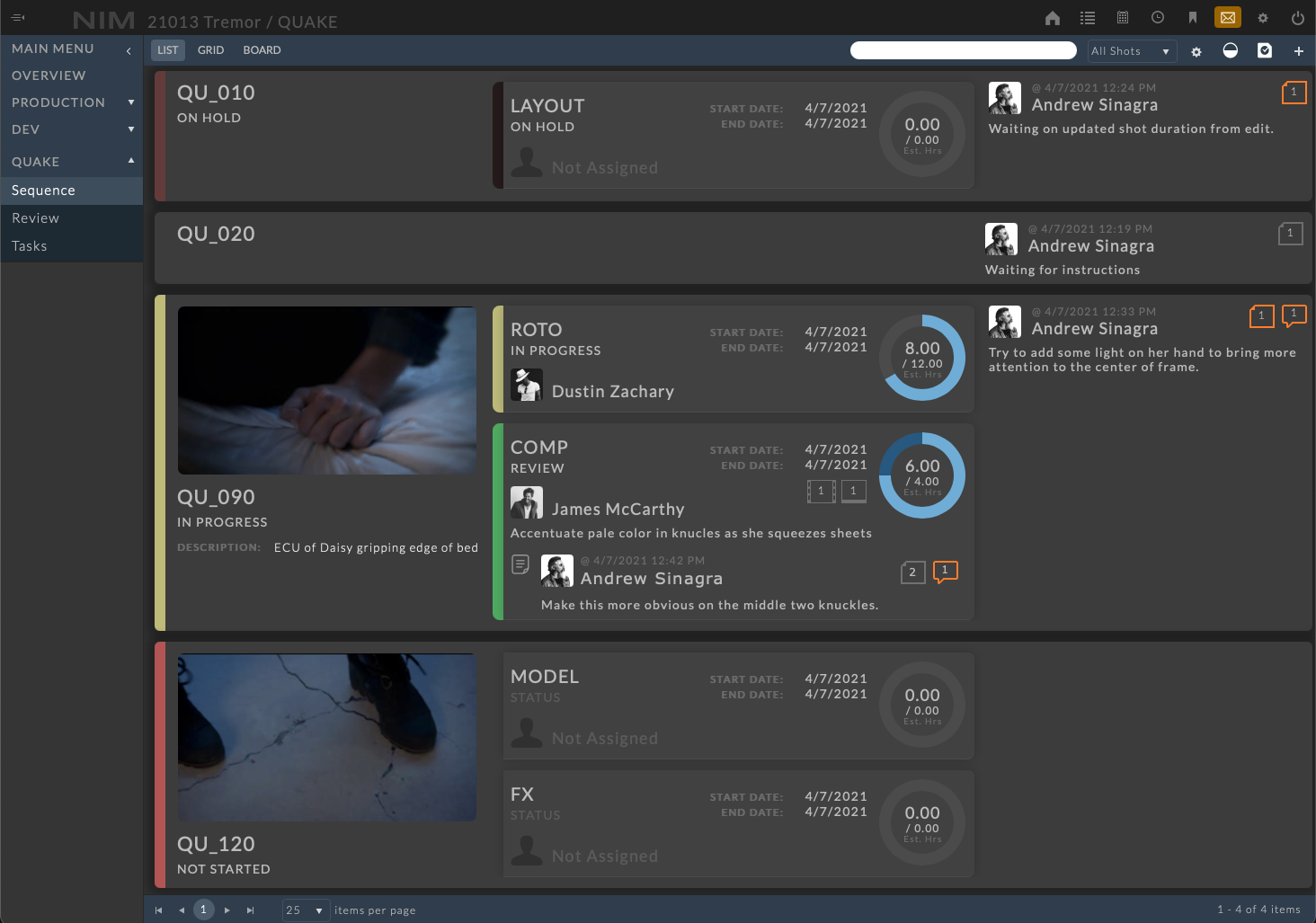
Timecards are the major focus of this update with a complete overhaul to both the timecard UI and its underlying systems. NIM 5 introduces a new rule based actualization system for timecards. This includes user defined time types, billable vs non-billable time, payroll rule sets, user rate tables, and a dedicated view to reconcile payroll periods.
The UI has been re-imagined to provide more information in a clear and concise manner. NIM now uses ellipsis menus in all panels to consolidate the UI and allow for expanding functionality, including a highly requested feature… the option to close panels throughout NIM.
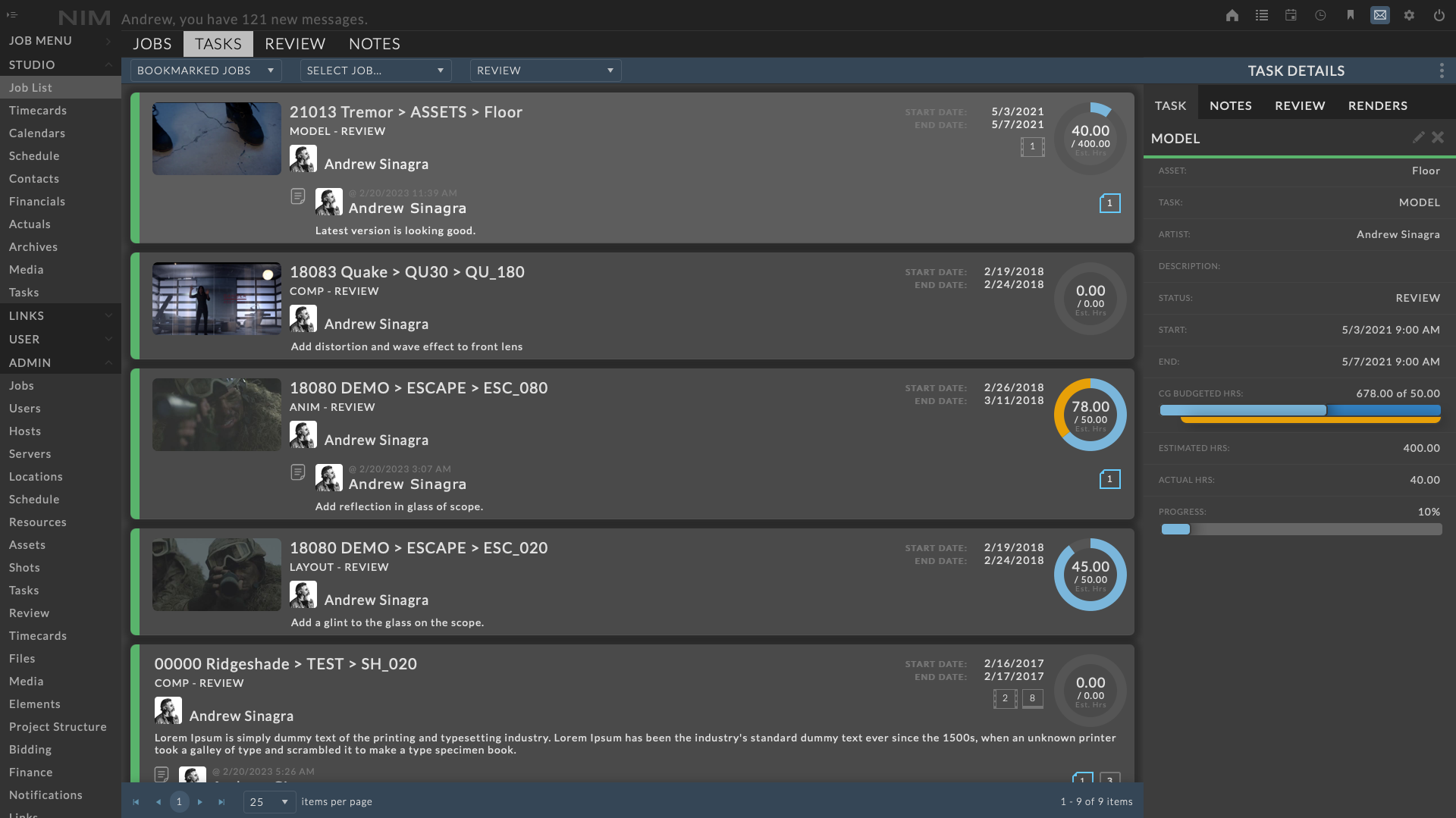
Additionally, we have raised task access to the dashboard so users no longer need to navigate to the job to interact with an assigned task. All tasks assigned to a user appear on their dashboard allowing users to work quickly across jobs without ever leaving the view.
Dashboard¶
NIM’s UI has received a face lift with general changes to better identify objects throughout the interface.
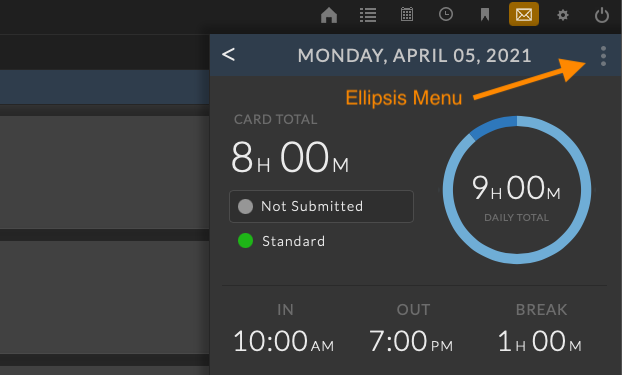
Panel menu buttons have been replaced with an ellipsis menu. All panels can now be closed by clicking on the ellipsis menu and selecting the “Close Panel” option.
Jobs¶
The dashboard jobs tab now displays the number of tasks assigned to you and hovering over the donut chart will show you the task count per task status.
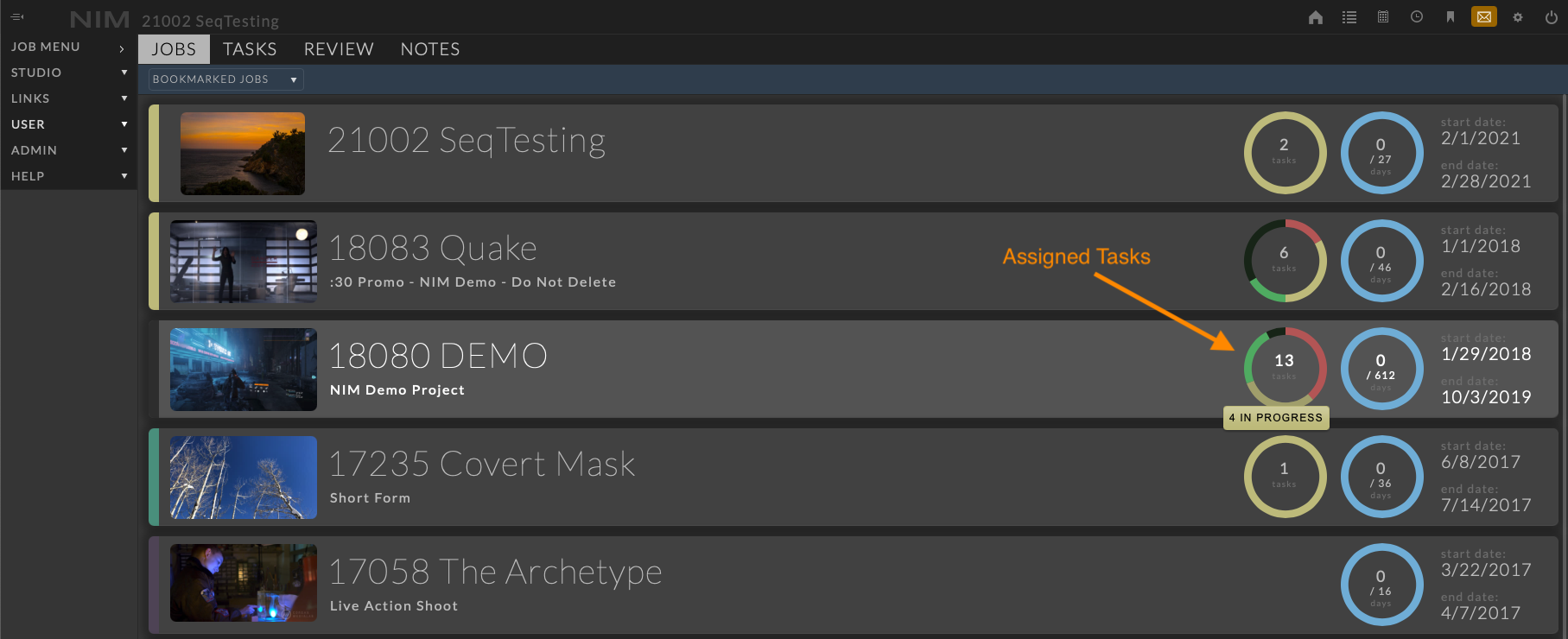
Tasks¶
The task tab in NIM 5 displays more information than previously available and provides direct access to the task info panel without stepping into a job. Clicking on the task will open the task panel. Clicking on the path at the top of the task will take you to the task within the job.
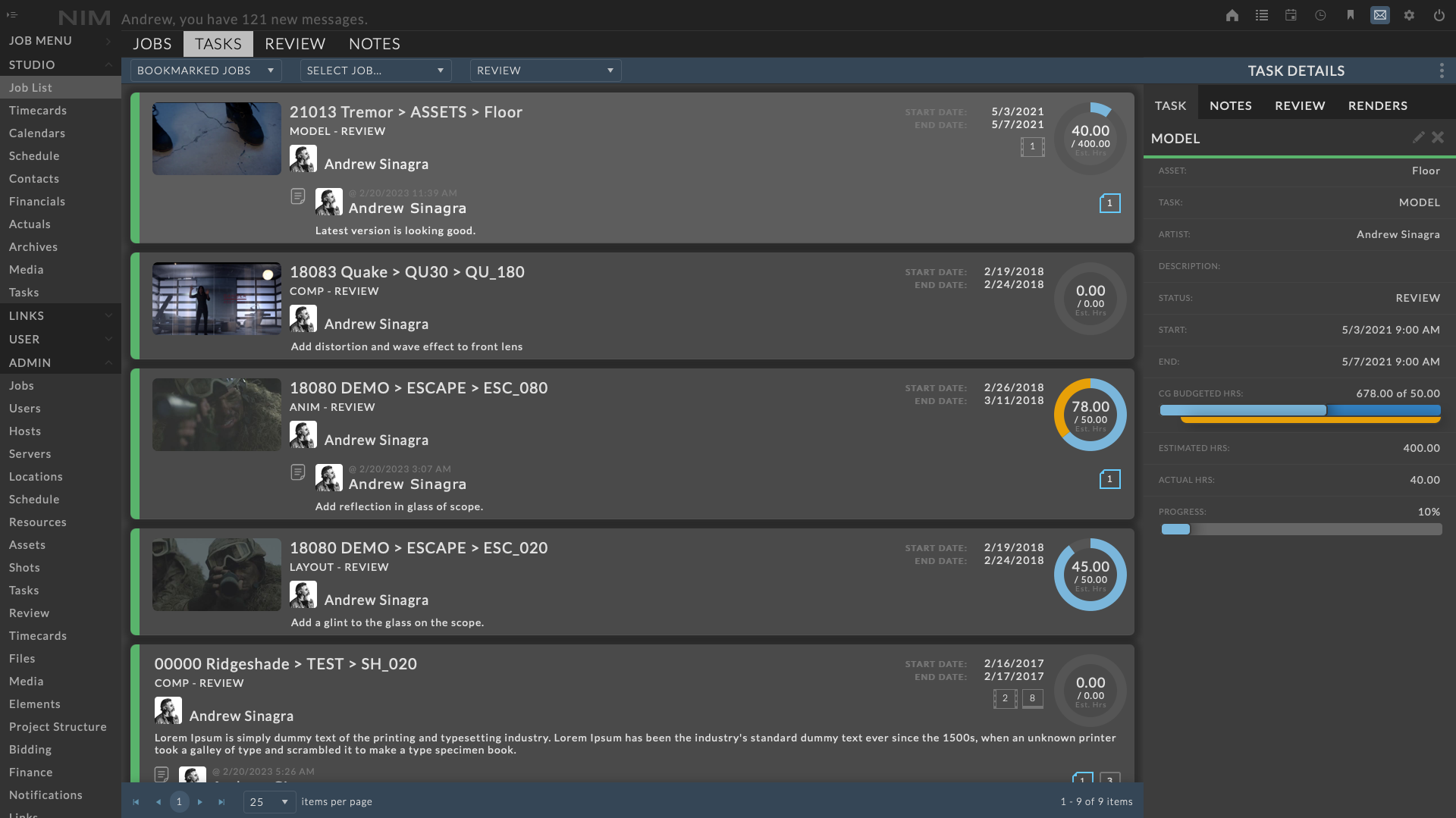
Tasks can now be filtered by job as well as task status.
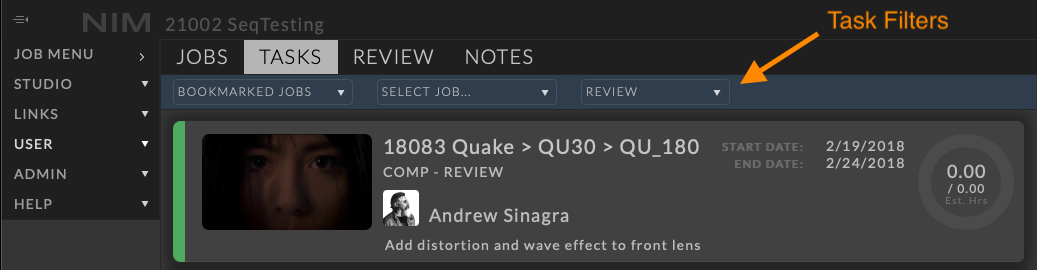
Tasks display the total number of hours entered via timecards against the task compared to the estimated time per task as a donut chart to the right of the task.
Additionally, tasks display counters for the total number of review items, renders, notes, and replies for the task. Note counters that are highlighted orange indicate an unread note or reply.
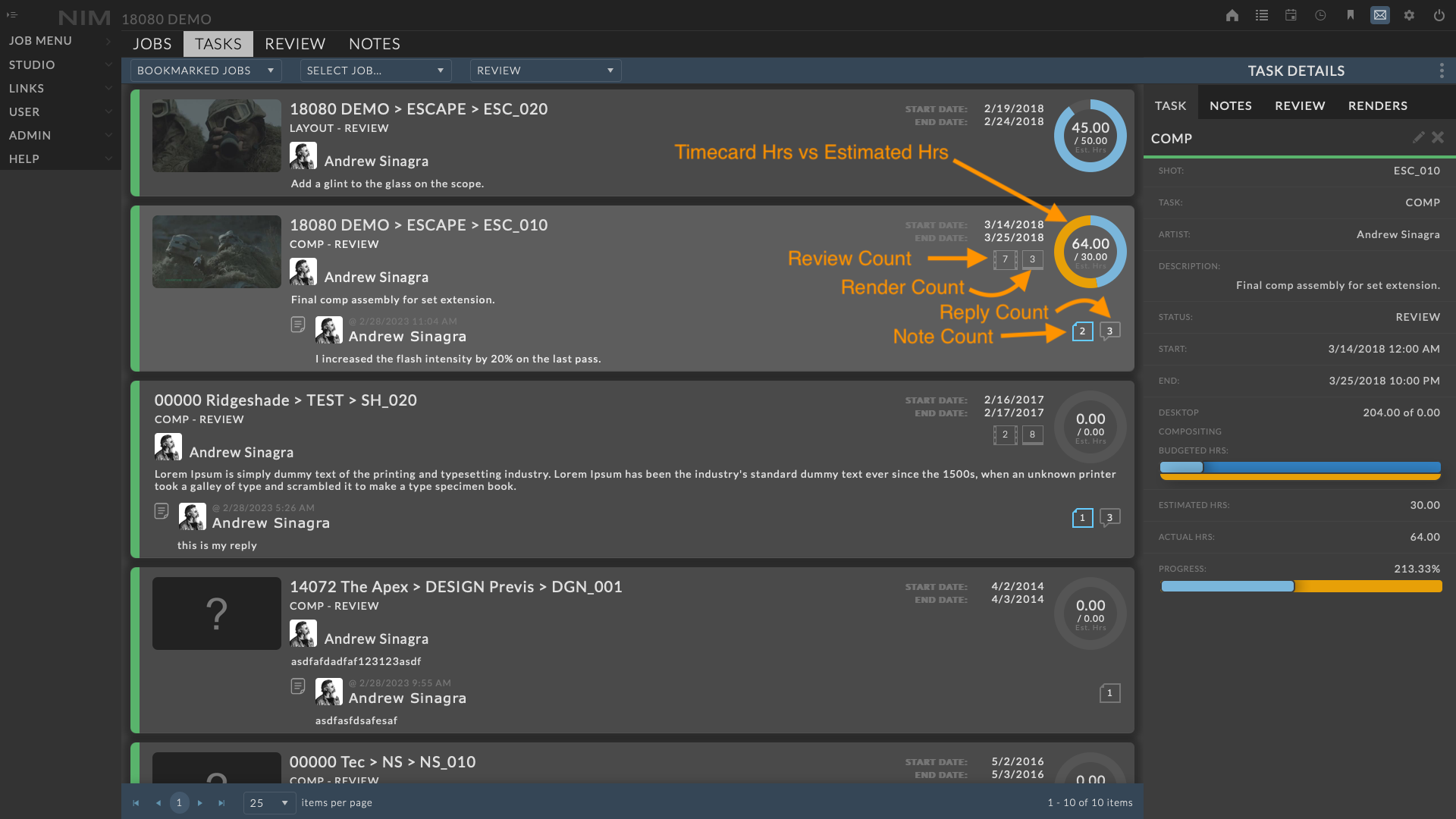
Notes¶
Notes accessible from the top bar now open a full height panel to provide easy access to reply to notes from anywhere in NIM.
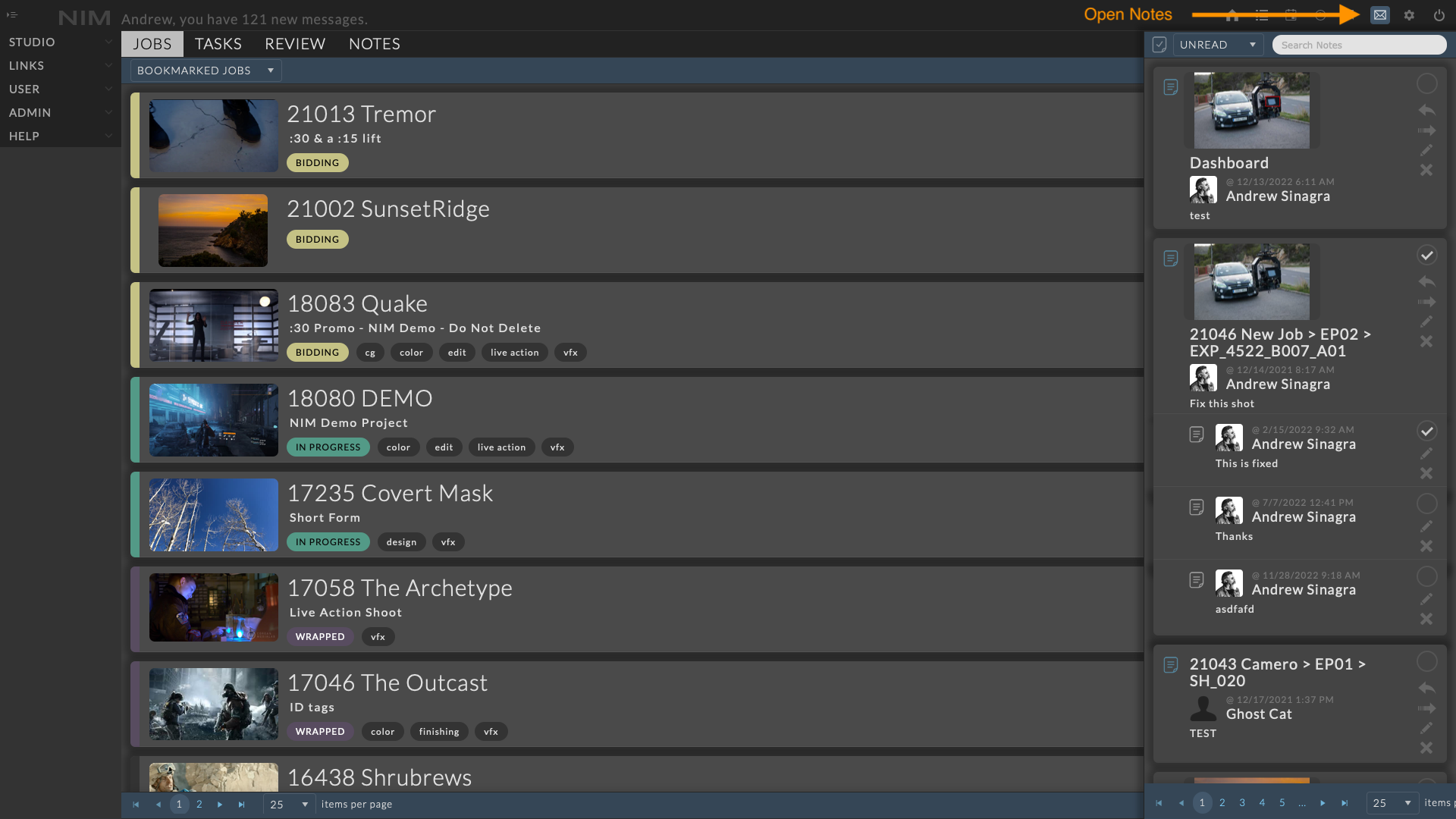
Notes provide unread indicators for notes and replies as well as a check box to mark items as addressed. Click on the unread indicator to change the read status.
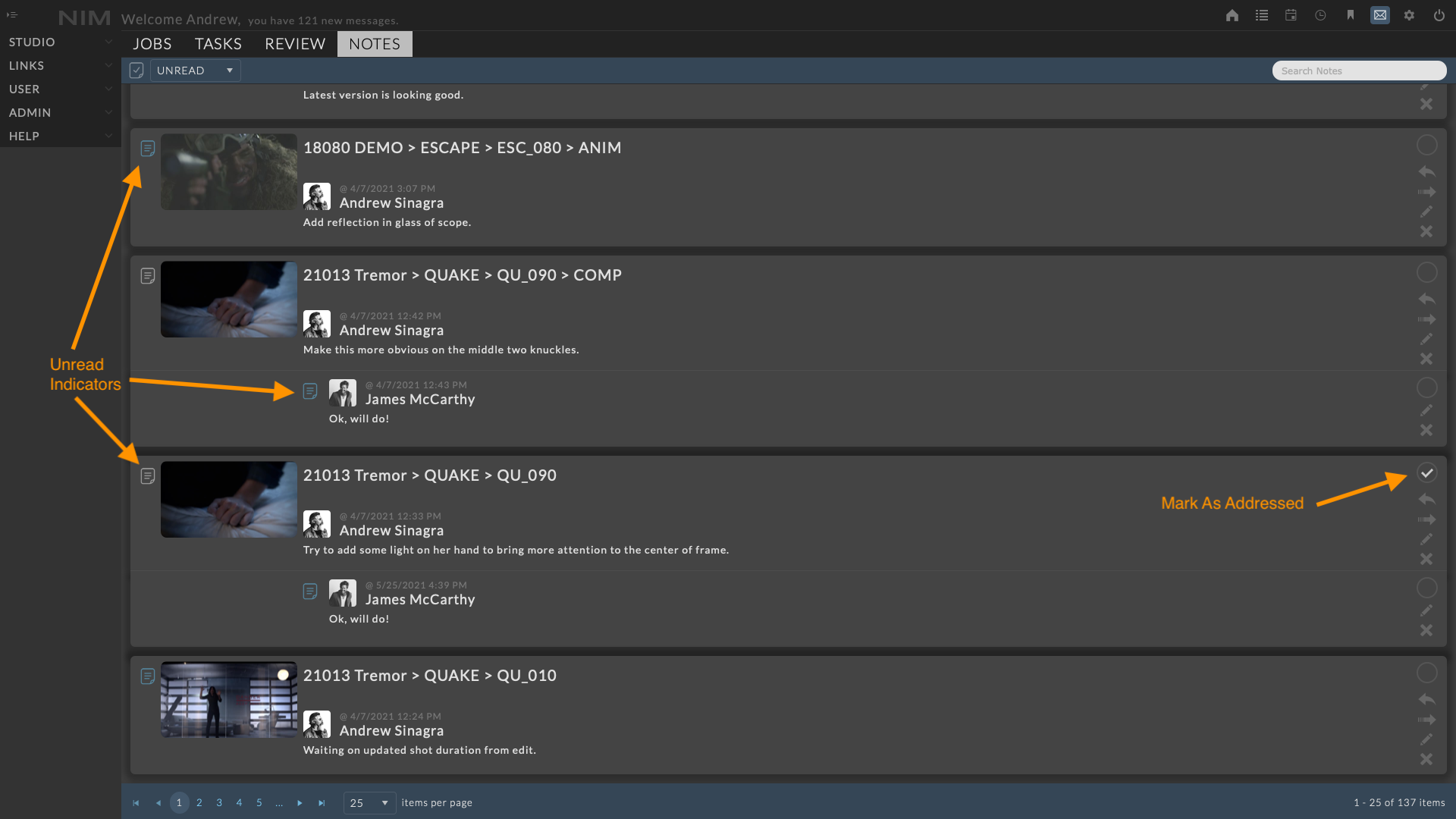
Notes can now be filtered by:
Unread |
“Unread” notes include all notes and replies where the user has at least one unread item |
Inbox |
“Inbox” is all notes directed to the user or in response to the user |
All |
“All” is all notes that the user is attached to including ones the user created |
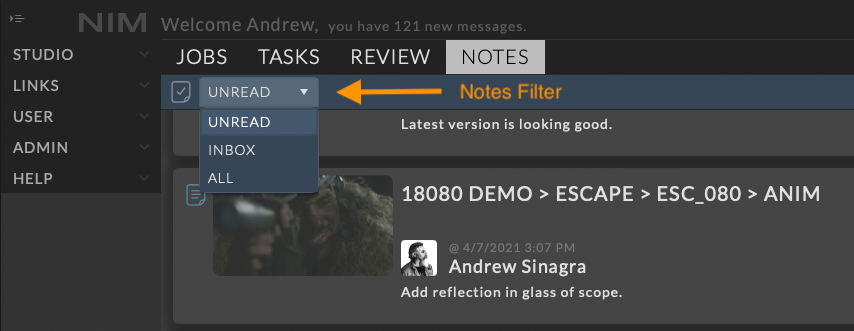
Clicking the note icon with the checkmark at the top left will mark all notes and replies as read.
Assets & Shots¶
The list view for shots and assets have been updated to include the new task UI as well as compact better when fields are not used. When an asset/shot image is not set and no task exists, the row will be compact with just the item name. Rows will expand as data is added.
Unread notes and replies are now indicated on assets, shots, and tasks by highlighting their respective count totals.
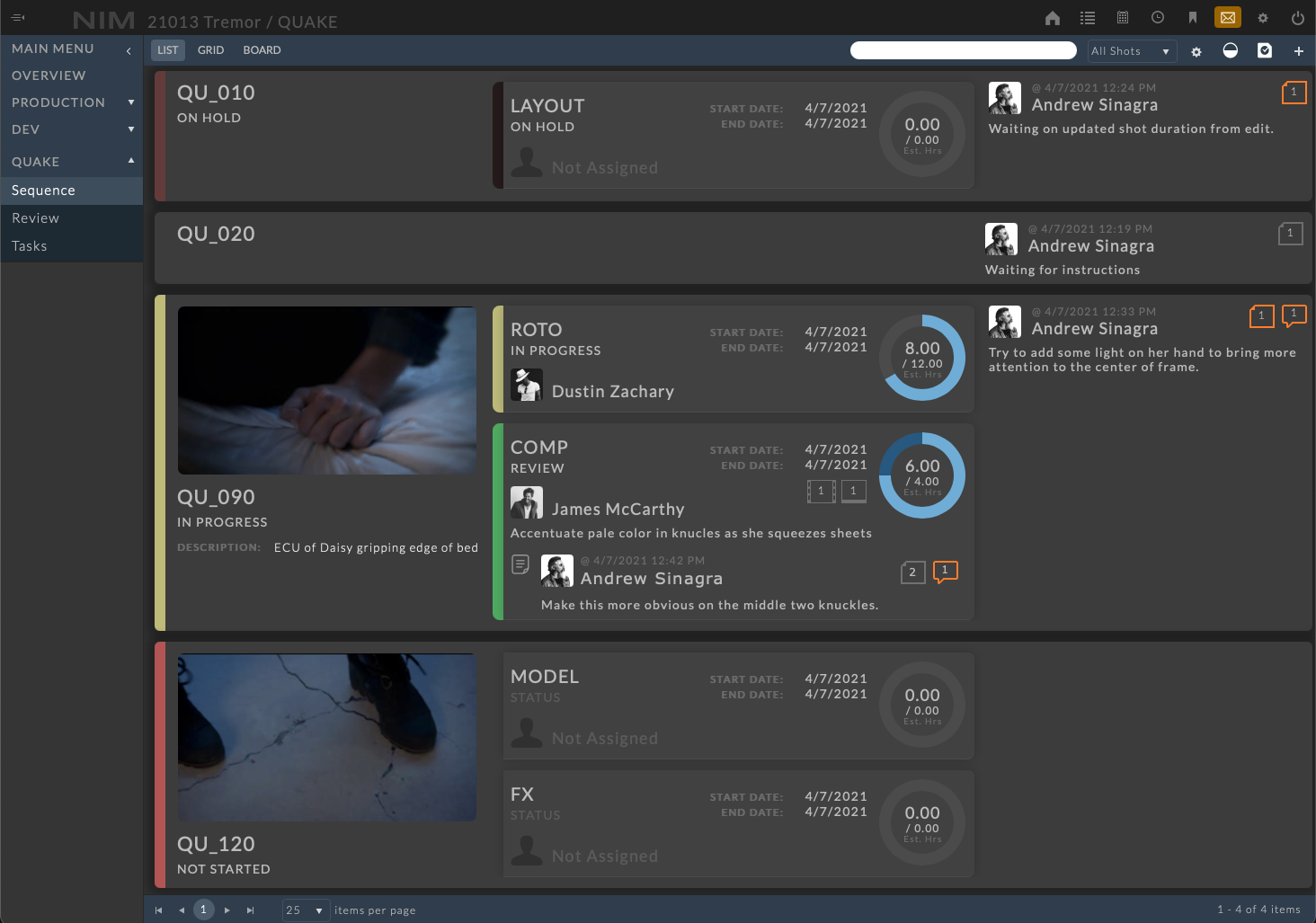
Clicking the left side of the row will open the item details. Clicking a task will open the task details. Clicking the right side of the row will open the item notes.
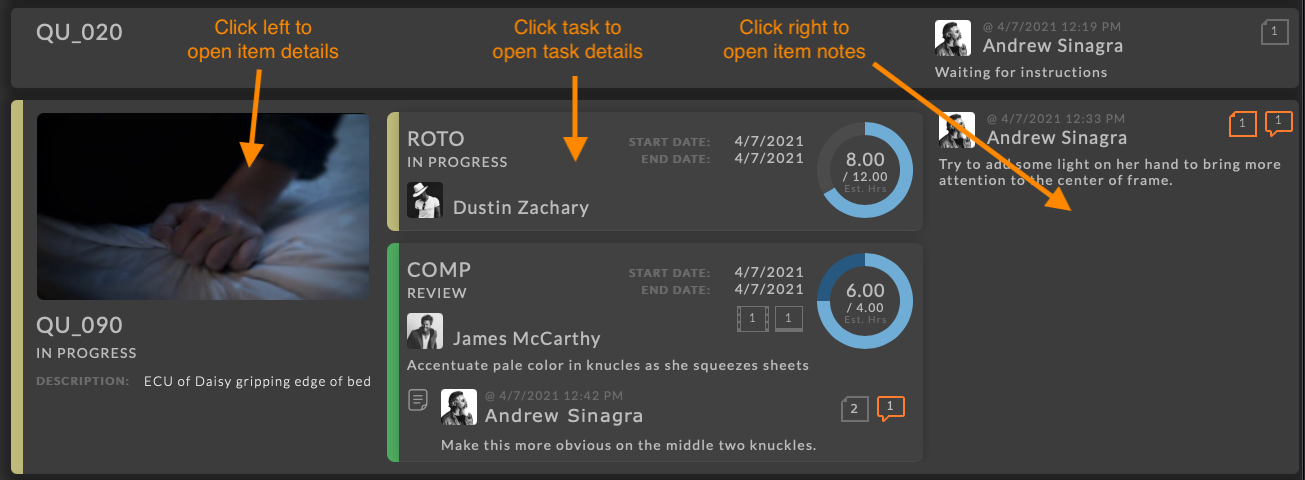
Timecards¶
The major changes for timecards include a complete redesign from both a functional and design standpoint.
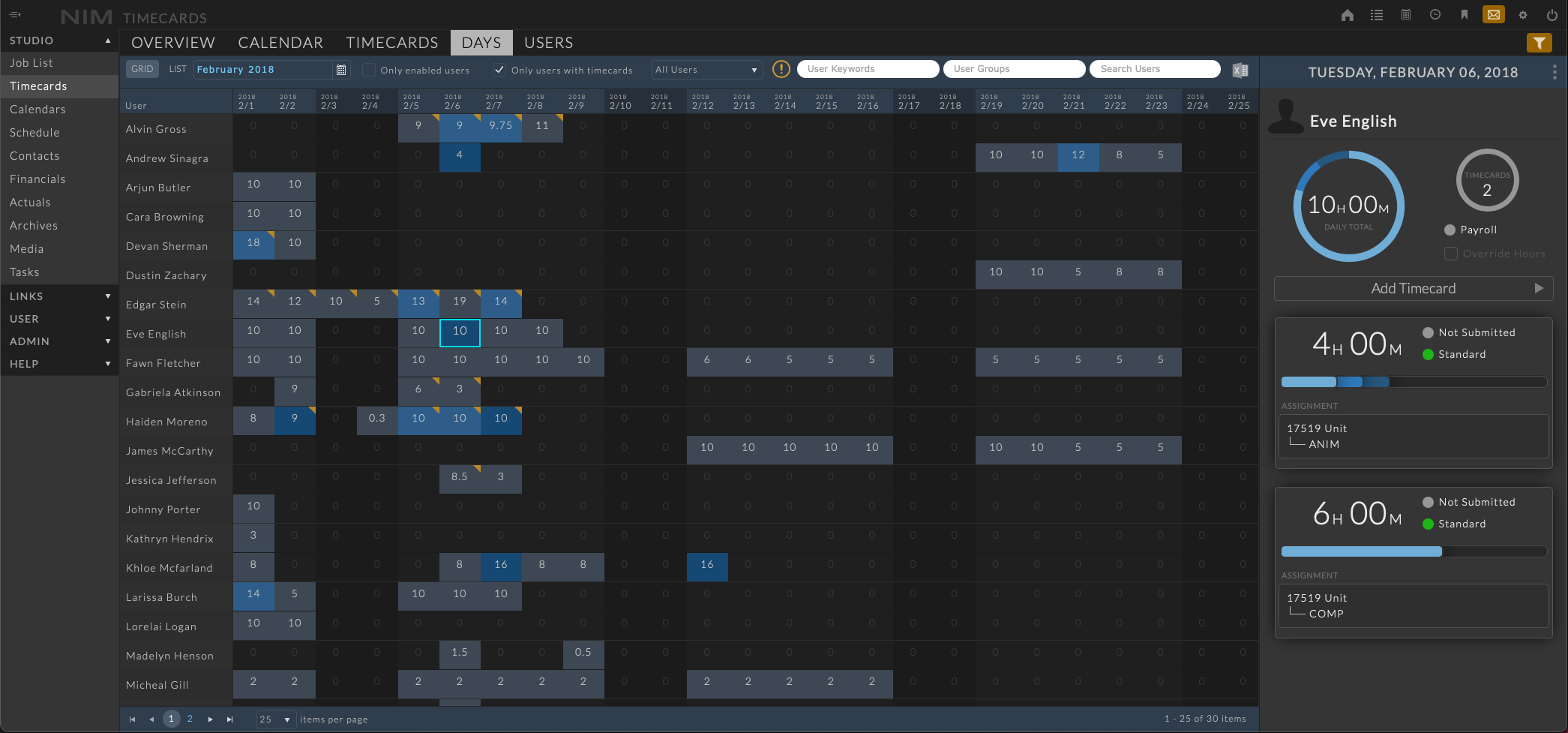
Timecard UI¶
Timecards in NIM 5 have a brand-new look to provide more information per timecard and more control for administrators actualizing the time.
Click the clock button in the top bar to open user timecards from anywhere in NIM.
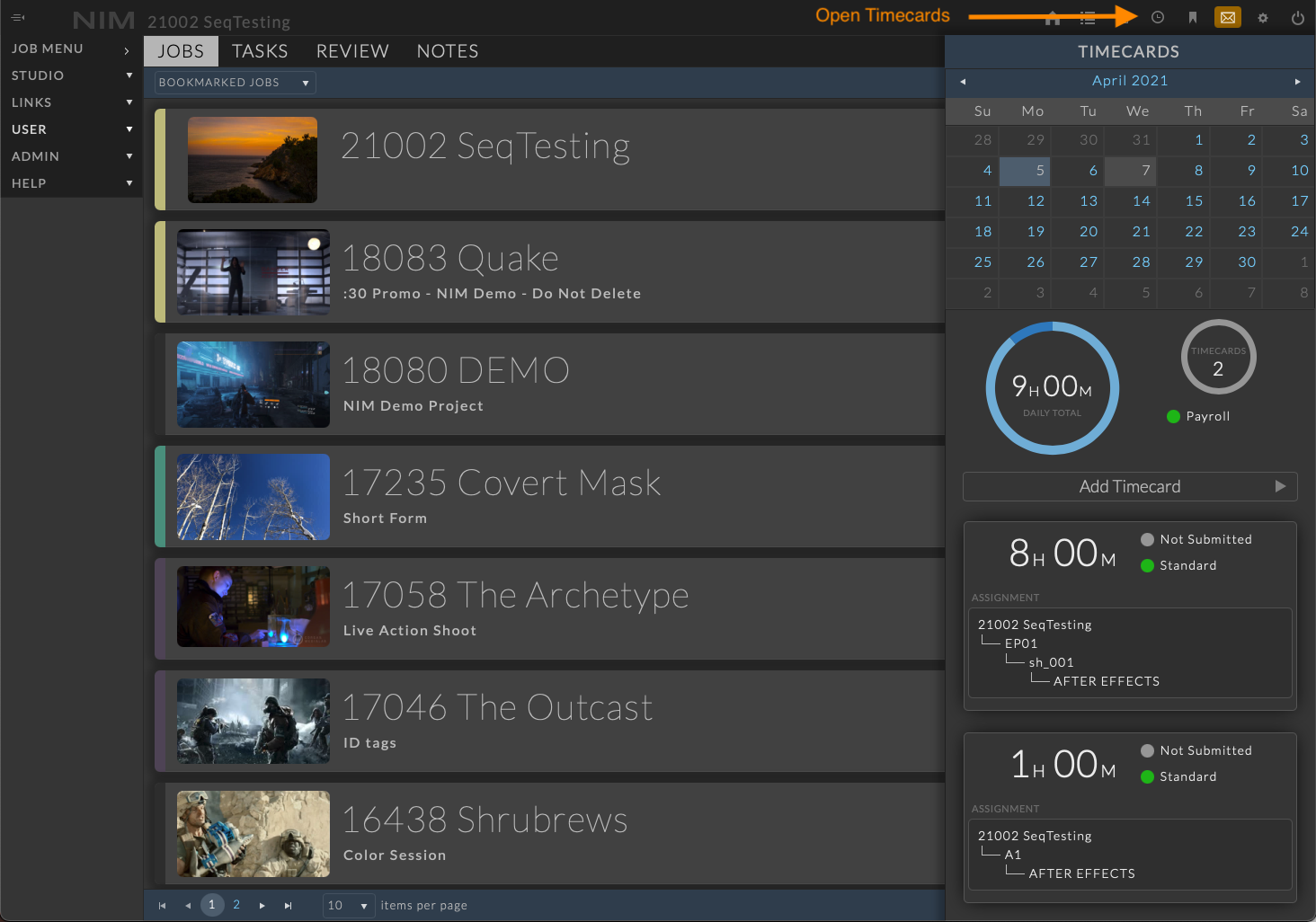
Click a date on the calendar to select the day to view or add a timecard. By default the current day is selected. Timecards on the day will be displayed at the bottom with the total hours, the submission state, the time type, and the attached task assignment.
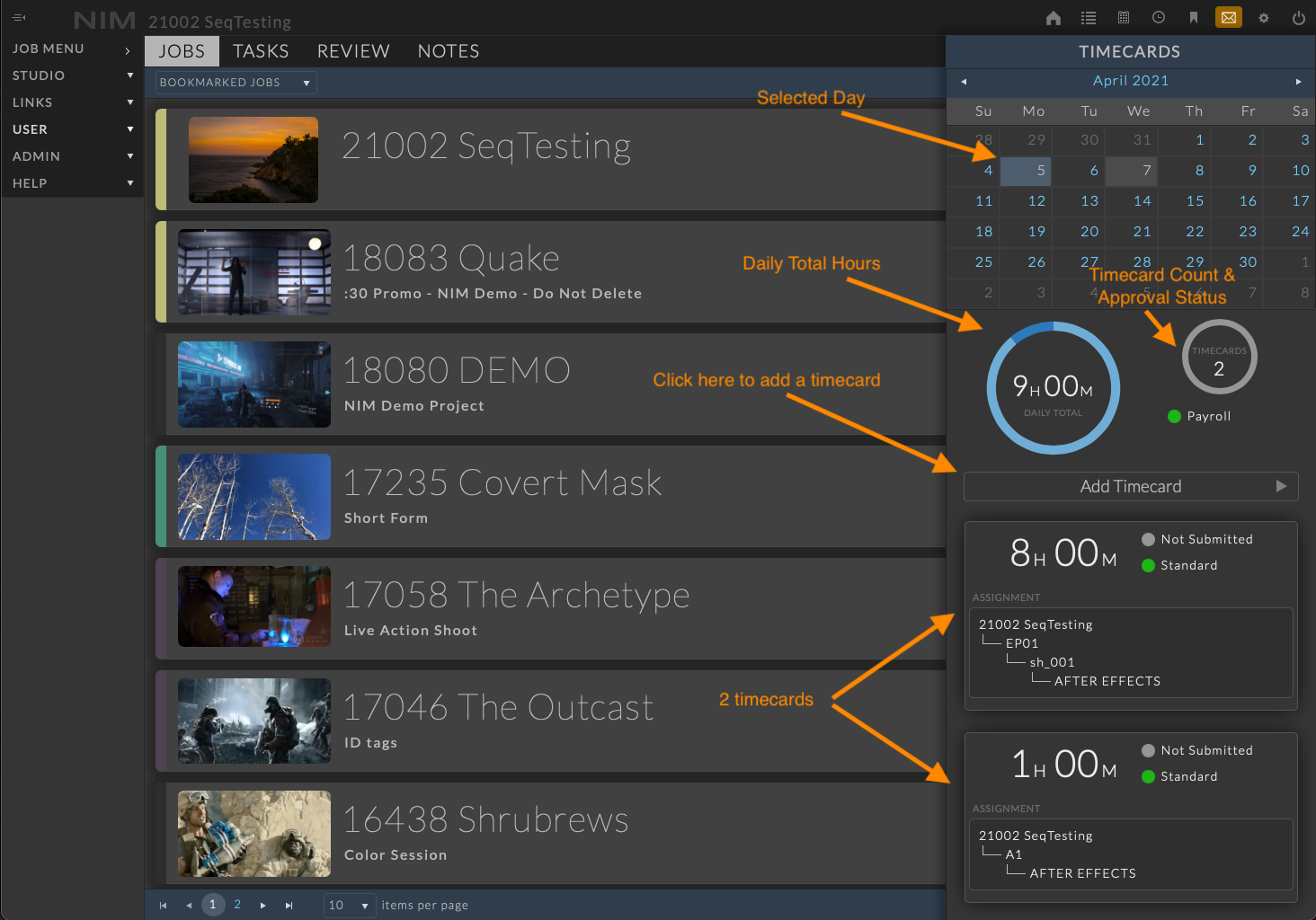
Add A Timecard¶
Click on the “Add Timecard” button to add a new timecard on the day, or click an existing timecard to step into the timecard and make changes.
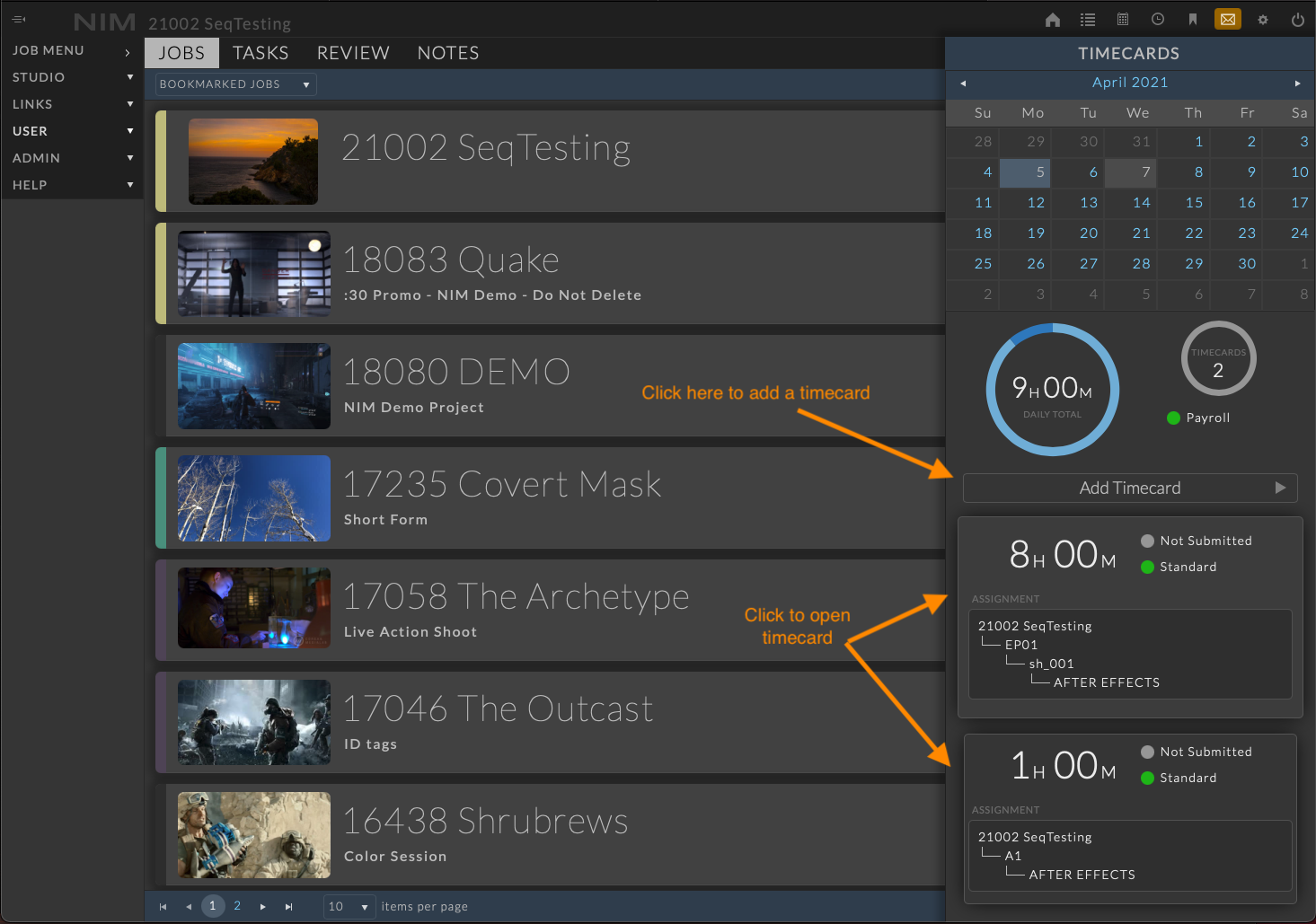
Stepping into a timecard displays the timecard details including the card hour total, the daily hour total, the submission status, time type, in, out, and break hours as well as task assignment, description, location, and any additional fields.
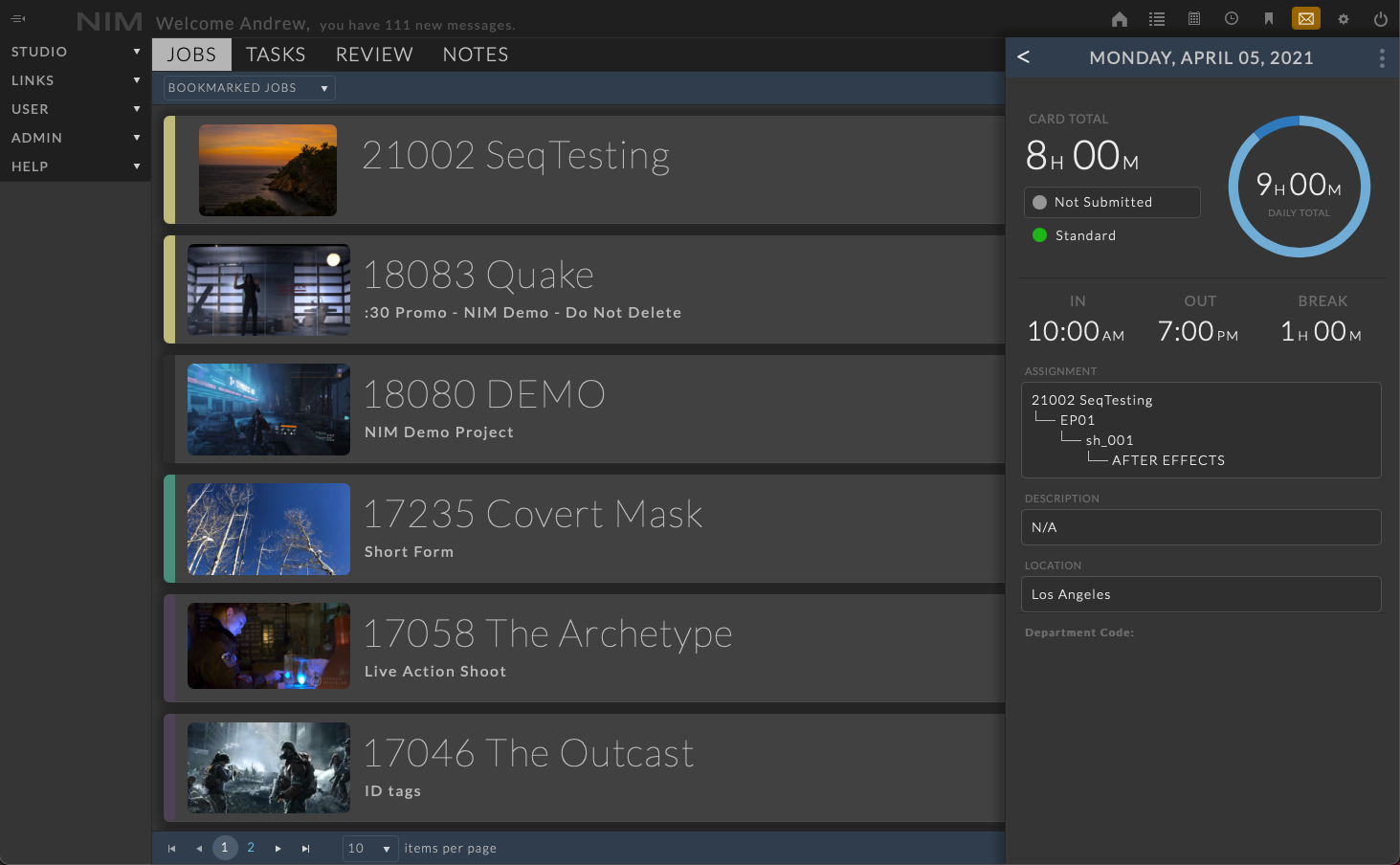
Edit a Timecard¶
To edit a timecard click the ellipsis menu at the top right of the timecard and select “Edit” from the popup menu. Clicking the different fields will edit the corresponding item.
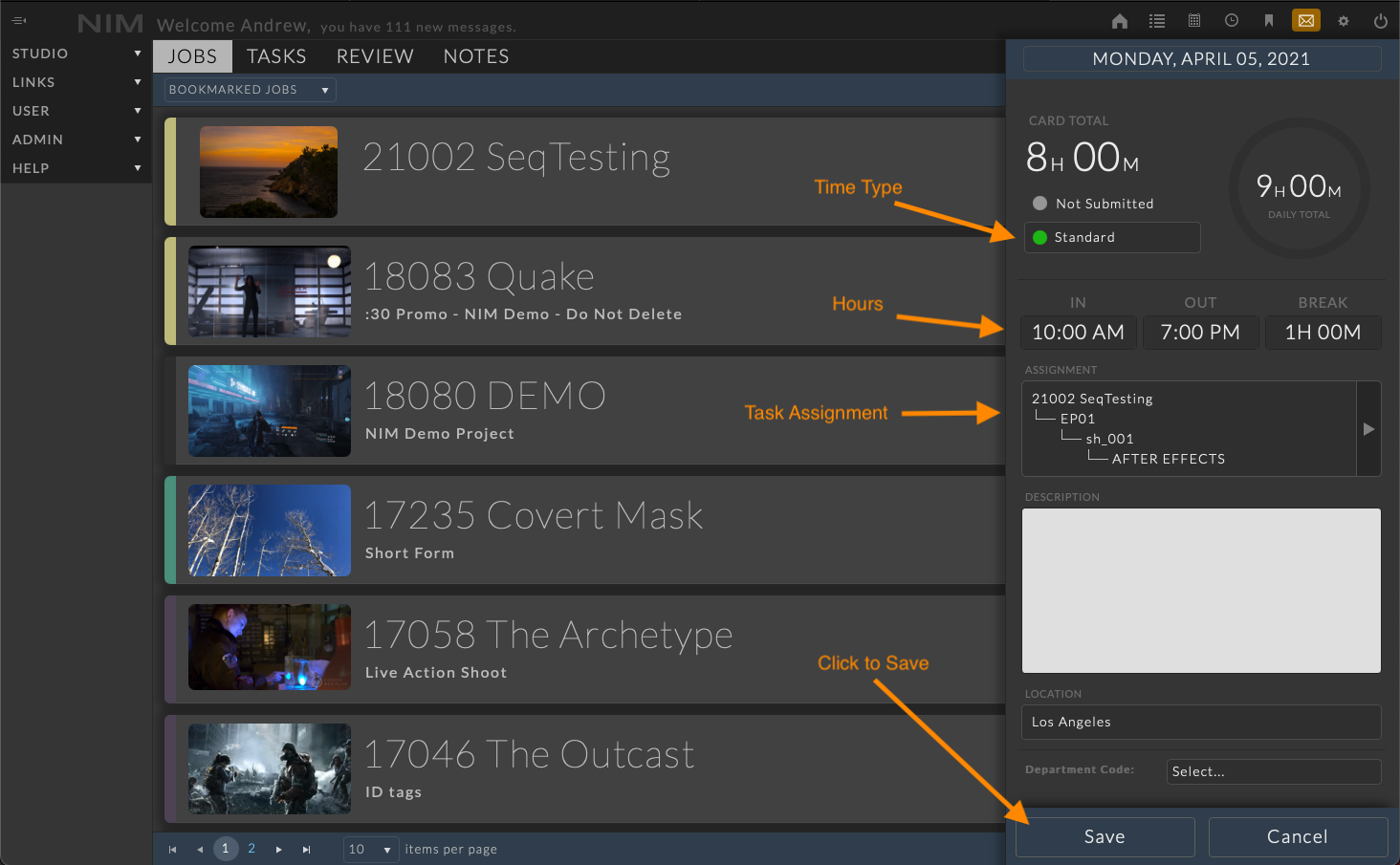
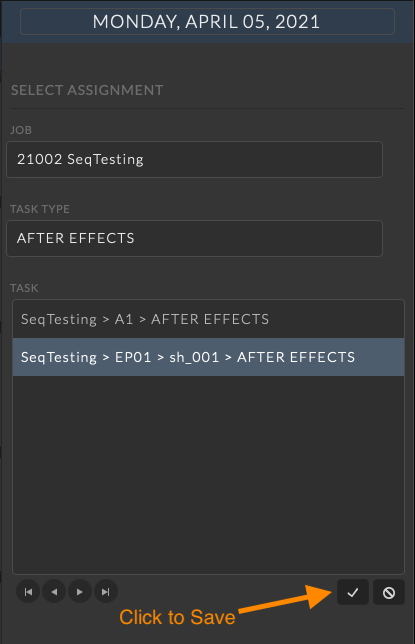
Clicking in the “Assignment” area will slide over a panel to select a job, task type, and assigned task if one is available.
The tasks in the “Task” list are paginated. Use the directional controls at the lower left to navigate to the correct page for the task you are looking for.
Click the check mark at the lower right to save your selection, or the cancel icon to ignore any changes.
Submit a Timecard¶
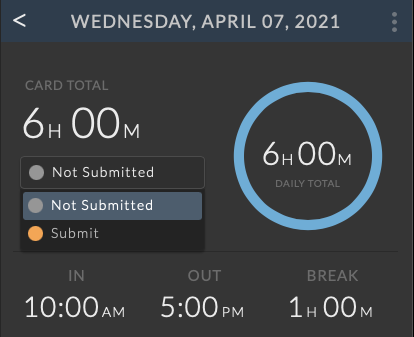
To submit/approve/dispute a single timecard you can do this directly from the timecard by clicking the submission status and choosing the appropriate action.
To submit multiple timecards at once, users can navigate to the User > Timecards - List View, click the ellipsis menu and select Submit Timecards from the popup menu.
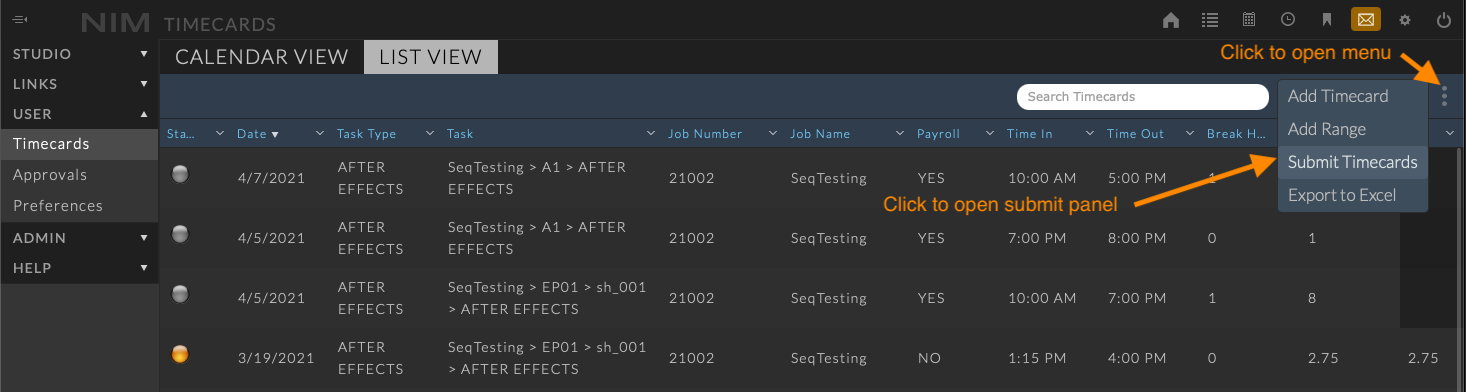
The submit timecard panel provides 3 options to choose timecards for submission:
Selected
Date Range
Pay Period
Note
Multi-select a range of timecard prior to choosing Submit Timecards, to use the selected option. Otherwise, choose a date range by selecting a given week, or if a pay period start date has been established for your studio, then choose by Pay Period.
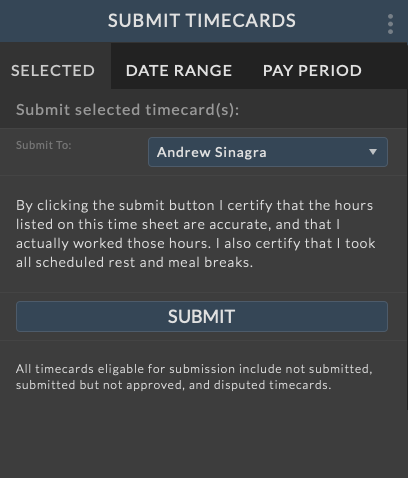
|
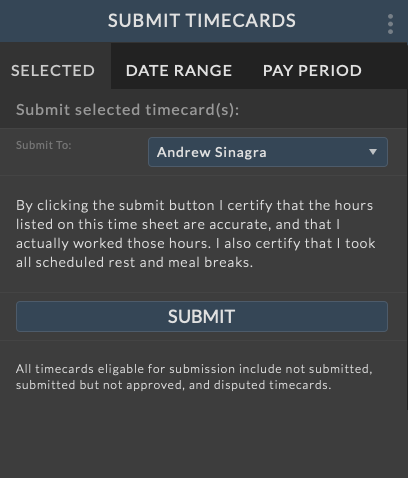
|
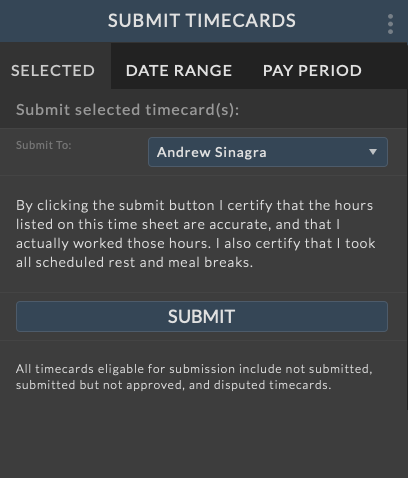
|
Payroll¶
In NIM 5 we are rolling out a new rule based actualization system called “Payroll”. Payroll is a timecard actualization system which calculates user cost per pay period based on a set of defined rules. You have the option to include users on “Payroll” which will utilize the new system, or off payroll (the default) which will use the current fixed rate system. Payroll can be reconciled per pay period as a final check and balance to calculate total user time and user costs. Once a day is reconciled for a user, the status of all user timecards for the day is updated to “Resolved” and the timecard is locked.
Pay Period Reconciliation¶
Pay periods can be reconciled via the Studio > Financials - Payroll view.
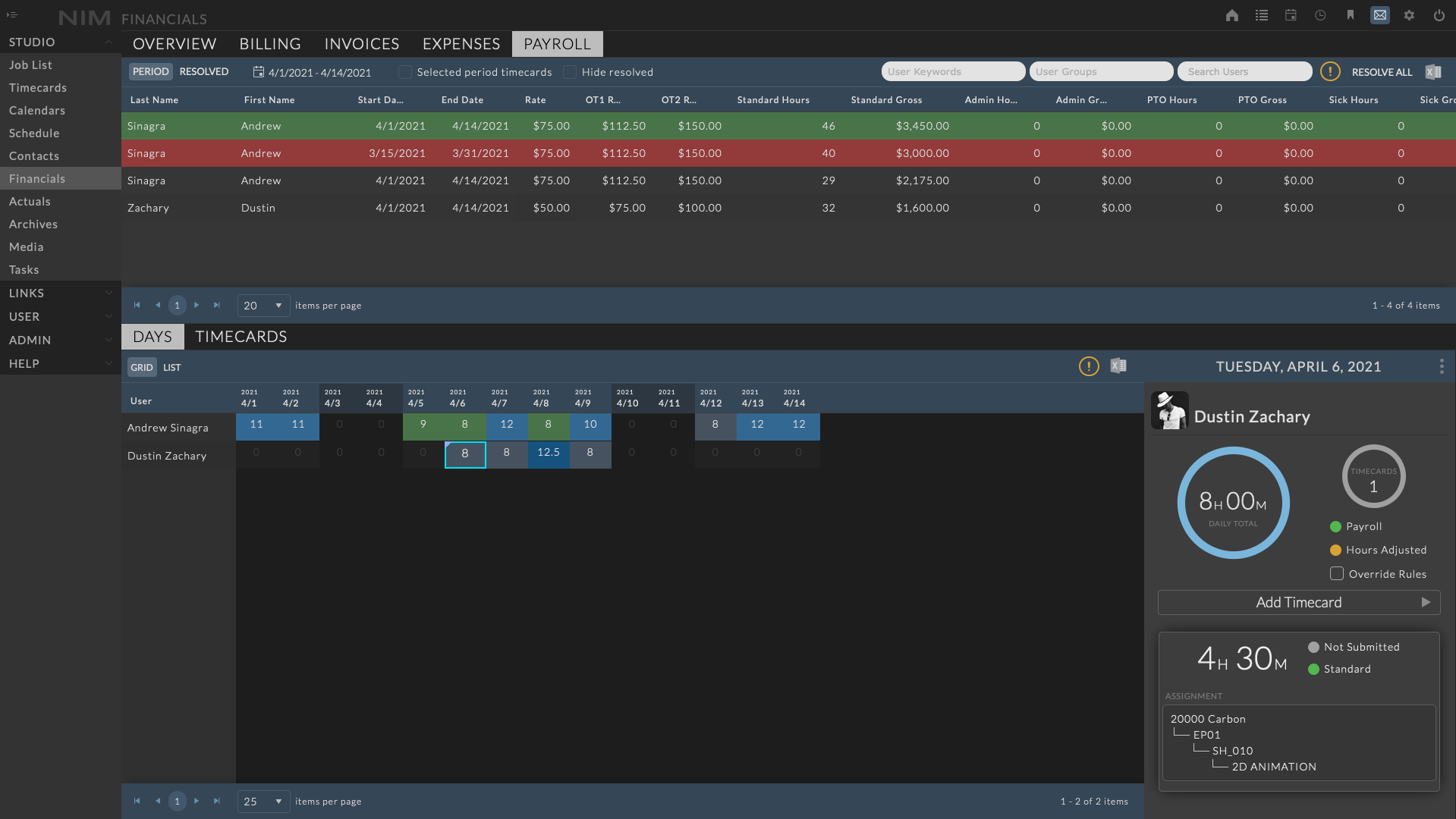
The top rows display the cumulative totals for each user’s pay period based on the payroll group they are associated with. This includes a break down of each time type as well as totals for overtime 1 and overtime 2 rates. Rows can be reconciled by clicking the “Resolve (All/Selected)” button which locks those timecards for the pay period from any further changes.
Red rows indicate unresolved dates for a previous pay period.
Green rows indicate resolved dates for the selected pay period.
Previously resolved pay periods can be accessed via the “Resolved” button at the top left. The lower section allows users to select a day and update timecards / approve as needed.
If a rule includes the ability to adjust the entered hours for the day, an option to override the rules adjusting the hours is available on the day. For example, if a rule states that a user is guaranteed a minimum of 8 hours, the day will be adjusted to that value automatically. By checking the “Override Rules” checkbox, this adjustment will be disabled for the day.
Payroll Rules¶
In addition to the existing per user rate rules, we have implemented client defined timecard rules and rule groups to meet payroll actualization needs.
Complex “Rule Sets” can be defined and then grouped together into “Payroll Groups” to be assigned to a user.
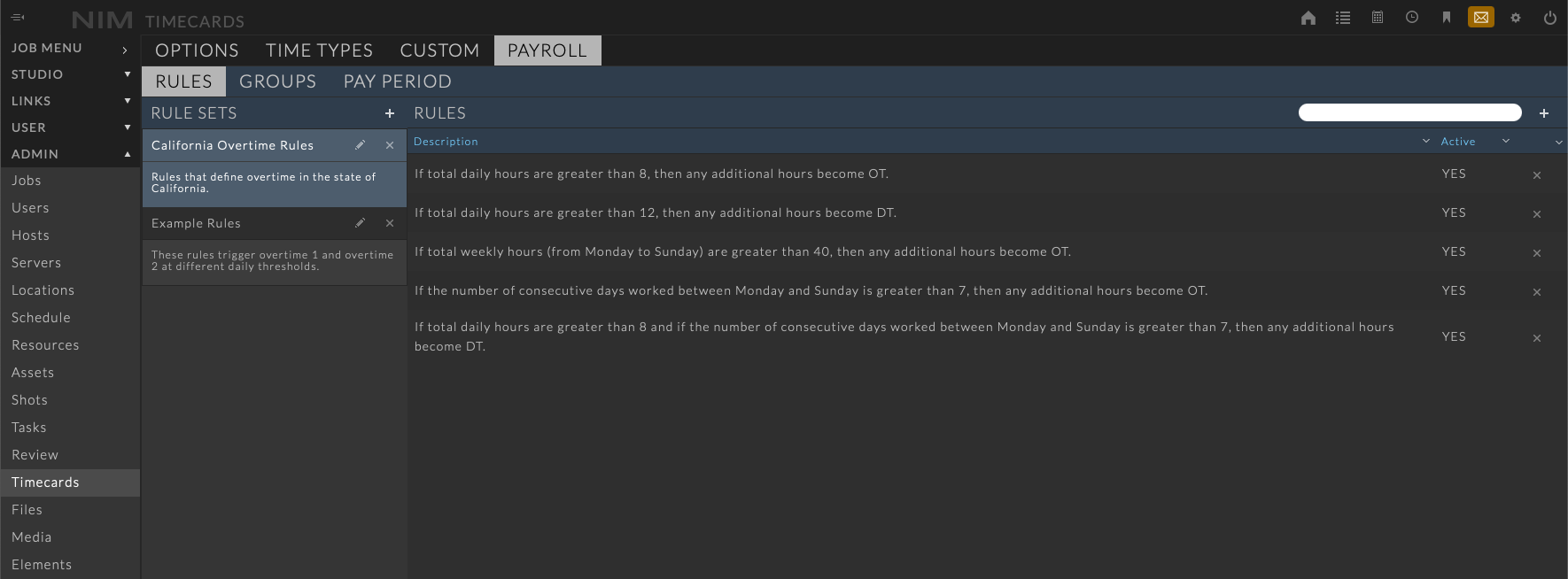
Rule Sets¶
Timecard “Rules Sets” are a collection of rules that can be built upon each other to define the action to take when actualizing timecards. Each rule is defined by a set of conditions and an effect. A single rule may have more than one condition to trigger the effect, however each rule only has one effect. For each new effect, you will want to create a new rule with its own conditions.
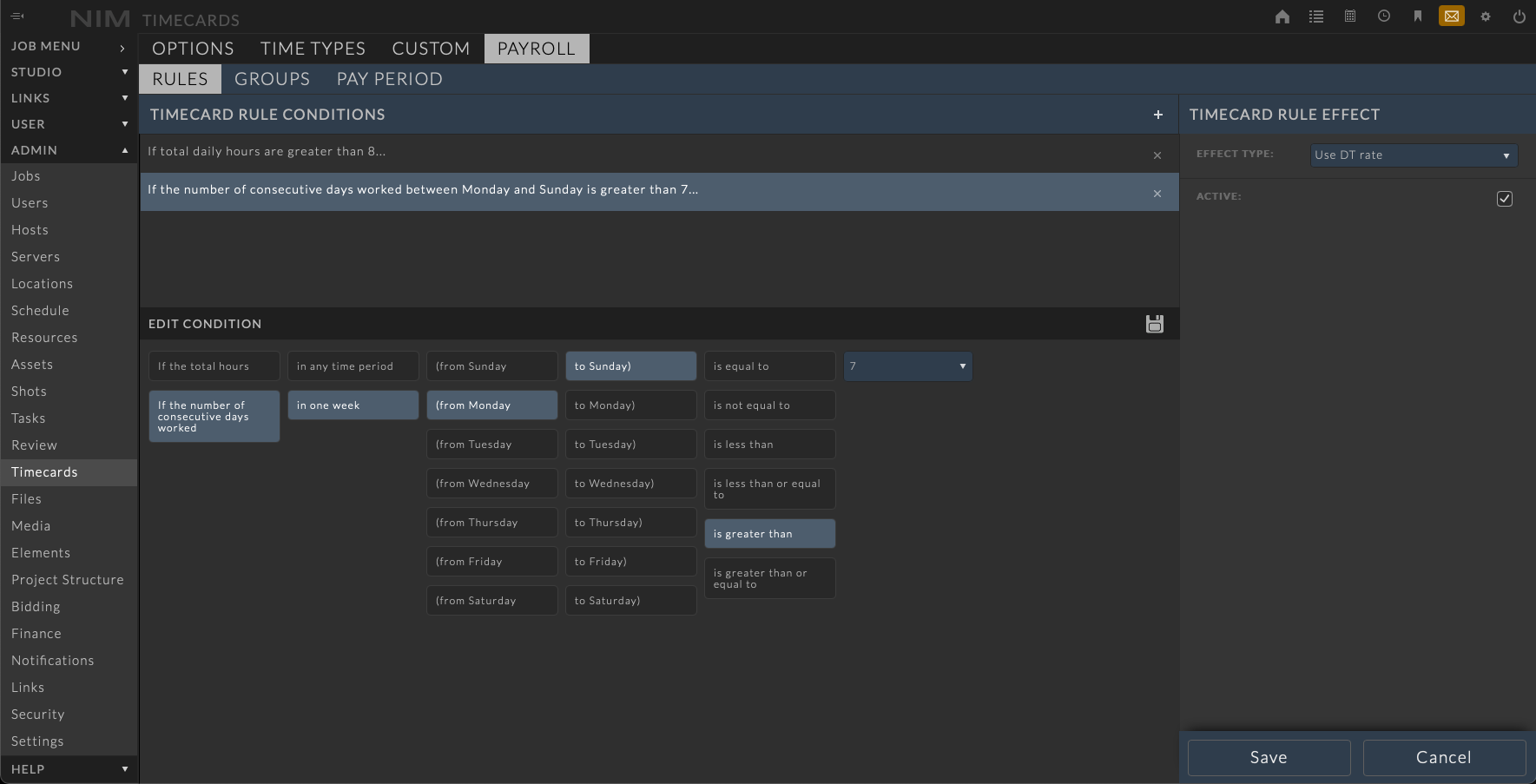
For more information please refer to the Payroll Rules section of the documentation.
Payroll Groups¶
Multiple Rule Sets can be grouped together to define complex rule definitions. These are called “Payroll Groups”. For example, a company may define a rule set to meet local state, country, or regional rules, in addition to company defined rules. Payroll groups can be made to meet these needs combining the company rule set and the local specific rule set. Each user in NIM using the Payroll system will have a Payroll Group assigned to their user rate.
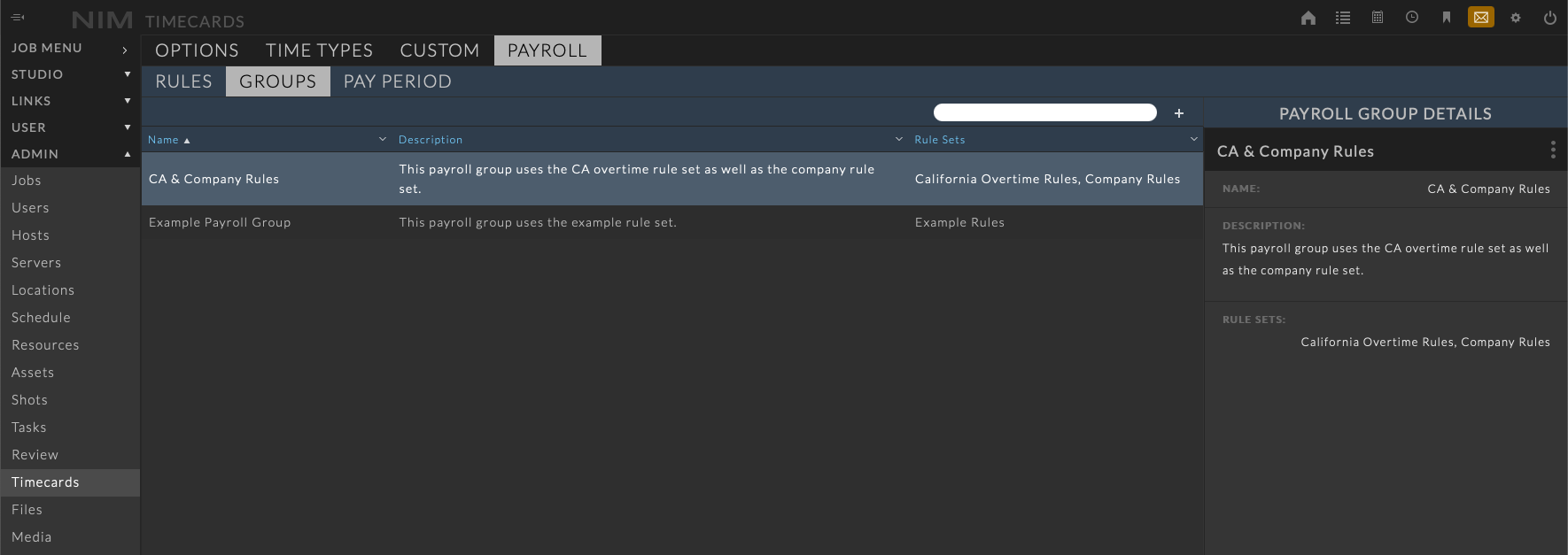
For more information please refer to the Payroll Groups section of the documentation.
Pay Period¶
Pay Periods define the start and end of your payroll period. Entries can be created with a start date and frequency defined by either “Every X Weeks” or “Specific Dates each Month”.
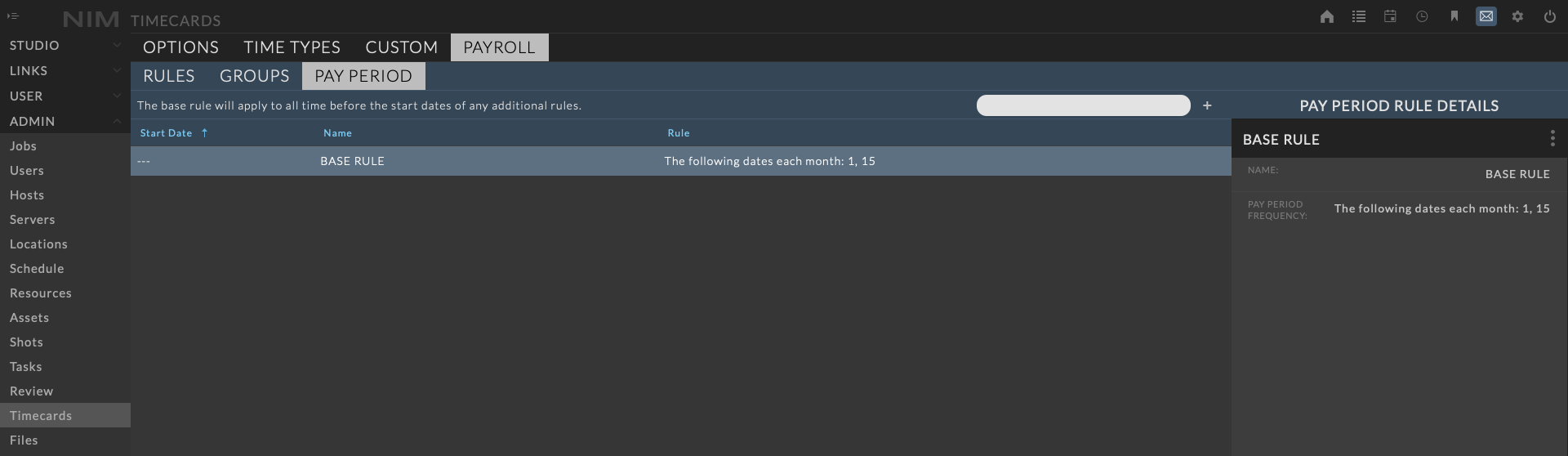
For more information please refer to the Pay Period section of the documentation.
User Rates¶
Users now include a rate table to track and manage their rates over time. In the previous system, a user had a static rate which does not take into account users who’s rate may change over time. In NIM 5, you can add a rate with a given start date to make adjustments.

By default, when a user is added to the crew of a job, the User Rate is used. In the job’s crew settings, you can lock the rate to the job which will lock the current rate and ignore any User Rate changes. The default user rate after updating to NIM 5 will match the users previous rate and crew rates will function exactly as they did prior to the update.

For more information please refer to the User Rates section of the documentation.
Time Types¶
Timecards now have definable time types. Examples of these would be PTO, or Sick Leave. User time at the studio and job level can be viewed as a breakdown of their time type. Time types can be flagged as non- billable as well as have a maximum hours per day. Non-billable time is recognized along side the standard time rates.
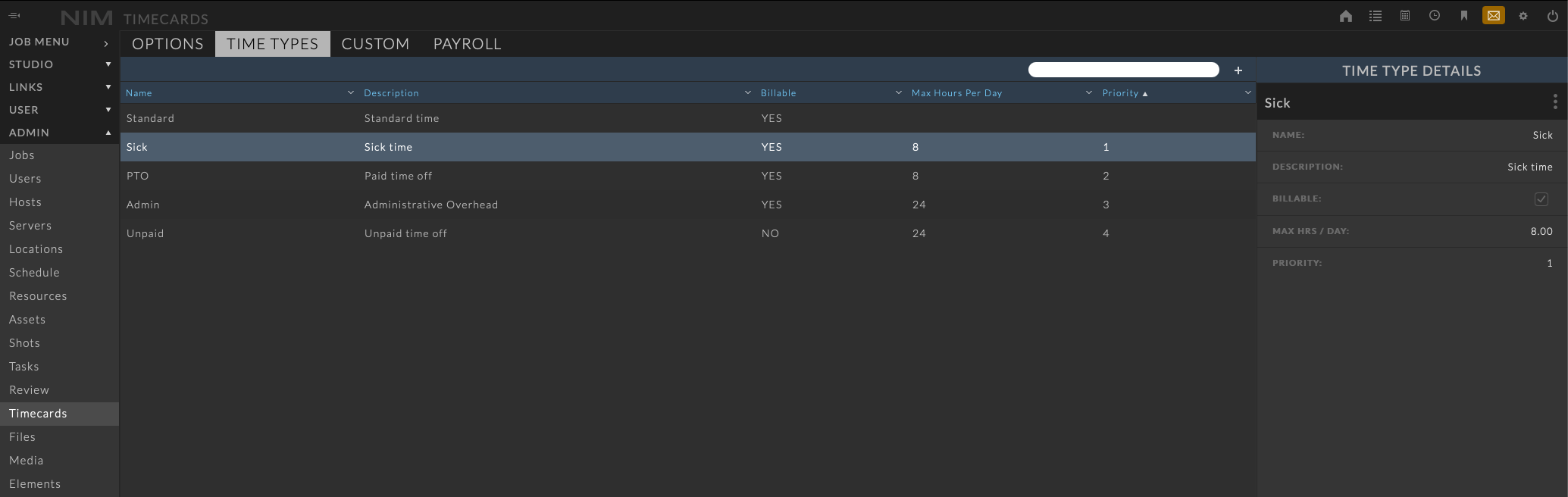
Task Types¶
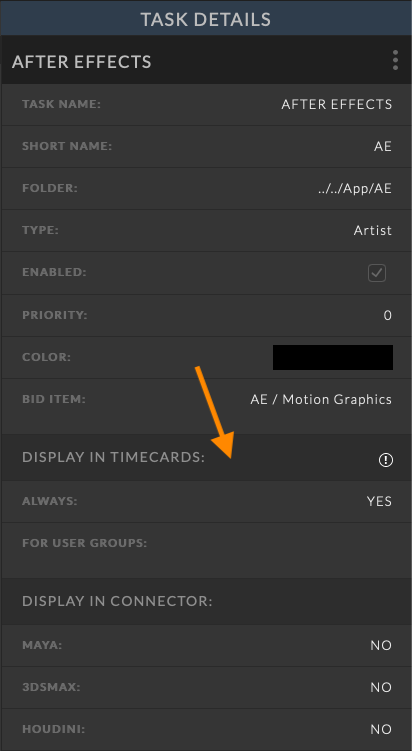
Tasks that appear in a users timecard can now be limited to only items that have been bid for or the user is assigned to. On the task type definition there is now a setting for “Display in Timecards”. If this is set to “Yes” then the task will always be available as a choice on a users timecard. Additionally you can assign a User Group for whom this task will always be available as an option on timecards.
If this is set to “No”, then the task will only be visible when one of the following conditions are met:
The user is assigned to a task of this type on the job selected for the timecard.
The timecard’s job has an awarded bid that contains the bid item associated with this task type.
The user is a member of one of the User Groups selected.
For more information please refer to the Time Types section of the documentation.
User Timecards¶
The User > Timecards calendar view has been updated for day and week views to display each timecard as a block of time on the day. Users can click on a timecard to open the timecard panel and make changes directly from the calendar.
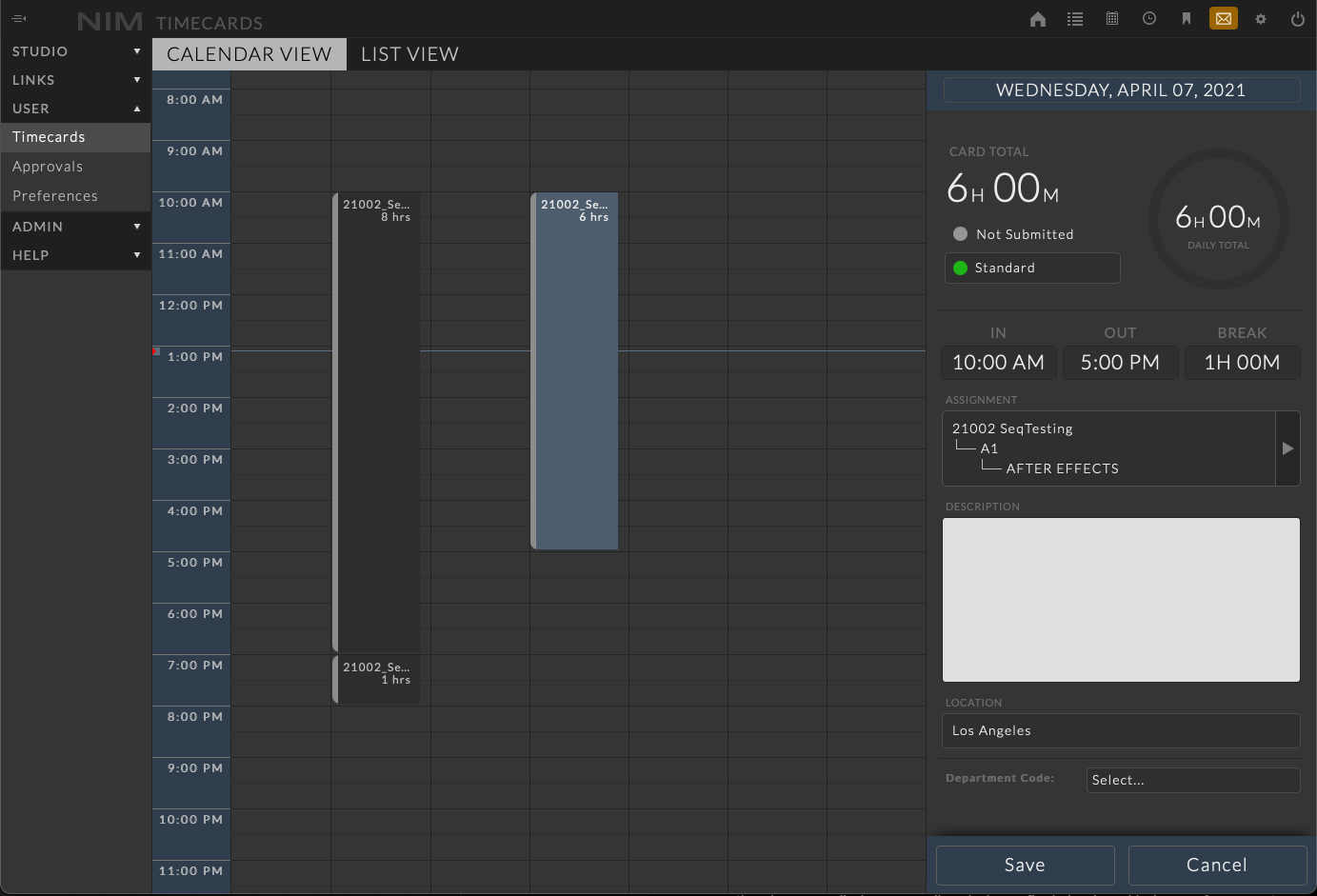
Day Rate Actualization¶
Non-Payroll Day rates are now divided between jobs when a user enters time on two jobs with day rates on the same day. The actualization will use the higher of the two day rates and apply a percentage of the rate based on the actual time entered per job.
Crew & User Actualization¶
New user/crew grids have been added for Timecards and Actuals itemizing the individuals time via time type or billable vs non-billable respectively. User and Crew grids in studio and job timecards do not display user rates.