Job Actuals¶
Job Actuals are a comprehensive worksheet for balancing the financial status of a job. In addition to a general financial overview, Job Actuals include Projections for projecting costs during production, the Actualization worksheet to balance hard costs and expenses, and summations of time and expenses categorized by Task and by Crew.
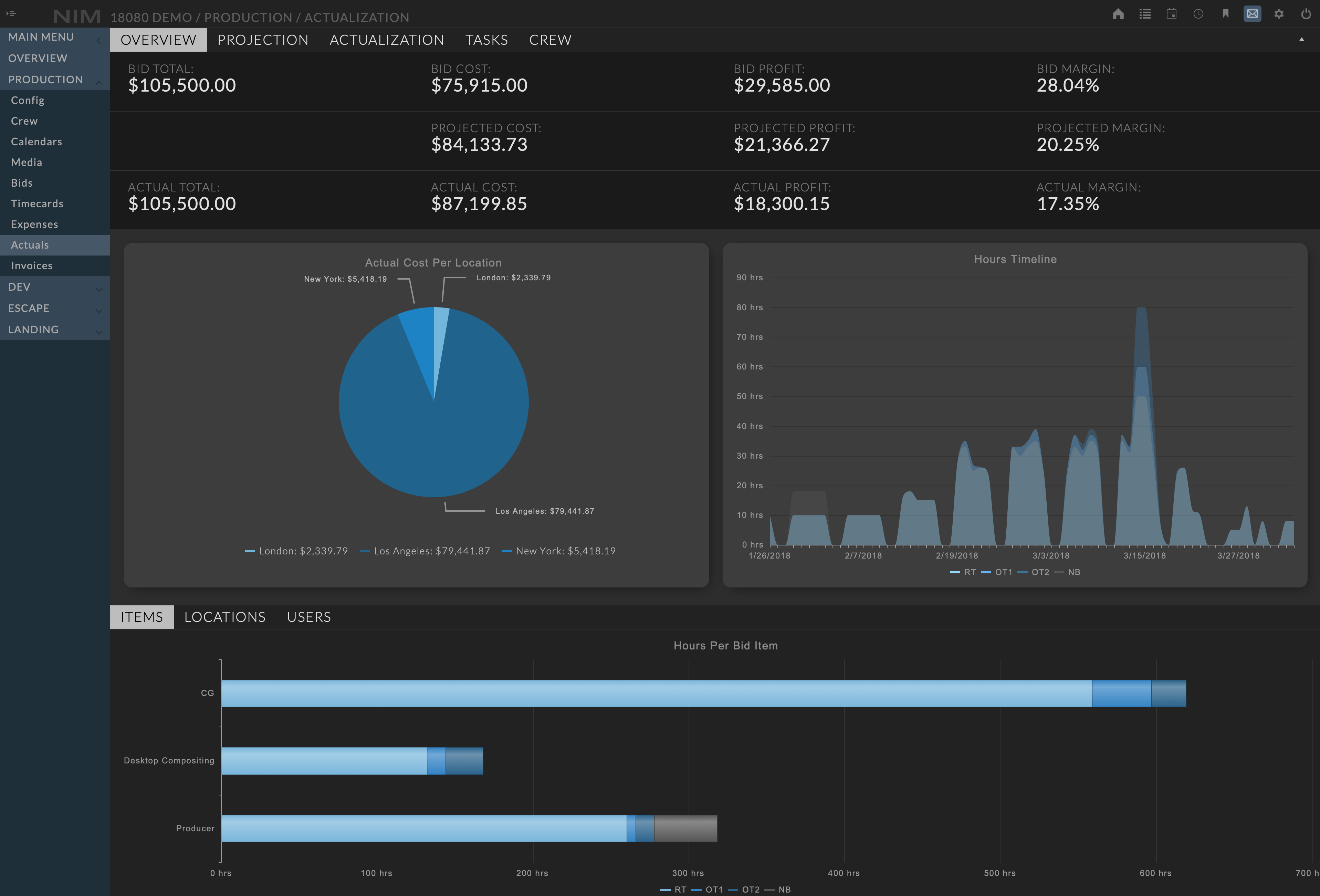
To open Job Actuals, click on the Production > Actuals item from the Job Menu.
The Job Actuals are comprised of sections:
Overview
Projection
Actualization
Tasks
Crew
Job Actuals Dashboard¶
The Job Actuals Dashboard displays summarized information related to the job financial calculations for the estimated, projected and actual totals.

The dashboard includes totals for:
Bid Subtotal / Total |
The sum total of awarded bids |
Bid Cost |
The sum total of awarded bid’s hard costs |
Bid Profit |
Estimated total minus the estimated cost |
Bid Margin |
Estimated profit divided by the estimated total |
Projected Cost |
The total projected hard costs |
Projected Profit |
The actual total minus projected cost |
Projected Margin |
The projected profit divided by the actual total |
Actual Total |
The total of awarded bids, additional billed amounts, and adjusted reconciliation amounts |
Actual Cost |
The total of all actual hard costs |
Actual Profit |
The actual total minus the actual cost |
Actual Margin |
The actual profit divided by the actual total |
If a bid includes tax, the option to include tax in the bid and actual subtotals displayed will be available as a checkbox at the lower left of the dashboard.
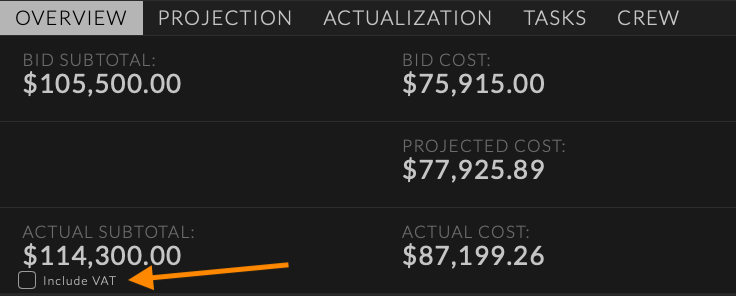
Note
Actual Total is used in Invoices to determine the final billing amount. Tax will always be included in the Invoices Actual Total.
When a user has access to this section but does not have the View Financial Details permission, Projected Cost / Profit and Actual Cost / Profit are removed.
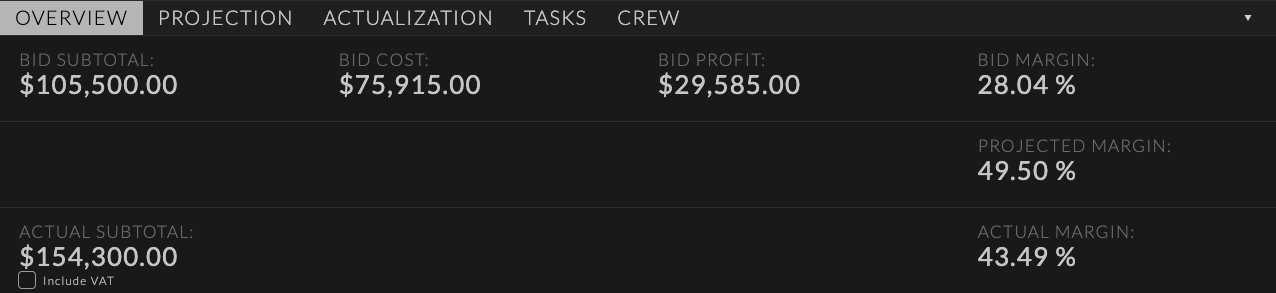
Hide Dashboard
To hide the dashboard click on the arrow button at the top right of the Job Actuals Dashboard.
Click the button again to reveal the dashboard.
The dashboard visibility setting will be remembered between NIM logins.

Job Actuals Overview¶
The Overview tab is selected by default when opening Studio Actuals.
There are three sections displayed on this page:
Actual Cost Per Location
Hours Timeline RT/ OT1 / OT2 / NB
Hours per Bid Item, Locations, and Users for RT / OT1 / OT2 / NB
In Actual Cost Per Location pie chart, clicking on an item in the legend will hide and unhide that value in the chart.
In the Timecard chart, hovering the cursor over points in the graph will display the total for that point in time.
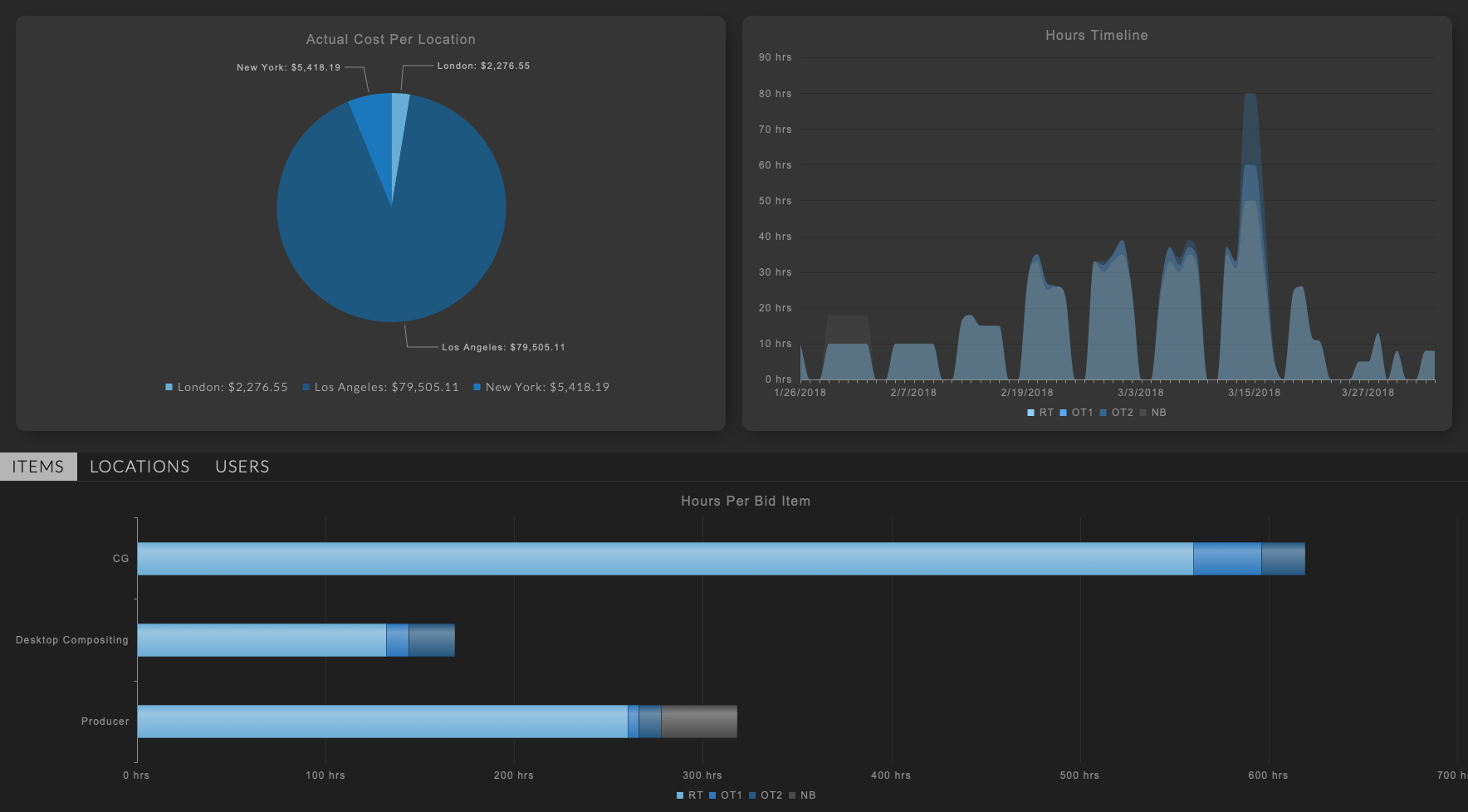
Selecting the Items, Locations, or Users tab will load the corresponding bar charts.
Hovering over the bar chart will show the total for the item under the cursor.
LOCATION
Selecting the Locations tab displays RT / OT1 / OT2 / NB grouped by Location.
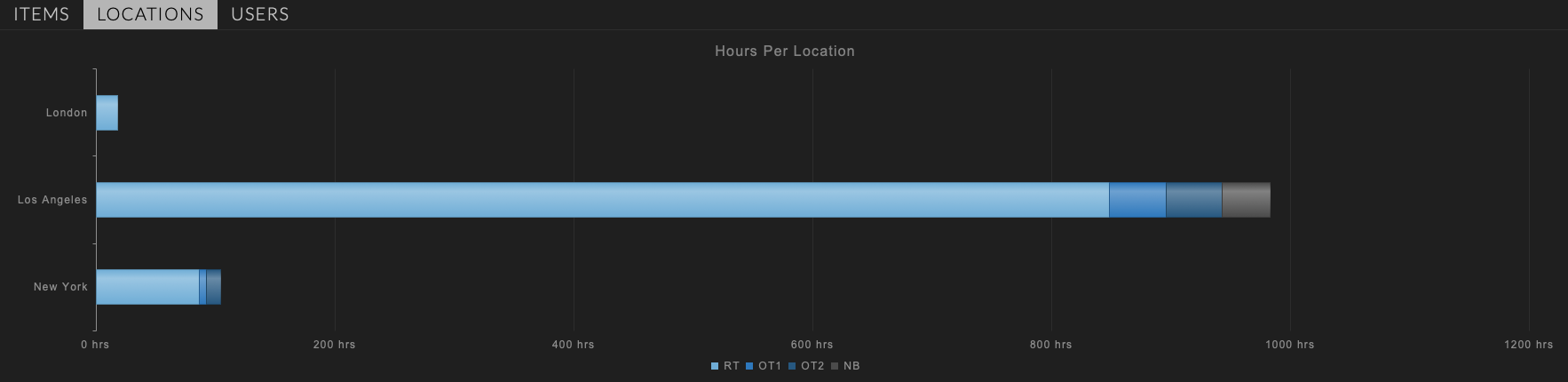
USERS
Selecting the Users tab displays RT / OT1 / OT2 / NB grouped by Users.
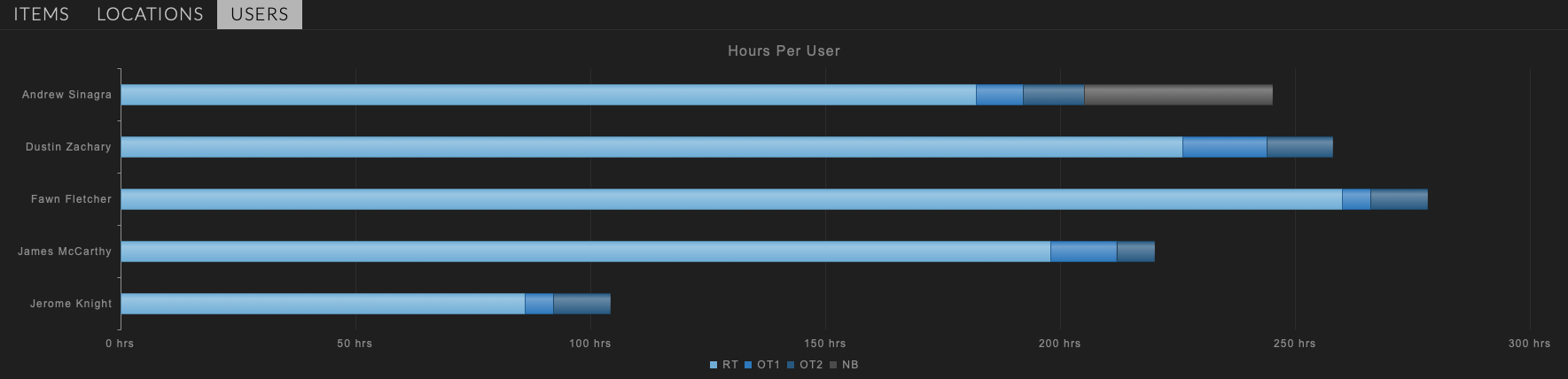
Projections¶
Projections allow users to estimate time and expenses prior to and during production using crew rates and expenses allocated to the job.
There are five main sections to Projections:
Crew |
The list of users assigned to the Job Crew |
Bid Items |
All bid items on awarded bids that are NOT flagged as 3rd Party Costs. Projected costs entered on bid items should be costs that are NOT associated with paying the crew. Crew costs are taken into account in the Crew section. |
Expenses |
All expense items on awarded bids that are NOT flagged as 3rd Party Costs |
Third Party Costs |
All items flagged as 3rd Party Costs on awarded bids |
Additional Projected Items |
User defined additional expenses to factor into projections |
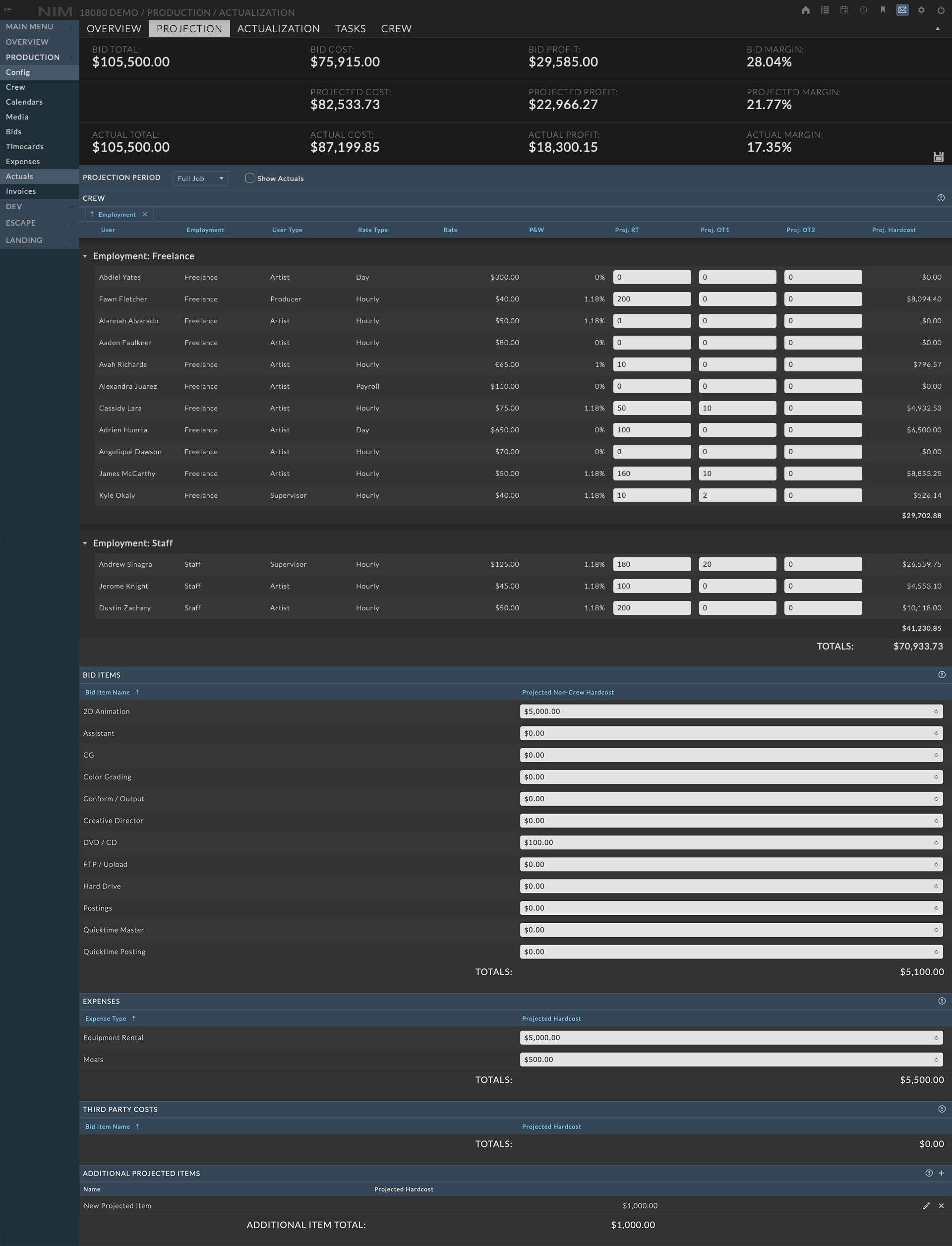
Save Changes¶
Any time a change is made to the projections, the save button will turn red. 
This means there are unsaved changes and clicking off the page will loose any modifications. Click the red save button to save the changes. The save button will be grey when there are no new changes to be saved.
Projection Period¶
The Projection Period dropdown defines the time frame to estimate crew hours and expenses.
- Projections can be calculated in 3 different time frames:
Daily
Weekly
Full Term
Changing a projection time frame will retain any information from the currently selected timeframe.
For example:
Users can start by projecting the Full Term of the job and during production switch to a Weekly or Daily method without loosing the information already entered.
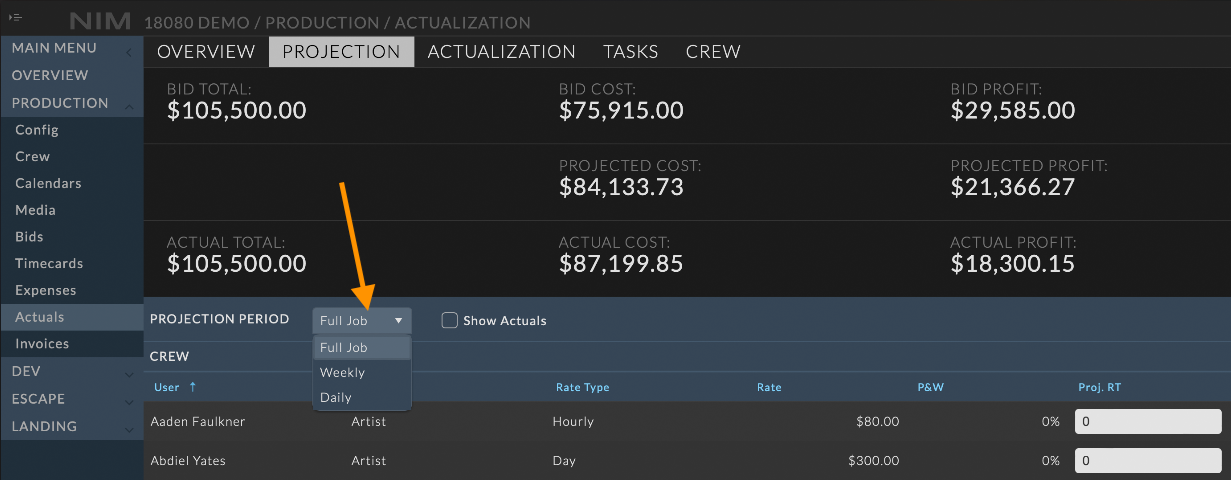
When using a Daily or Weekly projection period a time range appears to the right of the Projection Period dropdown. Use the left and right arrows to navigate to the desired dates to enter projection information.

Note
Information entered into a projection time frame will only apply to that particular time frame.
Show Actuals¶
The job actuals information can be displayed inline of the projection information in each of the input sections.
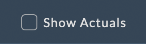
To display the current actuals for each item click the Show Actuals box to enable the checkmark.
To hide the current actuals click the Show Actuals box to remove the checkmark.
Crew¶
All users assigned to the job crew will appear in the crew grid.
Crew information is listed as:
User |
The user’s full name |
Employment |
The user’s employment type defined in the user’s profile |
User Type |
The user type defined in the user’s profile |
Rate Type |
The rate type defined on the job crew list |
Rate |
The rate defined in the job crew list |
P&W |
The amount of P&W defined in the job crew list |
Projected RT |
Entry for estimation of regular time for the selected projection period |
Projected OT |
Entry for estimation of over time for the selected projection period |
Projected DT |
Entry for estimation of double time for the selected projection period |
Projected Hardcost |
The calculation of projected hardcost based on the users rate, rate type, and P&W factored against the projected RT/OT/DT entered |
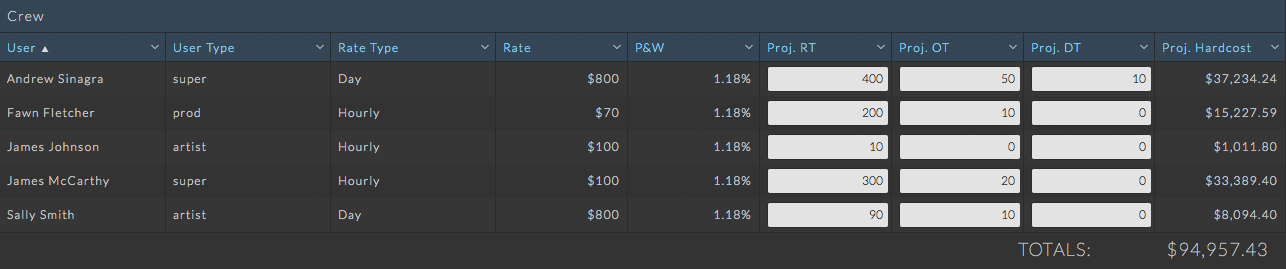
Enter Projected RT, OT1, & OT2 in the respective columns for the selected projection period.
Click the  button to save the changes.
button to save the changes.
The Projected Amounts will be updated in the Actuals Dashboard once the current changes are saved.
Note
When a user has access to this section but does not have the View Financial Details permission, Projected Hardcost and Actual Hardcost columns in the Crew grid are not displayed.

Bid Items¶
Bid Items displays a grid of all bid items in all awarded bids that are not flagged as a 3rd Party Cost.
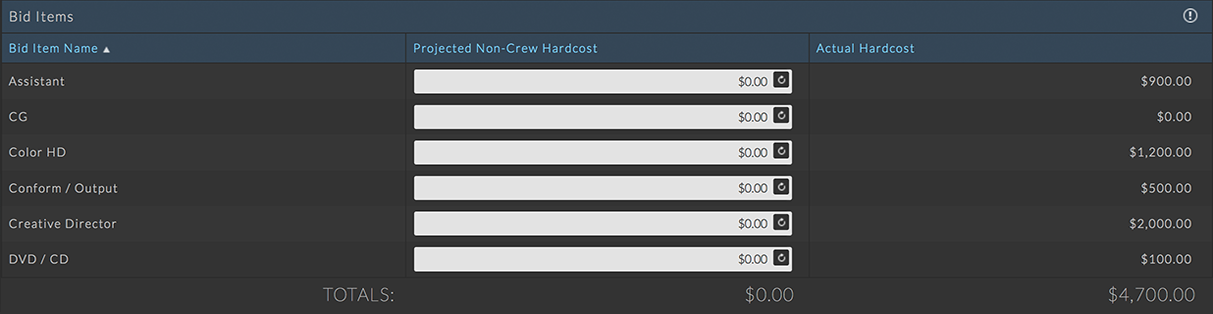
Under the Projected Non-Crew Hardcost column, enter the amount desired for the selected projection period. Note that this amount does not include any costs paid to crew members, since those costs are accounted for in the Crew section.
Click the  button to save the changes.
button to save the changes.
The Projected Amounts will be updated in the Actuals Dashboard once the current changes are saved.
Expenses¶
Expenses displays a grid of all expense items in all awarded bids that are not flagged as a 3rd Party Cost.

Under the Projected Hardcost column, enter the amount desired for the selected projection period.
Click the  button to save the changes.
button to save the changes.
The Projected Amounts will be updated in the Actuals Dashboard once the current changes are saved.
Third Party Costs¶
Third Party Costs display a grid of items flagged as 3rd Party Costs in all awarded bids.

Under the Projected Hardcost column enter the amount desired for the selected projection period.
Click the  button to save the changes.
button to save the changes.
The Projected Amounts will be updated in the Actuals Dashboard once the current changes are saved.
Additional Projected Items¶
Additional Projected Items allows users a place to enter unique projection entries that do not fall under the above categories.

To add a new projected item click the  button at the top right of the Additional Projected Items grid.
button at the top right of the Additional Projected Items grid.
A blank line item will appear with a Projected Hardcost of $0.
Click the  button at the right of the item row.
button at the right of the item row.

Enter a name for the item as well as a value to be included in the projection expenses calculation.
Click the  at the right of the item row to save the changes.
at the right of the item row to save the changes.
The Projected Amounts will be updated immediately upon saving the item’s changes.
Actualization¶
The actualization tab provides up to date information for the current financial status of a job. The information here is calculated using the timecards entered for the job as well as any expenses logged in the job.
For expenses that exceed the billed amount there is an opportunity to apply a reconciliation amount to be billed back to the client as well as apply markup or discount before adding to the Actual Total.
There are four main sections to Actualization:
Timecard Actualization |
The bid line items for associated tasks on entered via timecards |
Bid Items Without Submitted Timecards |
Bid line items for all awarded bids that are not marked as 3rd Party Costs and do not have associated tasks on entered timecards |
Expenses |
All expense items from awarded bids and expenses that are not marked as 3rd Party Costs |
Third Party Costs |
All bid items from awarded bids and expenses that are marked as 3rd Party Costs |
Additional Billed Items |
User defined additional charges to be billed to the client. The total is added to the Actual Total. |
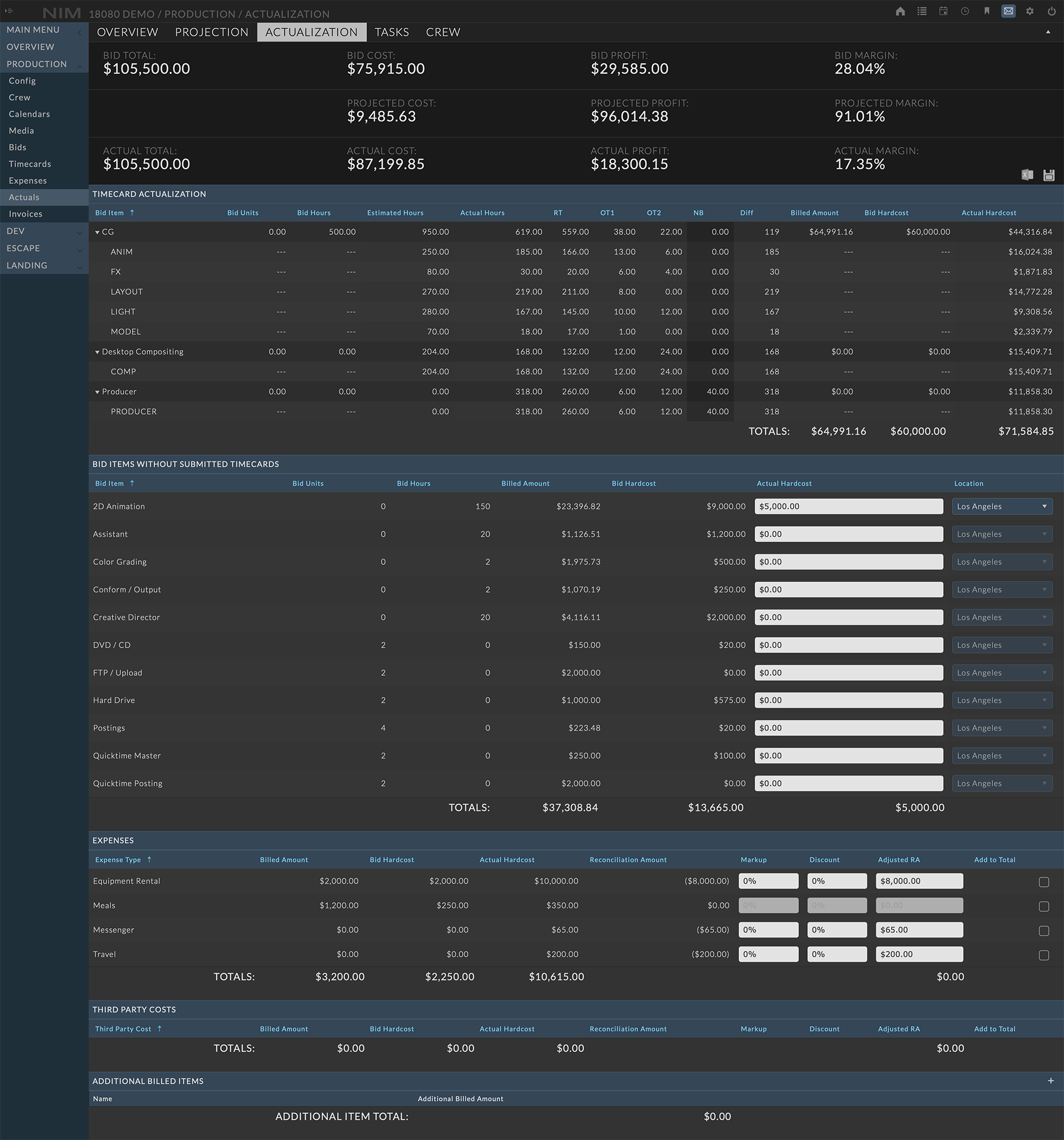
Save Changes¶
Any time a change is made to the actualization, the save button will turn red. This means there are unsaved changes and clicking off the page will loose any modifications. Click the red save button to save the changes. The save button will be grey when there are no new changes to be saved.


Excel Export¶
Click the  button to export the actualization to Excel.
button to export the actualization to Excel.
An Excel spreadsheet will be downloaded with tabs for each section of the actuals.
Timecard Actualization¶
Timecard Actualization displays a grid of bid line items for all awarded bids that have associated tasks on entered timecards.
The Timecard Actualization grid contains information related to:
Bid Item |
The name of the bid line item |
Bid Units |
The total of units bid for all awarded bids |
Bid Hours |
The total of hours bid for all awarded bids |
Estimated Hours |
The total of hours estimated on tasks associated with this bid line item |
Actual Hours |
The total of hours logged by user timecards associated with this bid line item |
RT |
The total of all regular time hours logged by user timecards associated with this bid line item |
OT1 |
The total of all overtime rate 1 hours logged by user timecards associated with this bid line item |
OT2 |
The total of all overtime rate 2 hours logged by user timecards associated with this bid line item |
NB |
The total of all non-billable time hours logged by user timecards associated with this bid line item |
Diff |
The difference between the Bid Hours and the Actual Hours. Hours under the amount of Bid Hours are denoted in () |
Billed Amount |
The total of bid line items for all awarded bids |
Bid Hardcost |
The total of bid line item hardcosts for all awarded bids |
Actual Hardcost |
The calculated hardcost based on each user’s timecards and their respective rate type entered in the Job Crew |
Clicking on a row in this section will expand the bid item to display a detailed breakdown of all task types selected in timecards that are contributing to the bid item total.
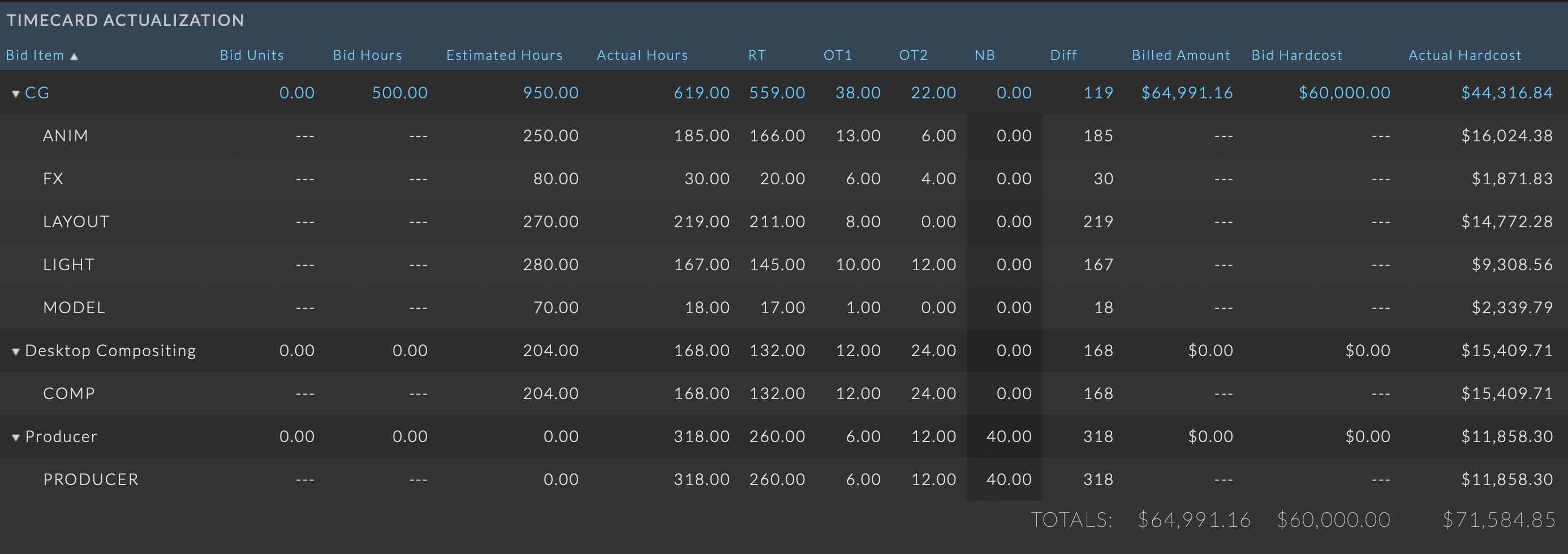
Note
When a user has access to this section but does not have the View Financial Details permission, Billed Amount, Bid Hardcost, and Actual Hardcost columns in the Timecard Actualization grid are removed.

Bid Items Without Submitted Timecards¶
Bid Items Without Submitted Timecards displays all line items for all awarded bids that do NOT have associated tasks on entered timecards.
The Bid Items Without Submitted Timecards grid contains information related to:
Bid Item |
The name of the bid line item |
Bid Units |
The total of units bid for all awarded bids |
Bid Hours |
The total of hours bid for all awarded bids |
Billed Amount |
The sum total of bid line items for all awarded bids |
Bid Hardcost |
The sum total of bid line item hardcosts for all awarded bids |
Actual Hardcost |
The actual hardcost of the bid item |
Location |
The location to assign the cost. This defaults to the Assigned Studio location. |

To reconcile costs for these items, enter a value in the Actual Hardcost field for each line item.
The Save button at the top right of the Actuals Dashboard will turn red indicating there are unsaved changes.
Click the  button to save the changes.
button to save the changes.
The Actual Amounts will be updated in the Actuals Dashboard once the current changes are saved.
Expenses¶
Expenses displays a grid of all expense line items for all awarded bids.
The Expense grid contains information related to:
Expense Type |
The type of the expense |
Billed Amount |
The sum total of expense line items for all awarded bids |
Bid Hardcost |
The sum total of expense line item hardcosts for all awarded bids |
Actual Hardcost |
The sum total of expenses entered on the job that match the expense type |
Reconciliation Amount |
The difference between the Actual Hardcost and the Billed Amount. Items over the original Billed Amount will be denoted by (). |
Markup |
Markup to be applied to the Reconciliation Amount |
Discount |
Discount to be applied to the Reconciliation Amount |
Adjusted RA |
The adjusted Reconciliation Amount as determined by Markup or Discount |
Add To Total |
Determines if this amount should be applied to the Actual Total |
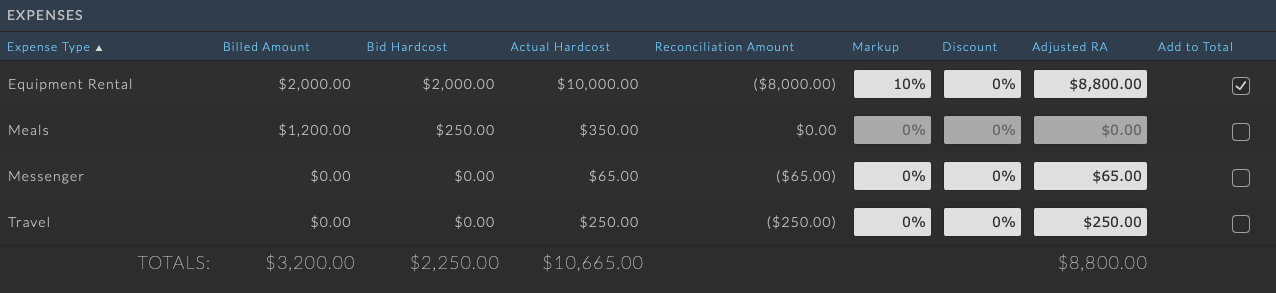
Reconciliation Amounts¶
If an expense during production has exceeded the original billed amount there is an opportunity to recoup the expense cost as a reconciliation amount.
To determine the reconciliation amount, enter the additional Markup or Discount to be applied to the Reconciliation Amount in the respective columns. The Adjusted Reconciliation Amount will be automatically calculated.
Alternatively, the Adjusted Reconciliation Amount may be entered directly in the Adjusted RA column and the applicable Markup or Discount will be automatically calculated.
To add this value to the Actual Total, mark the checkbox at the right of the expense line item in the Add to Total column.
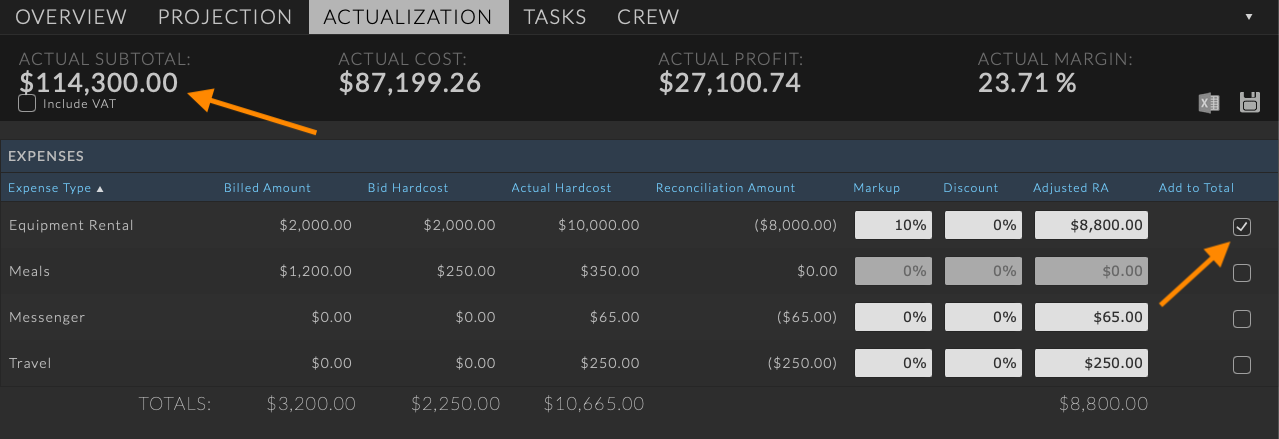
When checked, the Adjusted RA will be added to the Actual Total to reflect the new total amount needed to be billed to the client.
Click the  button to save the changes.
button to save the changes.
The Actual Amounts will be updated in the Actuals Dashboard once the current changes are saved. The total Adjusted RA is the total amount that has been enabled to be added to the Actual Total.
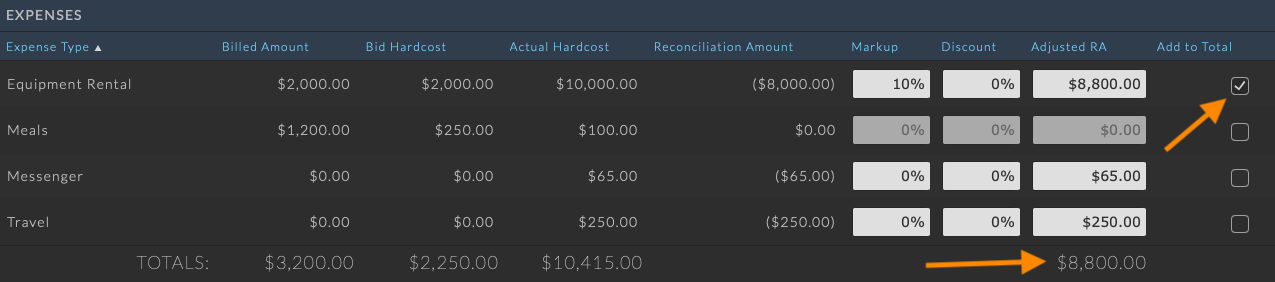
Note
The Actual Total is the amount used in Invoices when analyzing if the job has been fully invoiced.
Third Party Costs¶
Third Party Costs displays a grid of all third party cost line items from all awarded bids.
The grid contains information related to:
Third Party Cost |
The type of the bid item or expense marked as a 3rd party cost |
Billed Amount |
The sum total of 3rd party costs of this type for all awarded bids |
Bid Hardcost |
The sum total of this type of 3rd party cost hardcosts for all awarded bids |
Actual Hardcost |
For bid items: the actual cost of this item, input here manually - For expenses: the sum total of expenses entered on the job that are marked as 3rd party costs and that match this expense type |
Reconciliation Amount |
The difference between the Actual Hardcost and the Billed Amount |
Markup |
Markup to be applied to the Reconciliation Amount |
Discount |
Discount to be applied to the Reconciliation Amount |
Adjusted RA |
The adjusted Reconciliation Amount as determined by Markup or Discount |
Add To Total |
Determines if this amount should be applied to the Actual Total |

Similar to expenses, if a third party cost has exceeded the original billed amount, there is an opportunity to recoup the cost as a reconciliation amount.
To determine the reconciliation amount, enter the additional Markup or Discount to be applied to the Reconciliation Amount in the respective columns. The Adjusted Reconciliation Amount will be automatically calculated.
Alternatively, the Adjusted Reconciliation Amount may be entered directly in the Adjusted RA column and the applicable Markup or Discount will be automatically calculated.
To add this value to the Actual Total, mark the checkbox at the right of the expense line item in the Add to Total column.
When checked, the Adjusted RA will be added to the Actual Total to reflect the new total amount needed to be billed to the client.
Click the  button to save the changes.
button to save the changes.
The Actual Amounts will be updated in the Actuals Dashboard once the current changes are saved. The total Adjusted RA is the total amount that has been enabled to be added to the Actual Total.
Note
The Actual Total is the amount used in Invoices when analyzing if the job has been fully invoiced.
Additional Items¶
Additional Billed Items provides a place to enter billing entries that do not fall under the above categories.

To add a new billed item, click the  button at the top right of the Additional Billed Items grid.
button at the top right of the Additional Billed Items grid.
A blank line item will appear with an Additional Billed Amount of $0.
Click the  button at the right of the item row.
button at the right of the item row.

Enter a name for the item as well as a amount to be included in the actualization expenses calculation.
Click the  at the right of the item row to save the changes.
at the right of the item row to save the changes.
The Actuals Amounts will be updated immediately upon saving the item’s changes.
Tasks¶
The Tasks tab displays information related to the total of hours and hardcosts allocated to Tasks logged to the job. If timecards have been allocated directly to specific tasks, then the total cost of the associated assets or shots will be displayed.
Note
When a user has access to this section but does not have the View Financial Details permission, all Actual Hardcost columns are hidden.
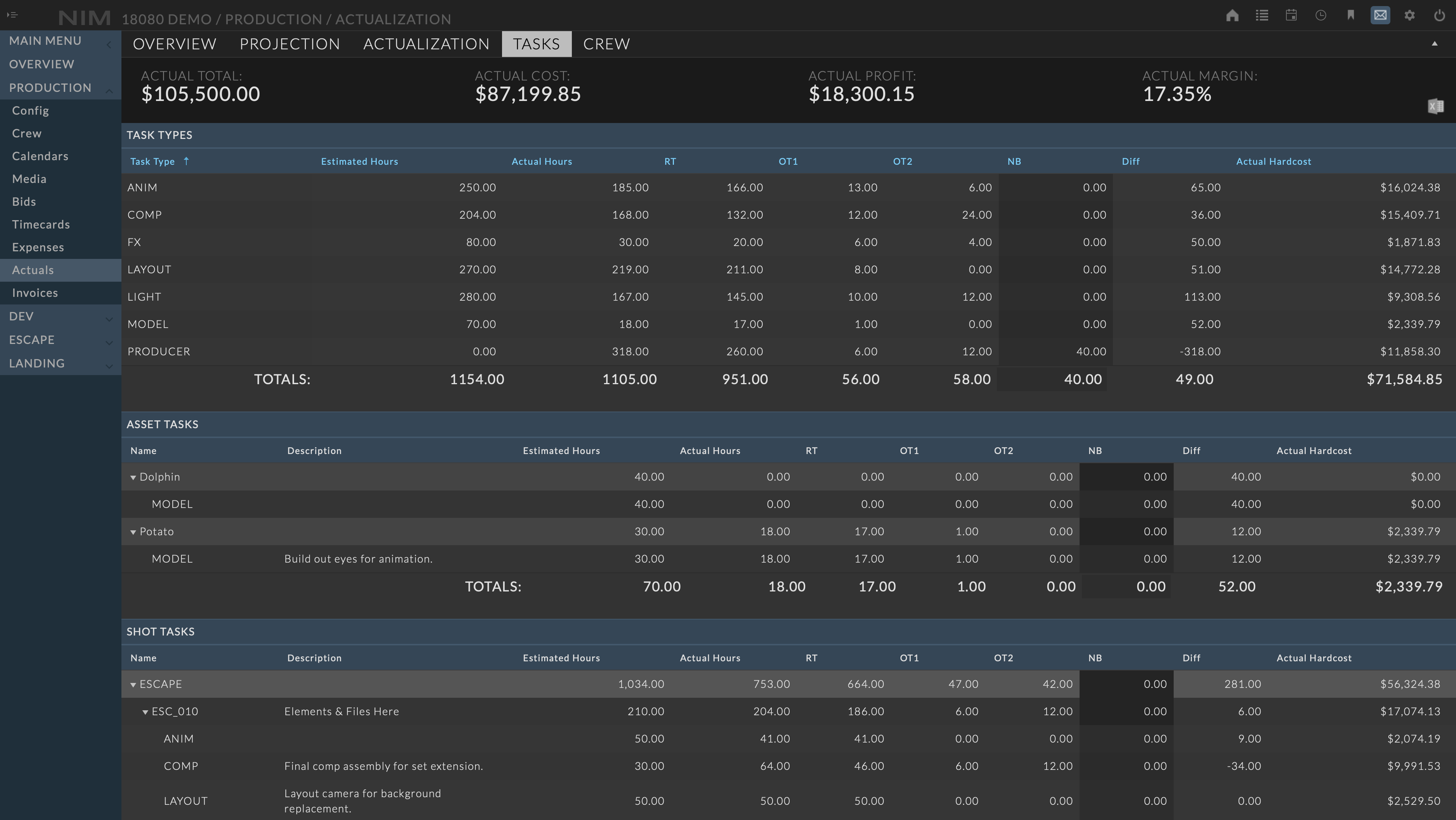
Task Types¶
The Task Types grid shows all timecard hours and crew costs organized by task type.
Task Type |
The name of the task type |
Estimated Hours |
The total estimated hours assigned to tasks of this type on this job |
Actual Hours |
The total actual hours entered via timecard for this task type |
RT |
The total of regular time hours assigned to tasks of this type on this job |
OT1 |
The total of overtime rate 1 hours assigned to tasks of this type on this job |
OT2 |
The total of overtime rate 2 hours assigned to tasks of this type on this job |
NB |
The total of non-billable hours assigned to tasks of this type on this job |
Diff |
Displays the difference between the Estimated Hours and the Actual Hours |
Actual Hardcost |
The total of hard costs based on the associated bid line item’s hard cost |
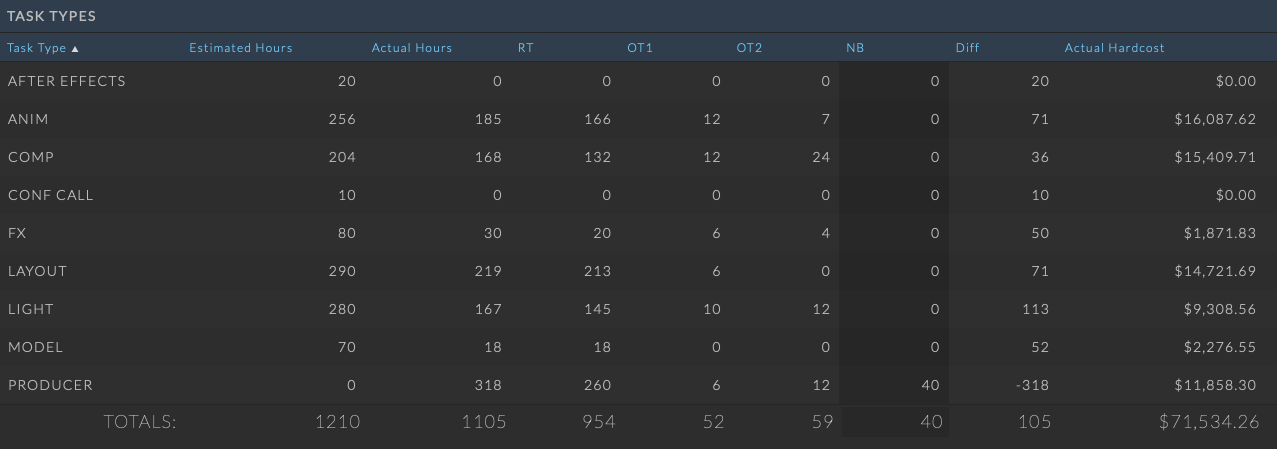
Asset/Shot Tasks¶
The Asset/Shot Task grids show all timecard hours and crew costs organized by task type per asset/shot.
Assets tasks are grouped by asset.
Shot tasks are group by shot, and then by show to see the totals of each.
Task Type |
The name of the task type |
Description |
The description associated with the object |
Estimated Hours |
The total estimated hours set for the object |
Actual Hours |
The total actual hours entered via timecard for the object |
RT |
The total of regular time hours entered via timecard for the object |
OT1 |
The total of overtime rate 1 hours entered via timecard for the object |
OT2 |
The total of overtime rate 2 hours entered via timecard for the object |
NB |
The total of non-billable hours entered via timecard for the object |
Diff |
Displays the difference between the Estimated Hours and the Actual Hours |
Actual Hardcost |
The total hard costs calculated from crew rates and time entered |
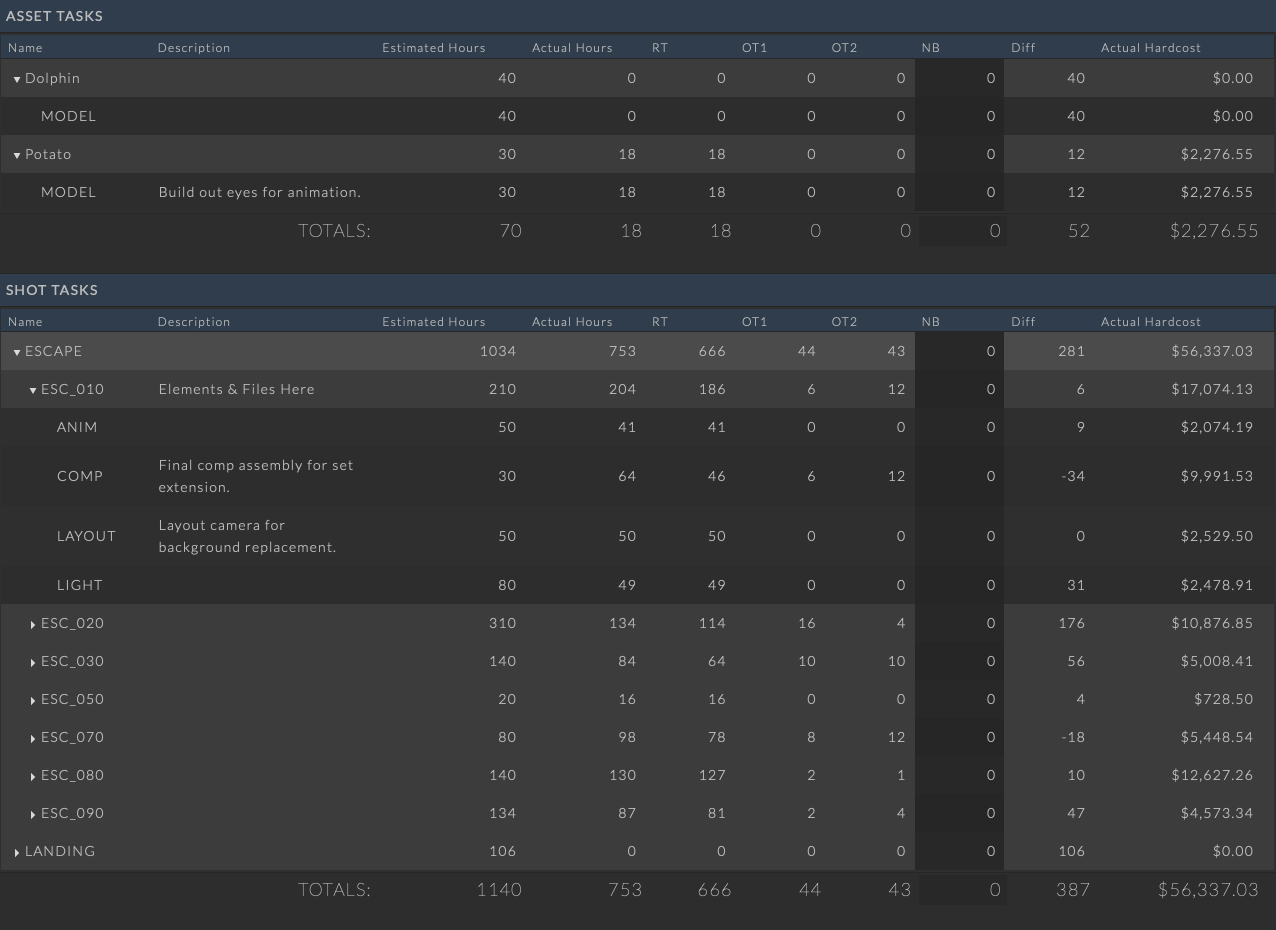
Excel Export¶
Click the  button to export the task breakdown to Excel.
button to export the task breakdown to Excel.
An Excel spreadsheet will be downloaded with tabs for each section of the actuals.
Crew¶
The Crew tab displays information for the total hours and hardcosts allocated to the Crew of the job.
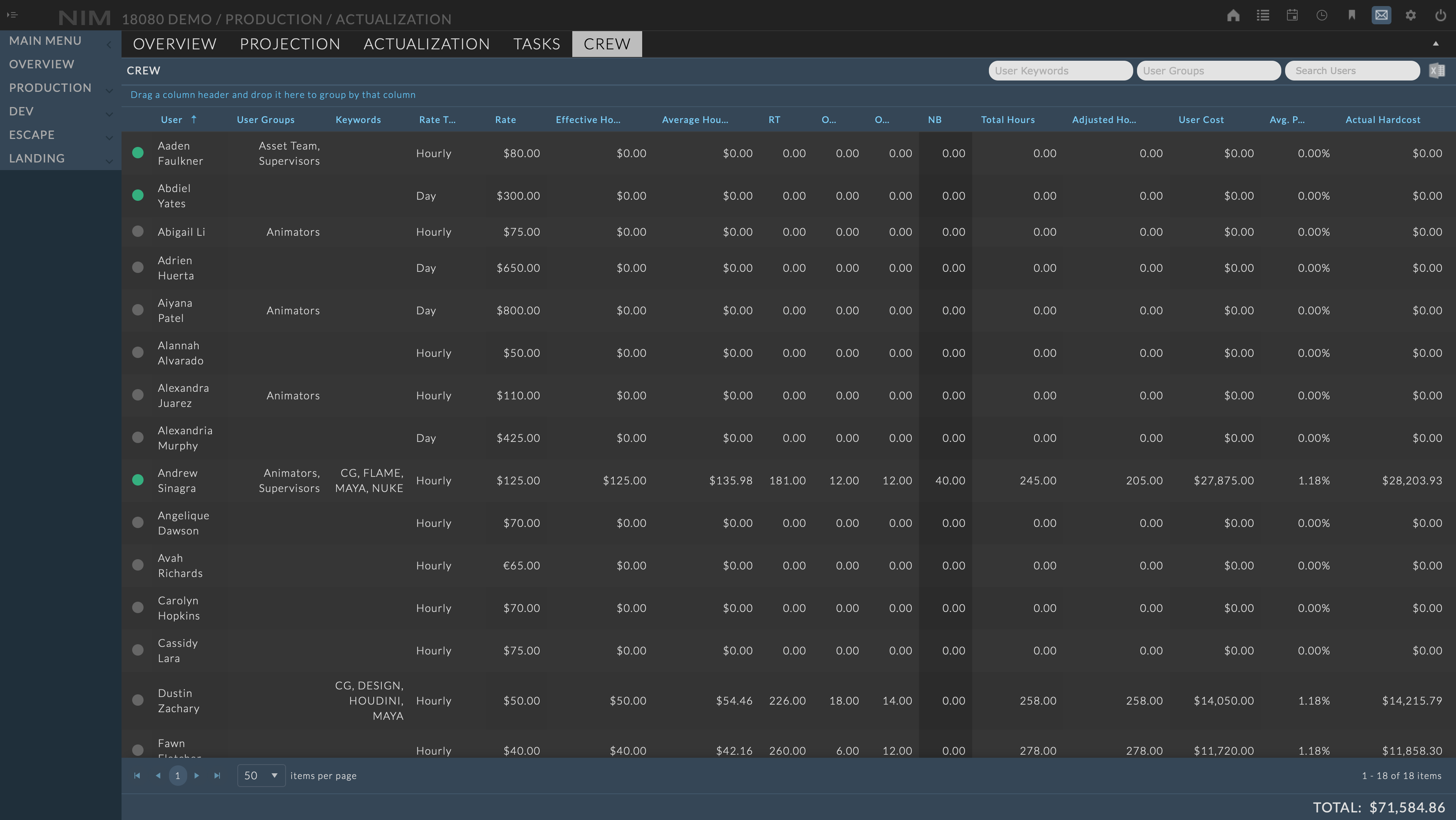
User |
The user who logged time against the job via timecards |
User Type |
The user type defined in the user’s profile |
Employment |
The employment type defined in the user’s profile |
User Group |
The user groups associated with the user |
Keywords |
The user keywords associated with the user |
Employee ID |
The user’s employee ID defined in the user’s profile |
Directory ID |
The user’s directory ID defined in the user’s profile |
Rate Type |
The current rate type active for the user |
Rate |
The current rate active for the user |
P&W |
The current P&W amount defined by the users job crew settings |
Effective Hourly Rate |
The Effective Hourly Rate (EHR) is derived from changes to a user’s rate over time as well as any hourly adjustments made to timecards via payroll rules. |
Average Hourly Cost |
The Average Hourly Cost (AHC) is derived from the User Cost compared to the total number of hours worked, regardless of any rate multipliers (OT1/OT2). This provides information on how much you are truly spending per hour on employees. |
RT |
The total of regular time hours defined by the users job crew settings |
OT1 |
The total of overtime rate 1 hours defined by the users job crew settings |
OT2 |
The total of overtime rate 2 hours defined by the users job crew settings |
NB |
The total of non-billable hours defined by the users job crew settings |
Total Hours |
The total hours based on the number of hours entered via timecards |
Adjusted Hours |
The total hours based on the number of hours entered via timecards adjusted by any payroll rules |
User Cost |
The total amount paid to the user (does not includes P&W) |
Average P&W |
The average P&W percentage for the user |
Total Hardcost |
The total hard cost based on the users rate defined by the users job crew settings |
Note
The difference between the Effective Hourly Rate and the Average Hourly Cost can help you determine if you are spending enough in overtime charges to hire an extra person at no additional cost to keep all employees within standard rates.
The Crew grid can be filtered by user keywords, groups, and names using the filters at the top right of the grid.
Additionally the grid can be grouped by column values by dragging and dropping column headers onto the “Group” bar.
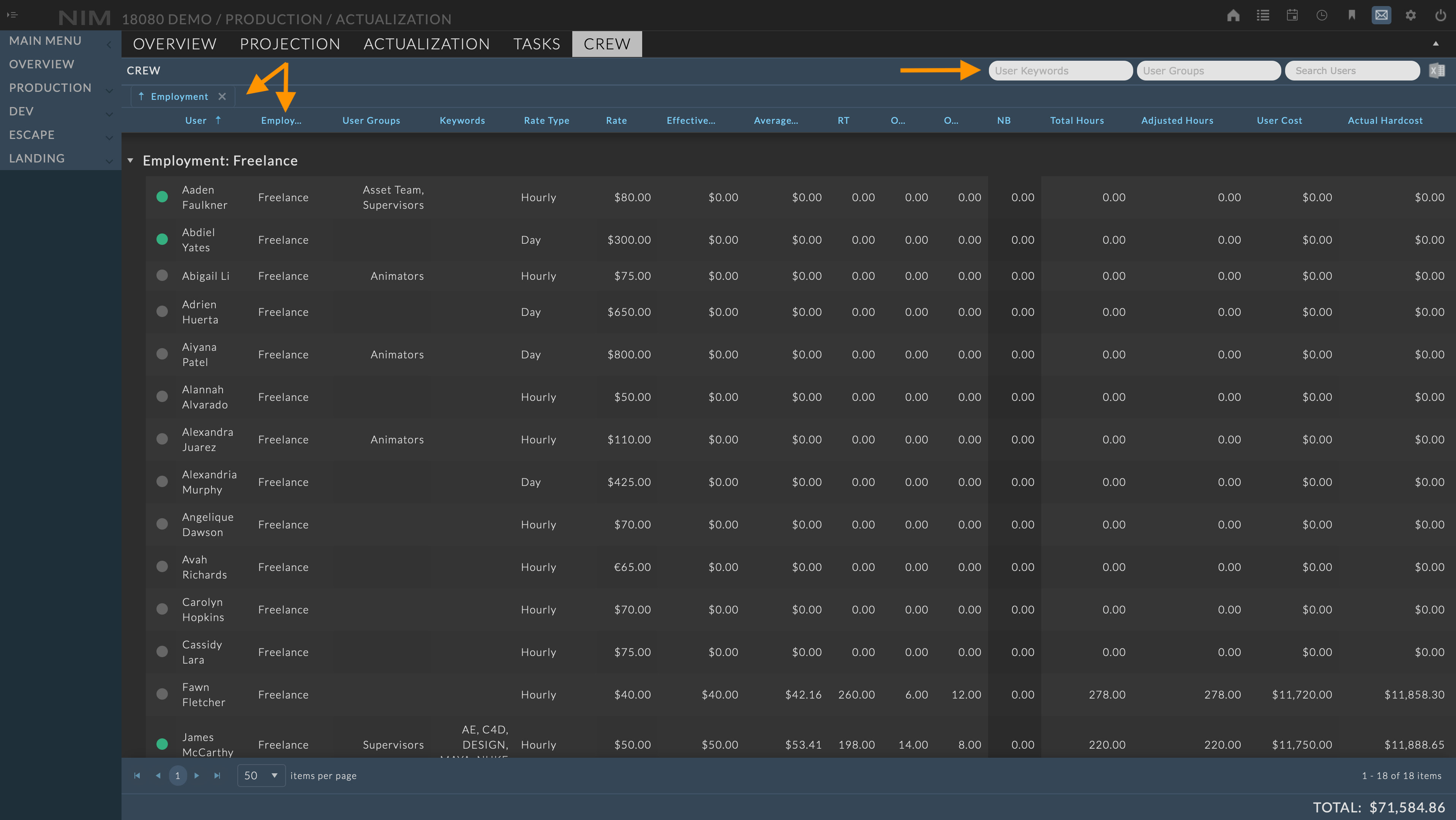
Note
When a user has access to this section but does not have the View Financial Details permission, all Actual Hardcost columns are hidden.
Excel Export¶
Click the  button to export the crew breakdown to Excel.
button to export the crew breakdown to Excel.
An Excel spreadsheet will be downloaded with the crew information.