Job Contacts¶
Contacts can be linked directly to jobs using the Client Contacts section of the Job Overview. Jobs that a contact is linked to will appear in the contact’s job list and be considered when calculating the contact’s margin in the Studio > Actuals - Client section. To find out more about contact margins please refer to the Client Margins section.
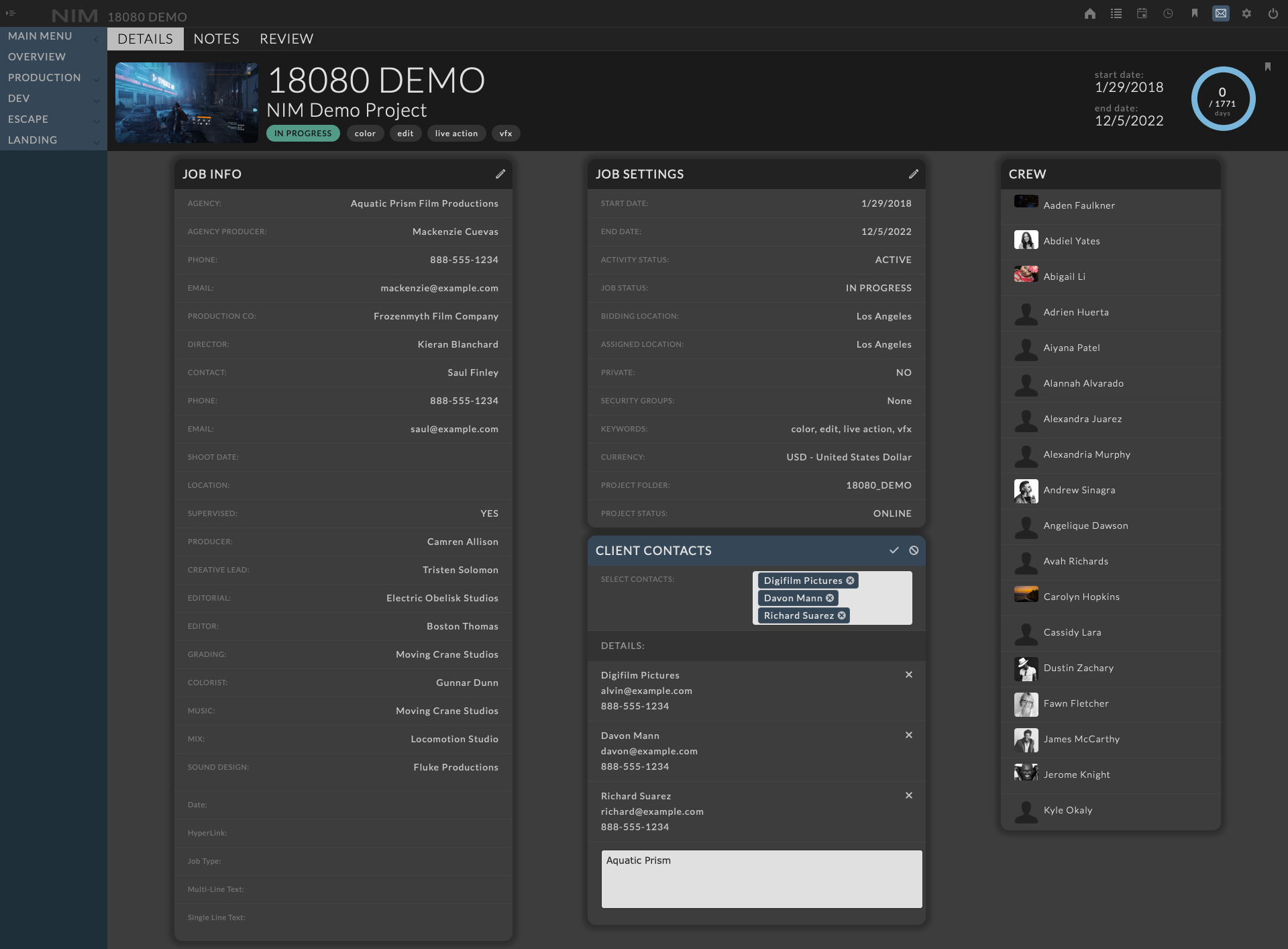
All job contacts and job contact details will automatically be added to the job’s bid contacts when a new bid is created. For more information on bid contacts, see Bid Contacts.
Add Job Contact¶
Job contacts can be added in two locations including:
The Job List
The Job Overview
Add Job Contact from Job List¶
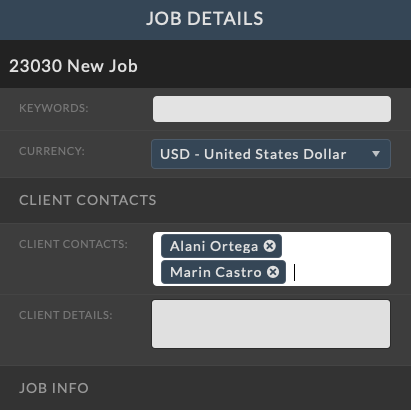
To add a contact to a job from the job list, select the row of the job you wish to edit from the Job List and click the ellipsis menu in the job info panel. This will open the job details for editing. Scroll down to the Client Contacts section where you can add a contact and contact details to the job.
For more information on editing jobs from the job list, please refer to the Job List section of the documentation.
Add Job Contact from Job Overview¶
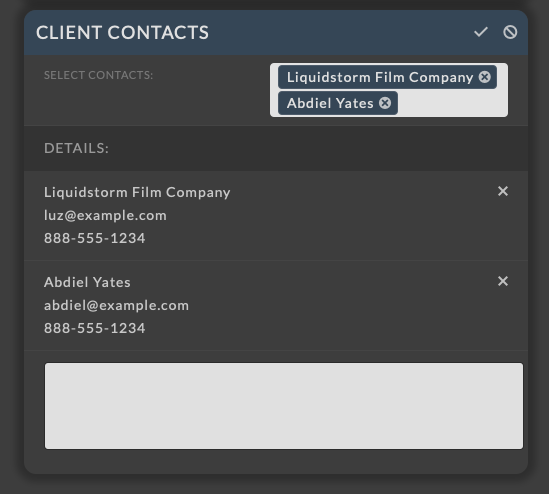
To add a contact to a job, navigate to the job overview and click the  button in the Client Contacts section. This will open the Client Contacts for editing. Click in the Select Contacts dropdown to select the contact you wish to add to the job. A list will appear of all available contacts. Clicking on the contact name in the dropdown list will add the contact to the the job. Multiple contacts can be added to the job by selecting additional contacts from the dropdown. To save your changes, click the check mark in the Client Contacts toolbar.
button in the Client Contacts section. This will open the Client Contacts for editing. Click in the Select Contacts dropdown to select the contact you wish to add to the job. A list will appear of all available contacts. Clicking on the contact name in the dropdown list will add the contact to the the job. Multiple contacts can be added to the job by selecting additional contacts from the dropdown. To save your changes, click the check mark in the Client Contacts toolbar.
Note
When adding contacts to a job, all contacts that are linked to an existing contact will appear at the top of the contact dropdown menu for quick selection. For example, if you have a company contact named The Company and a contact named John Smith and you add The Company to the job, John Smith will now appear as a selection at the top of the dropdown. This is because John Smith is linked to The Company. For more information on contact linking, see Linked Contacts.
For more information on adding contacts to jobs from the job overview, please refer to the Job Client Contacts section of the documentation.
Reorder Contacts¶
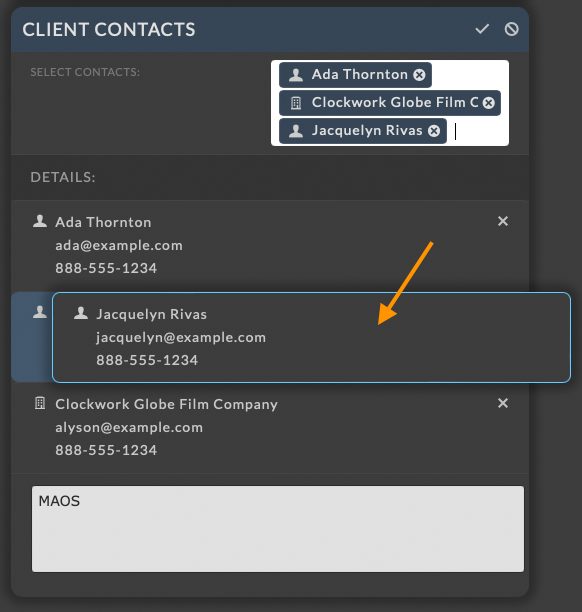
Contacts can be reordered by dragging and dropping each row within the UI. Hovering over a contact name will highlight a border around the contact row, indicating it can be dragged to a new position. To reorder the contacts, click and hold on the contact row and drag it to the desired position. Release the mouse button to drop the contact row in the new position.
Contact Details¶
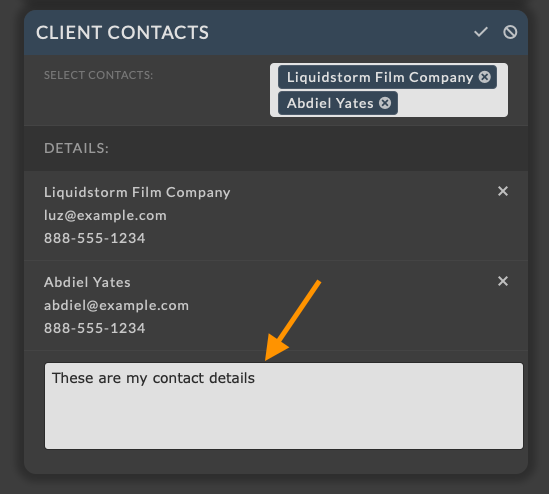
You can add additional client details by typing in your own contact information in the supplied text field. While the Client Contacts section is in edit mode, add any custom client information you require by typing directly in the text field. Click the check mark in the Client Contacts toolbar to save your changes.
Note
The information entered in the details field is available from reports including job data via the Contact Details column.
Remove Job Contact¶
To remove a contact, click the  button in the Client Contacts section to enter edit mode and click the
button in the Client Contacts section to enter edit mode and click the X next to the contact’s name. You can also remove a contact by clicking the X in the dropdown selection. This will remove the contact from the job.
Note
Any contact used on a bid, will also be included in the job contacts. If you attempt to remove a contact from a job that is also a contact on a bid in the job, you will receive a popup confirming that the contact will also be removed from all bids on the job. For more information on bid contacts, see Bid Contacts.