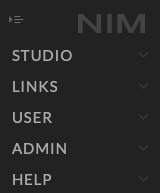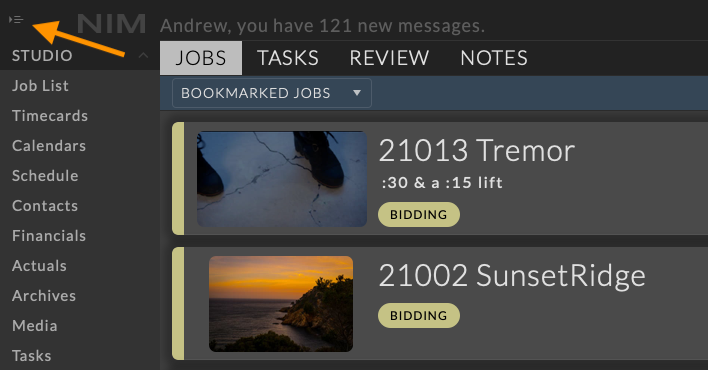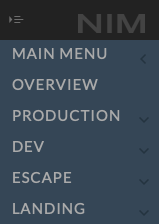UI Overview¶
This section covers the main areas of the NIM UI and basic navigation.
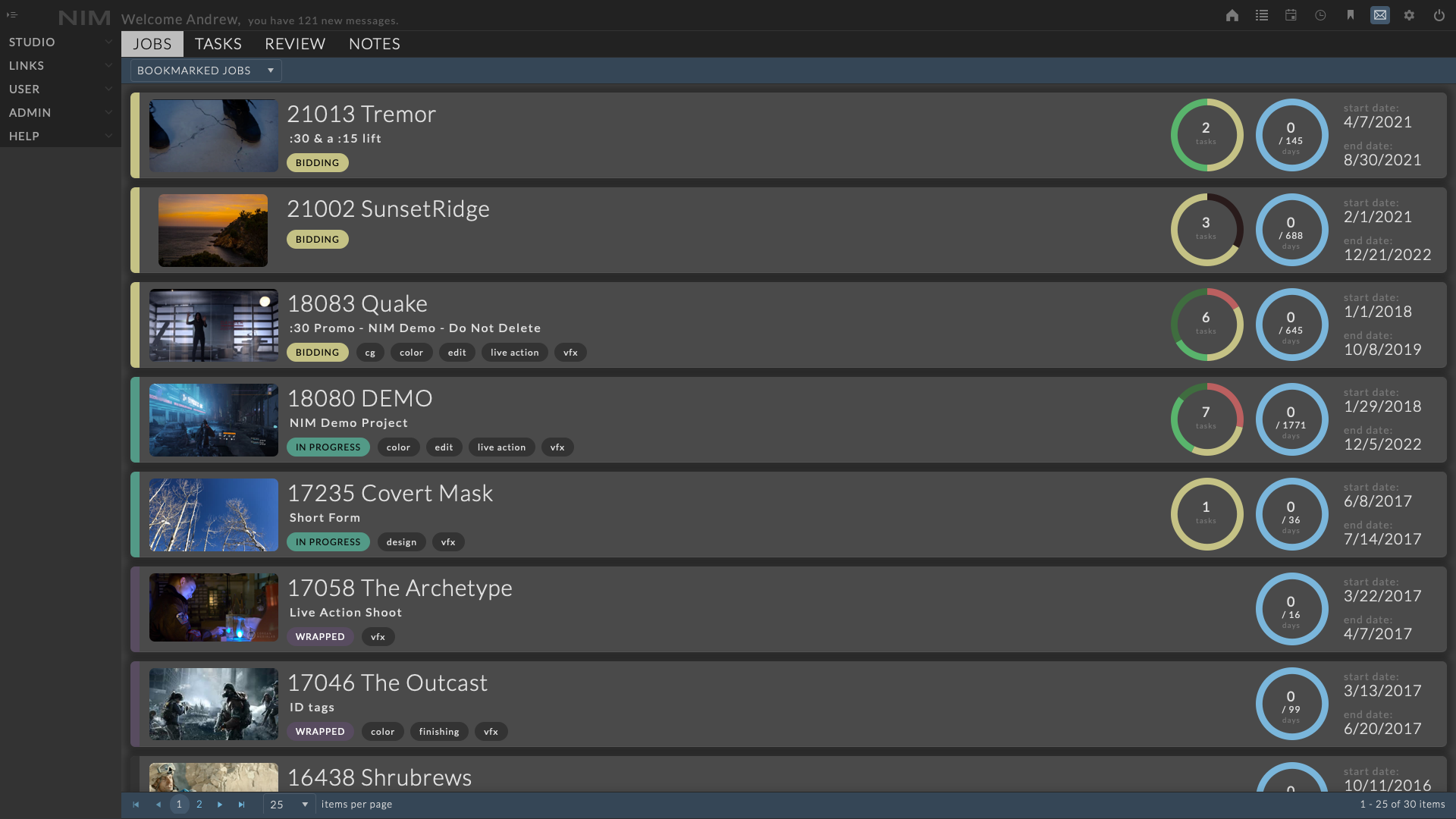
NIM Toolbar¶

The NIM toolbar provides fast and easy access to common tools. Based on the users assigned permission group. Not all users will see all toolbar items.
For example:
If a user does not have permission to access the studio job list then the job list icon will not be a part of the toolbar.
The available toolbar actions contain the following:
|
The home button returns the user to their dashboard. |
|
Loads the studio wide job list. This item is accessible by permission. |
|
Loads the studio schedule. This item is accessible by permission. |
|
Opens the users timecard entry window. This provides the user quick access to entering timecard information at all times. |
|
Opens the users bookmarks list. Jobs can be bookmarked from the Job Overview page. Bookmarks are deleted from this window by clicking the |
|
Loads the users list of notes places on items that the user is assigned to including assets, shots, tasks, and dailies. |
|
Loads the users preference page. |
|
Logs the user out of NIM. |
Grids¶
Grids are rows of items displaying information for each item in columns.
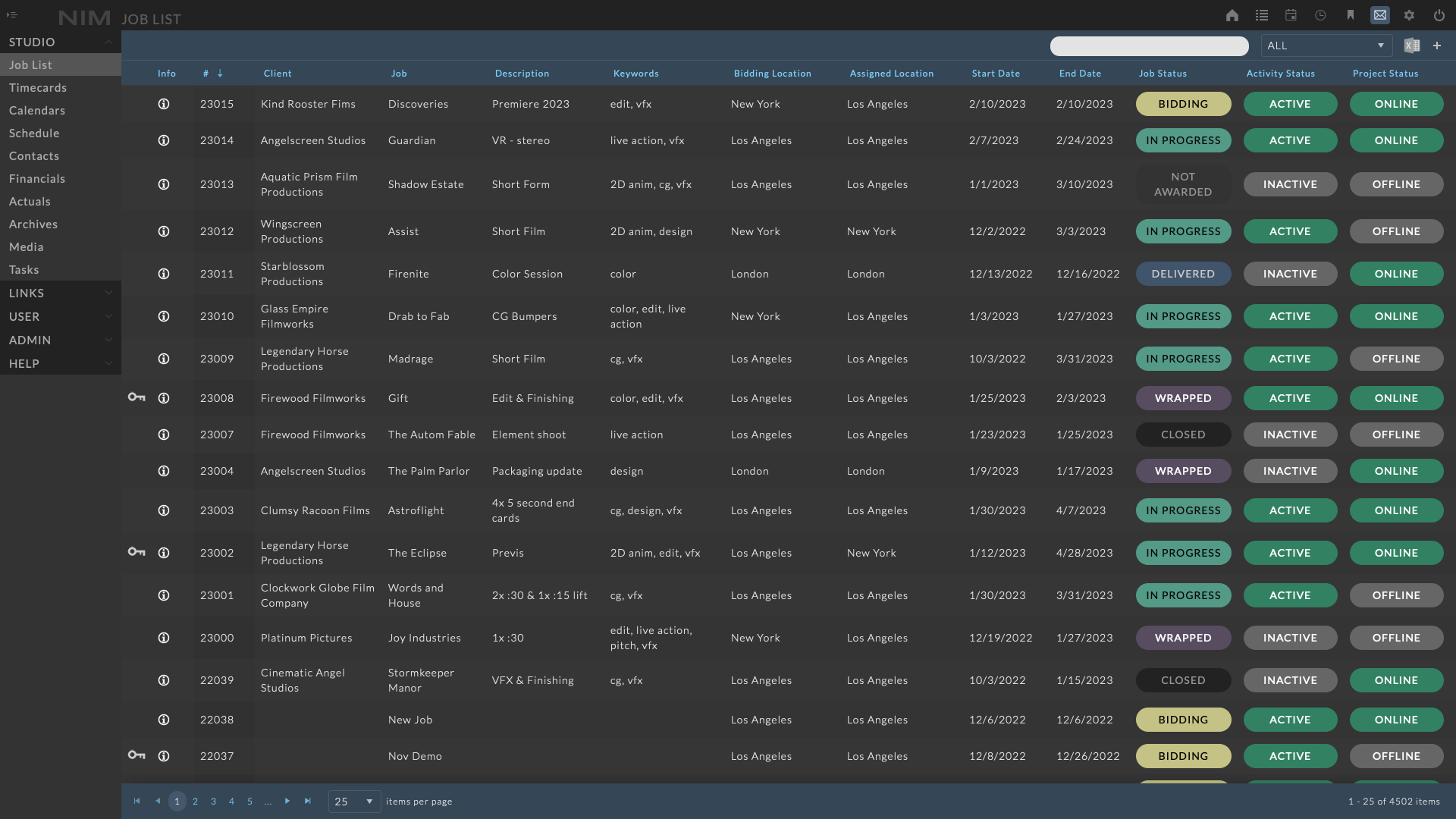
Grids can be sorted, filtered and modified to fit the needs of the user.
Grids with the  button can be exported to Excel. Any filtering, sorting, and ordering applied to the grid will be reflected in the Excel document.
button can be exported to Excel. Any filtering, sorting, and ordering applied to the grid will be reflected in the Excel document.
Sorting¶
To sort a grid click on the header of the column to sort by.
An arrow indicating the direction of sorting will appear next the the header label.

Click the header again to reverse the sorting order.
Click the header a third time to return to the default sorting state.
Hide Columns¶
Columns in a grid may be hidden to customize the grid view.
To hide a column click on the ellipsis menu that appears at the right of any column while hovering over the column header.

An expanded list will appear displaying all the column names within the grid.
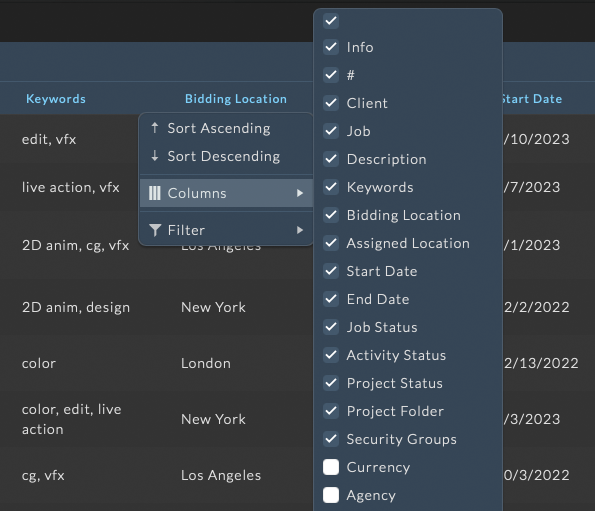
Columns in the grid that are checked will be visible.
Click on the checkbox to the left of the column name to deselected the item and hide it from the grid.
Reselect the checkbox to display the column.
Resize Columns¶
Hovering the cursor over a column header will highlight the drag handle. Click, hold and drag to resize the column.
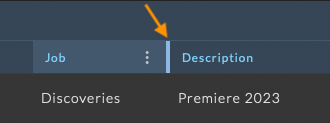
Filtering¶
To filter a grid, click on the ellipsis menu that appears at the right while hovering over the header of the desired column to filter.

- A dropdown menu will appear with four options:
Sort Ascending
Sort Descending
Columns
Filter
Hover over the Filter option and the Filter Menu will expand.
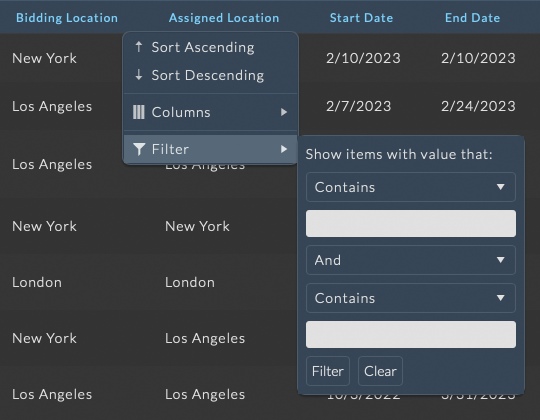
The first dropdown in the menu determines the filter criteria.
- Filter options include:
Is equal to
Is not equal to
Starts with
Contains
Does not contain
Ends with
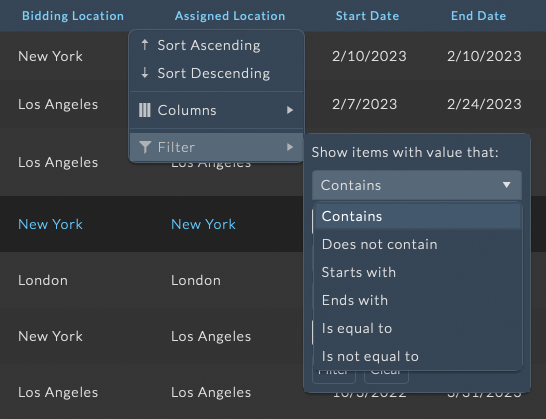
Choose the desired filter type and enter the filter information in the text input field.
Multiple filters can be applied to a single column by choosing the AND or OR option from the dropdown.
Now set the second filter criteria from the dropdown and enter the filter information in the 2nd text input field.
Click filter to see the results.
To clear the filter, reopen the filter menu for the column that was filtered and click the Clear button.
Pagination¶
Grids are paginated to limit the amount of data retrieved in a single query.
At the bottom left of the grid will be a group buttons to navigate the data.

The first button will goto the begging of the list.
The back button will step back one page.
The numbered buttons will navigate directly to that page.
The forward button will step forward one page.
The last button will goto the last page.
- At the bottom right of the grid the current records out of total records being displayed is shown.
eg. 1-50 of 2432 items
Info Panel¶
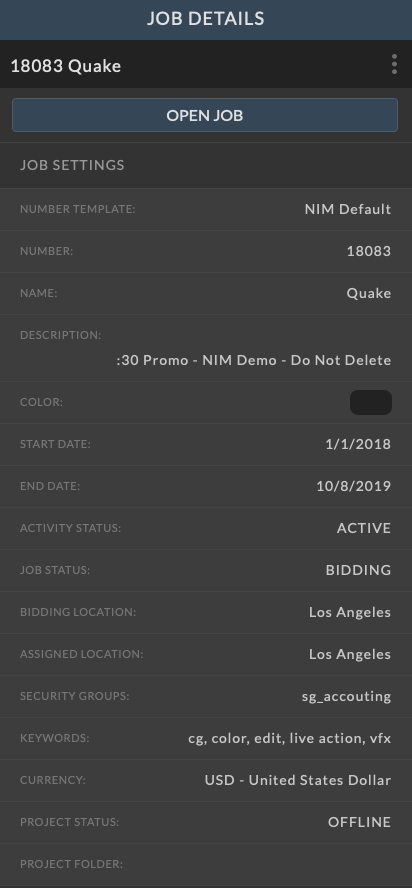
The info panel contains information related to a single entry and is the main location to edit data throughout NIM.
- Info panels have two modes:
View
Edit
By default when loading an existing item the panel will be loaded up in view only mode.
To edit data, click on the ellipsis button at the top right of the list. This will open a popup menu. The available options will vary depending on the panel that is open.
In this example there are 3 options commonly found in NIM:
Edit |
places the info panel into edit mode |
Delete |
deletes the item currently open in the info panel |
Close |
closes the info panel |
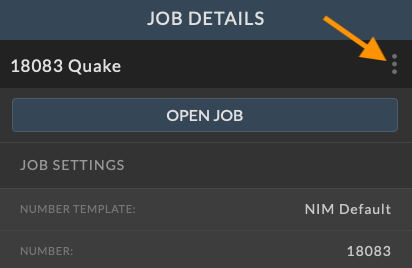
|
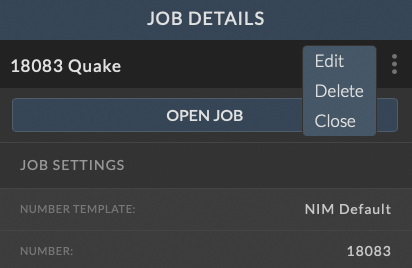
|
Note
Dependent upon the view, ellipsis menus may also include options to create new items.
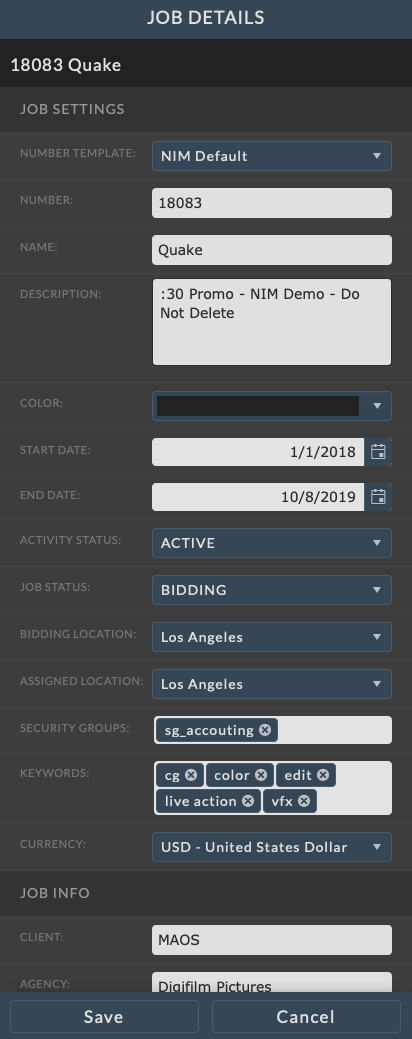
To edit an item in an info panel, click on the ellipsis menu in the item info panel and choose Edit.
Make the necessary changes and click the Save button at the bottom of the info panel to save your changes.
Click the Cancel button to return to the view mode without saving changes.
Delete an item from an info panel, click the ellipsis menu in the item panel, and select Delete. You will be prompted to confirm deletion of the item.