Files¶
Files in NIM are considered to be scene or source files from applications that are used to create an asset or shot, however you can use files to log any items that meet your pipeline needs. Files are logged directly to the parent object from the corresponding info panel. Files in NIM are organized in an object > task-centric manner allowing the easy transfer of ownership between users.
To access the files panel, click on the FILES button from an asset or shot info panel.
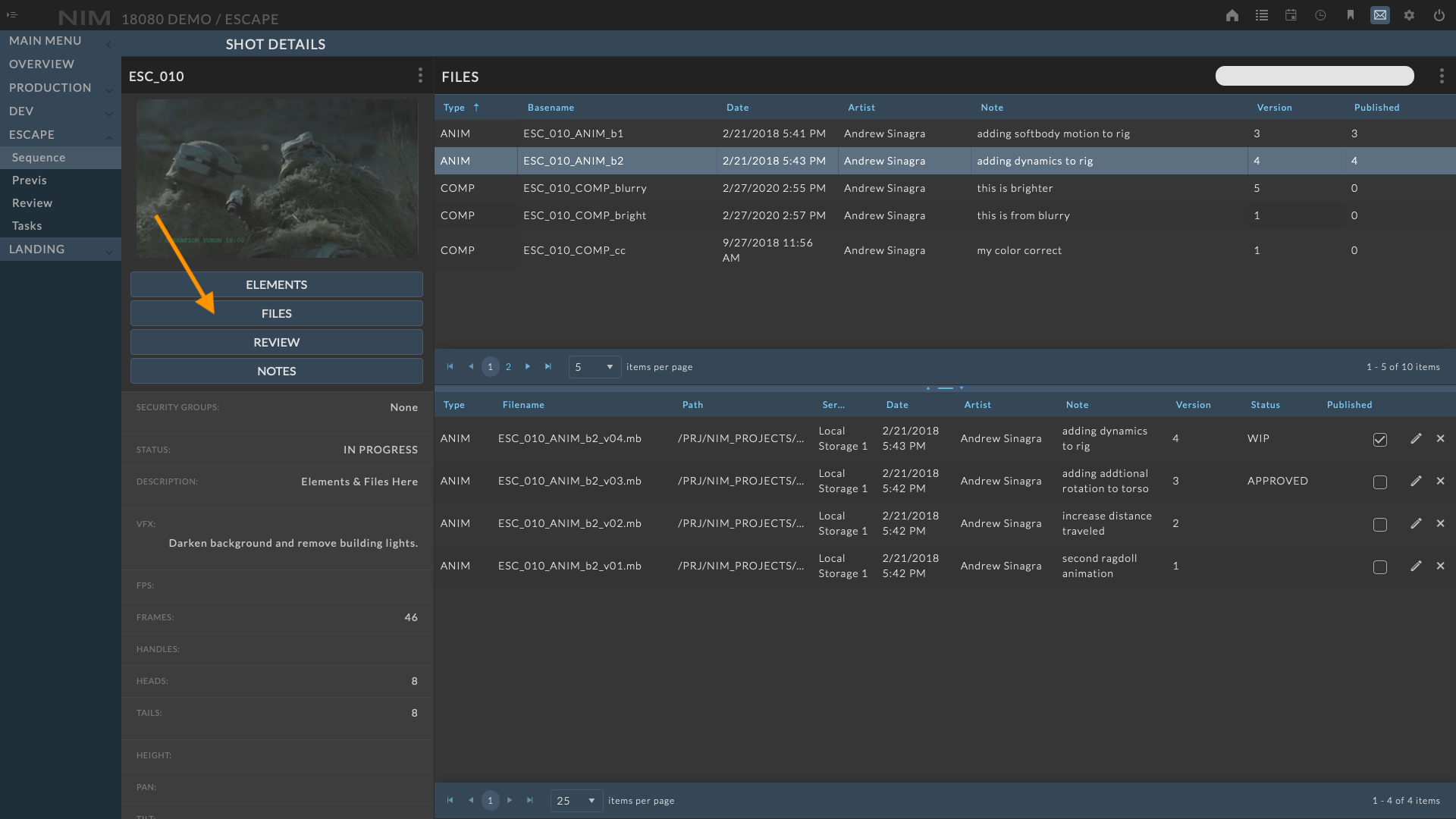
The files are divided into sections for high level organization:
BASENAMES |
A basename is the group name for a collection of versions. Basenames are constructed from the file name, task types and tags. |
VERSIONS |
An explicit reference to an individual scene or source file. |
For example:
A series of files for a lighting task in a shot named DGN_001 would have the basename DGN_001_LIGHT and versions with the pattern DGN_001_LIGHT_v01.mb, DGN_001_LIGHT_v02.mb, etc.
To access the list of versions for a specific basename, click on the basename from the grid at the top of the files panel.
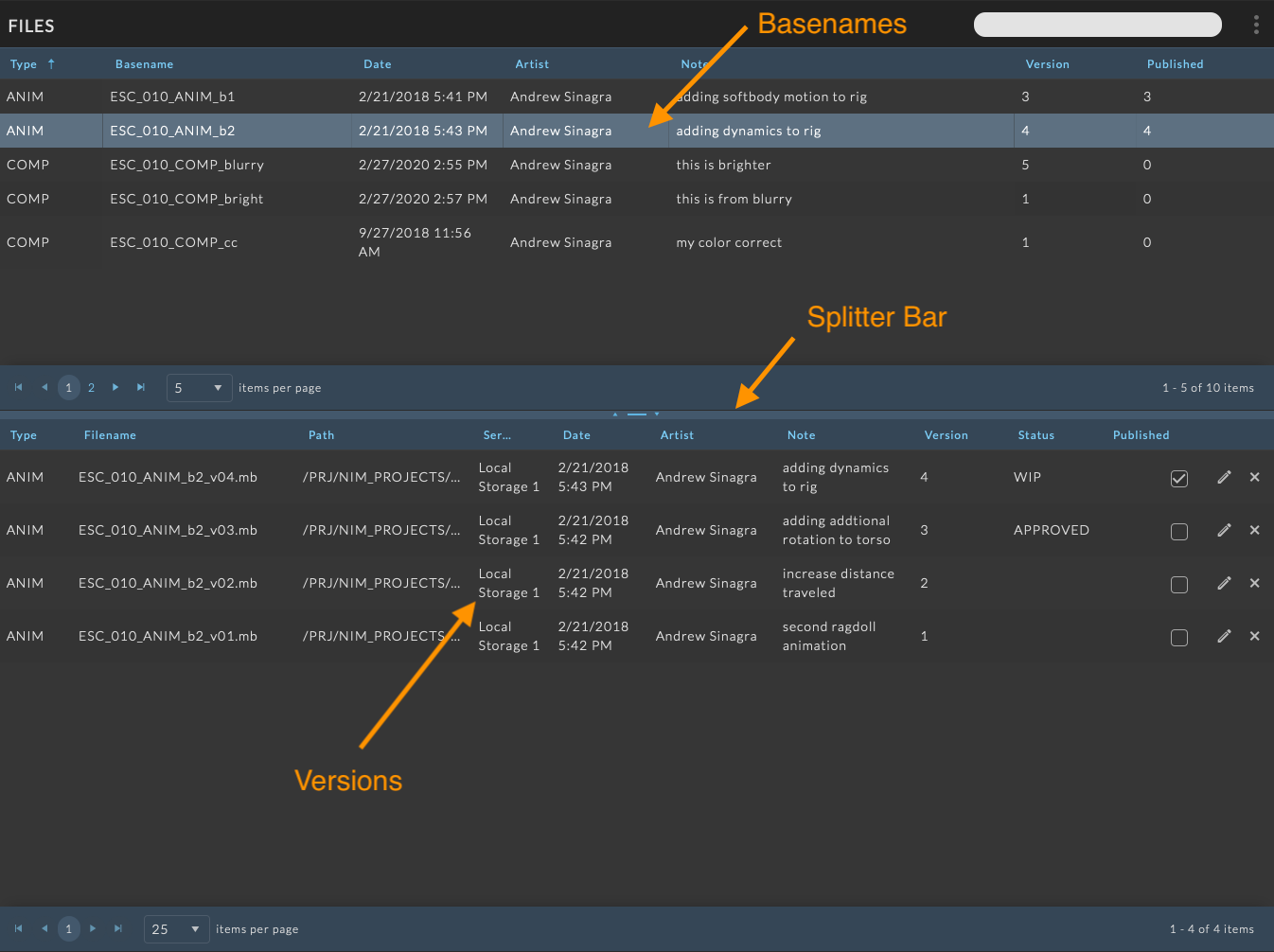
Basenames¶
The upper section of the files panel is the basename grid. This grid displays all basenames logged on the asset or shot. Basenames are derived entities created from existing versions. A basename can not exist without a logged version.
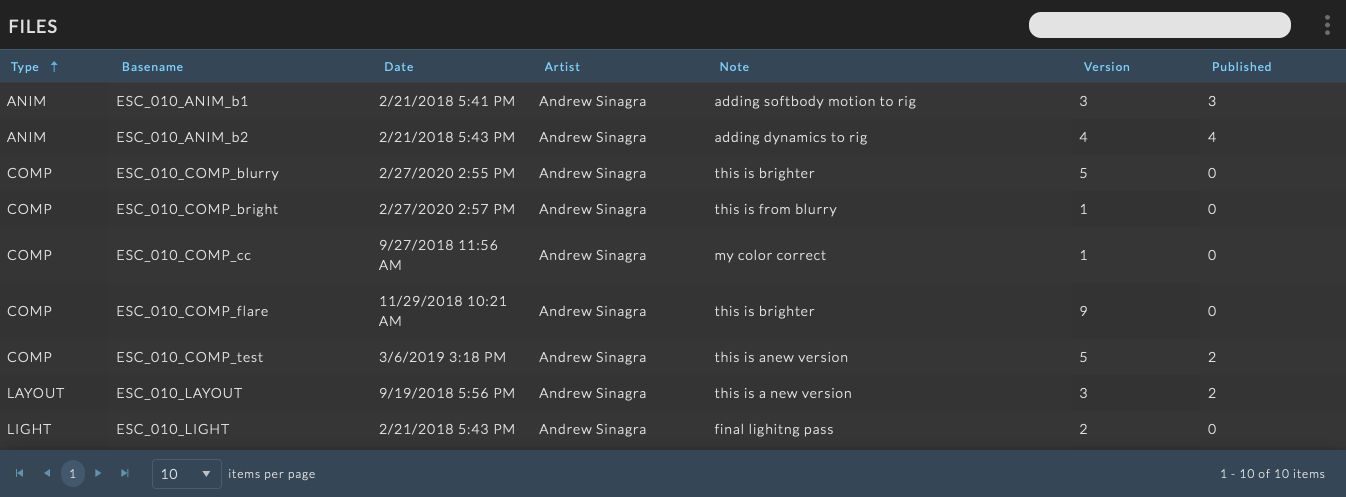
The details of a basename are read-only and include the following:
Type |
The task type associated with the basename |
Basename |
The title of the basename |
Data |
The date of the latest version saved |
Artist |
The owner of the latest version saved |
Note |
The note on the latest version saved |
Version |
The latest version number |
Published |
The currently published version |
Versions¶
The lower section of the files panel is the versions grid. This grid displays all versions associated with the selected basename.
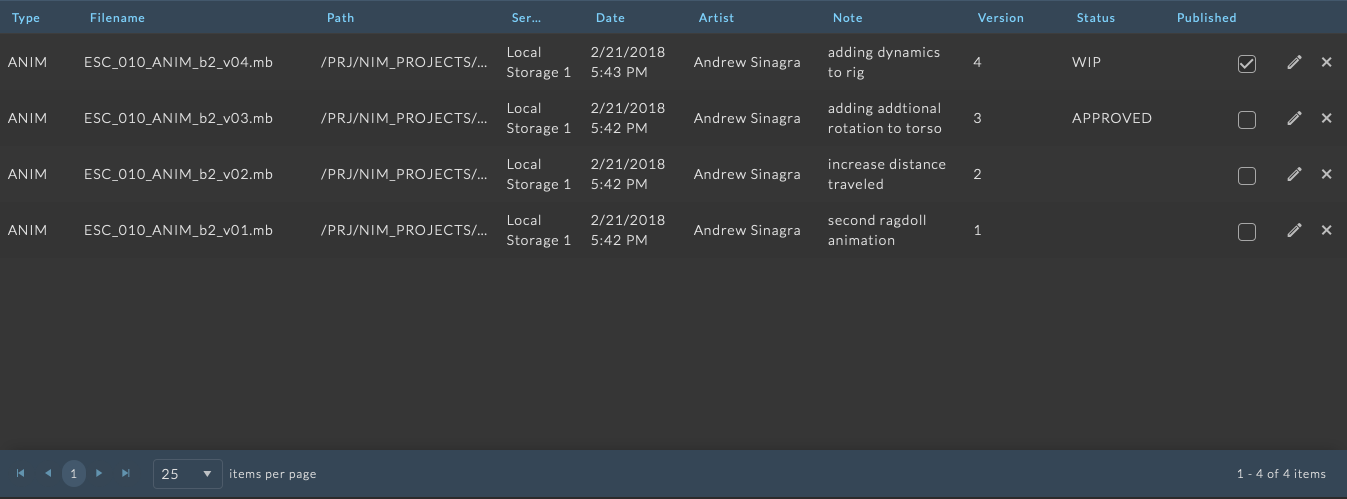
Available file details include:
Type |
The task type associated with the version |
Filename |
The filename of the version |
Path |
The path to the version file |
Server |
The project server the version file is saved on |
Date |
The date the version file was saved |
Artist |
The owner of the version file |
Note |
The associated note with the version file |
Version |
The logged version number of the version file |
Publish |
Selecting this check box publishes the version. There can be only one published version per basename. Detailed information about published files can be found in the Publishing section of the documentation. |
Custom Fields |
Any defined asset custom fields will be available for editing in the asset info panel |
Add a Version¶
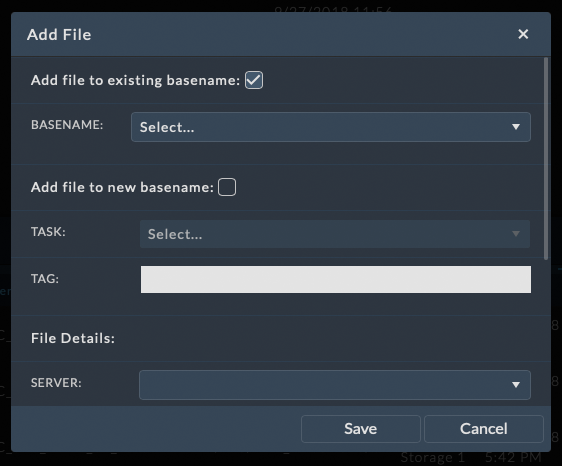
To add a file as a new version, click the ellipsis menu at the top right of the toolbar and choose Add File.
The dialog will appear to enter the new file details.
There are two main options for adding files:
Add file to existing basename
Add file to new basename
Selecting one of these options will disable the non-applicable inputs.
To add a file to an existing basename, click the Add file to existing basename checkbox. The BASENAME dropdown contains a full list of basenames saved to the object. Select the basename from the list and enter the File Details.
To add a file to a new basename, click the Add file to new basename checkbox. The TASK dropdown contains the list of task types available. Select a task type and enter a TAG if needed. A TAG can be appended to the task type to construct a unique basename.
Now enter the file details including the project server that the file resides on as well as the full path to the file including the file name.
Optionally, add a note to describe the file and fill out any corresponding custom field details.
Click the SAVE button to commit your changes. The Basename and Version grids will be updated to display the changes.
Click the Cancel button to return to the view mode without saving the new file.
Edit Version Details¶
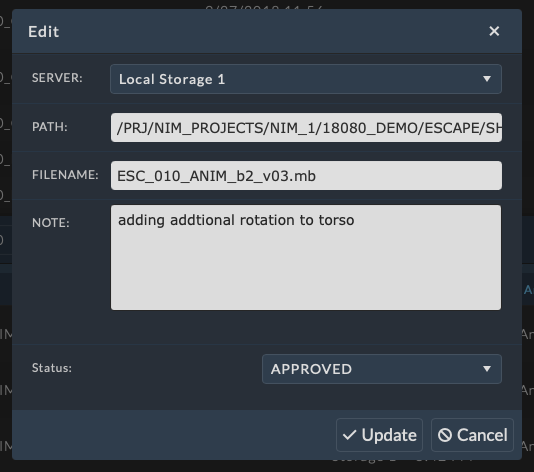
Existing versions can be edited by clicking the  button at the right of the versions row. This will open the File Edit dialog with
button at the right of the versions row. This will open the File Edit dialog with
Available options include:
Server
Path
Filename
Note
Custom Fields
Click Update to save any changes. The Version grid will be updated to display the changes.
Click the Cancel button to return to the view mode without saving the new file.
Splitter Bar¶
The splitter bar allows for resizing of the Files UI by adjusting the division between the upper basenames grid and the lower versions grid. The splitter bar can be adjusted by clicking and dragging the bar between the two sections.
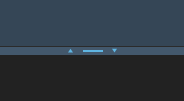
Clicking on the arrows on either side of the splitter bar will move the splitter bar to the maximum or minimum position. For example, clicking on the left arrow will adjust the top section to the minimum size, and the bottom section will be adjusted to the maximum size.
NIM File Management¶
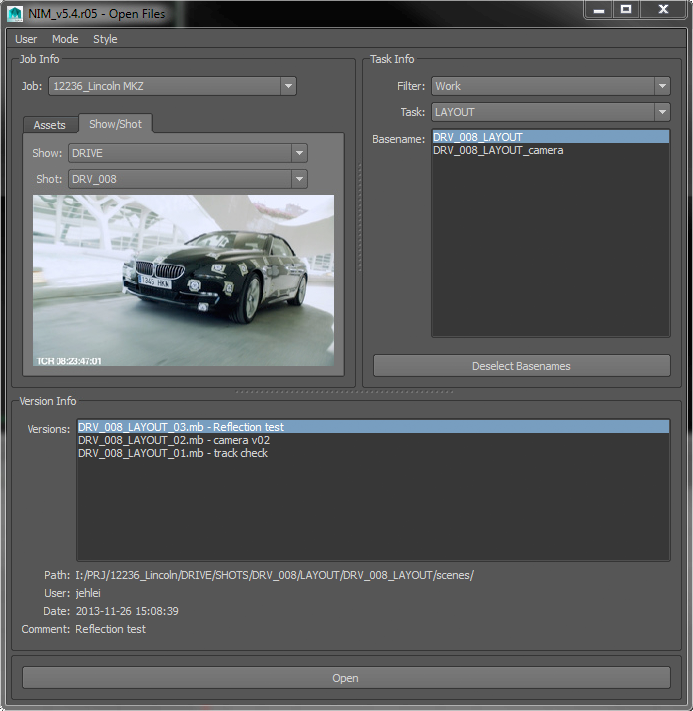
File management is facilitated through the use of NIM connectors allowing users to manage assets and shots directly through the integrated file browser. Browsing by Jobs & Assets or Shows, Shots, and Tasks allows users to circumvent navigating the servers folder structure and use the flow of production to open and save files.
When using NIM’s project structure management, the connectors manage all file naming conventions using task-centric organization of basenames, tags, and versions.
Detailed information on how to use NIM Connectors can be found in the Connector Overview section of the documentation.