Asset Views¶
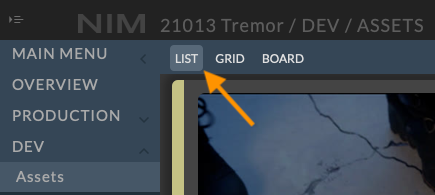
Selecting Assets from the DEV menu will load the asset views. Assets have 3 viewing modes, List, Grid, and Board, accessible from the top left of the assets toolbar. Select a view mode to load the corresponding panel.
Asset Toolbar¶
The asset toolbar is shared across all views and provides several tools for working with assets. These options will change dependent upon the active view.

Search Assets¶
Assets can be filtered using the search field in the toolbar in addition to standard grid column search functionality (when available in the view). Enter a portion of an asset name or description into the search field. The asset list will automatically be filtered by the given search criteria. To clear the search, delete the entry from the search field and press enter. The asset list will refesh with the full asset list.
Filter by Ownership¶
The ownership filter will limit which assets are visible based on if the user is assigned a task on the asset. The options are:
All Assets |
Displays all assets |
My Assets |
Only displays assets ( and all asset tasks ) that contains tasks the user is assigned to. |
My Tasks |
Only displays the assets and tasks that are assigned to the user. |
Asset Status¶
In addition to modifying the asset details directly, a status can be assigned to assets via drag and drop by clicking on the  button. This will load the Asset Status panel.
button. This will load the Asset Status panel.
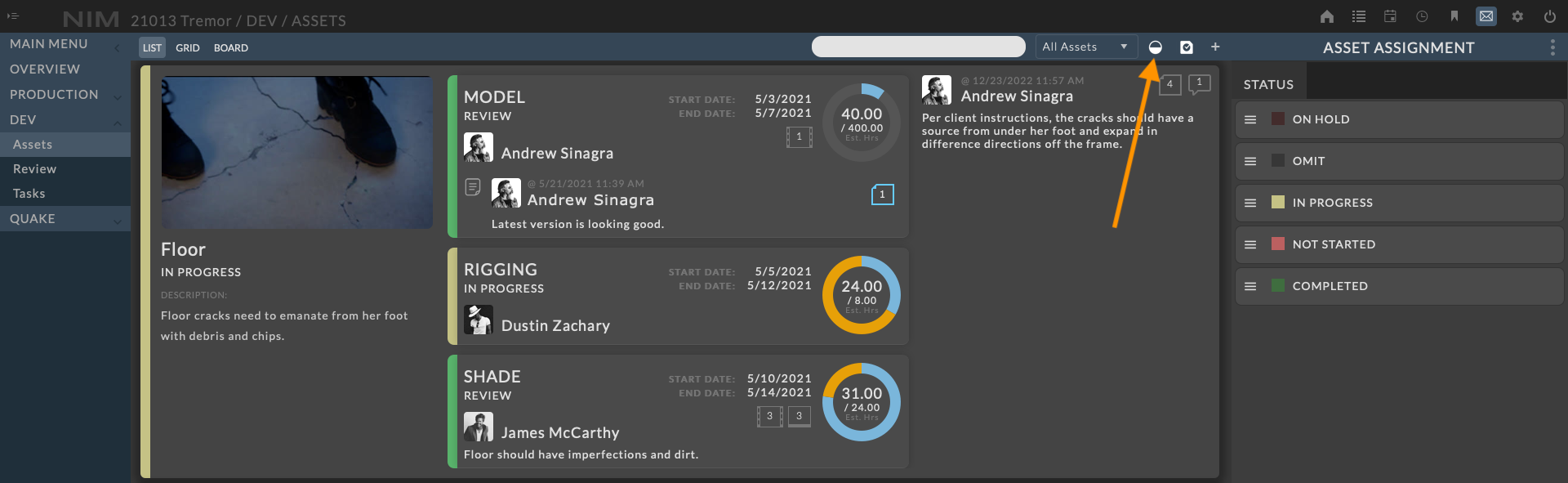
To assign a status to an asset click and hold on the status drag handle and drag and drop on the desired asset. Asset status drag and drop is available in the asset list, asset grid, and asset board views.
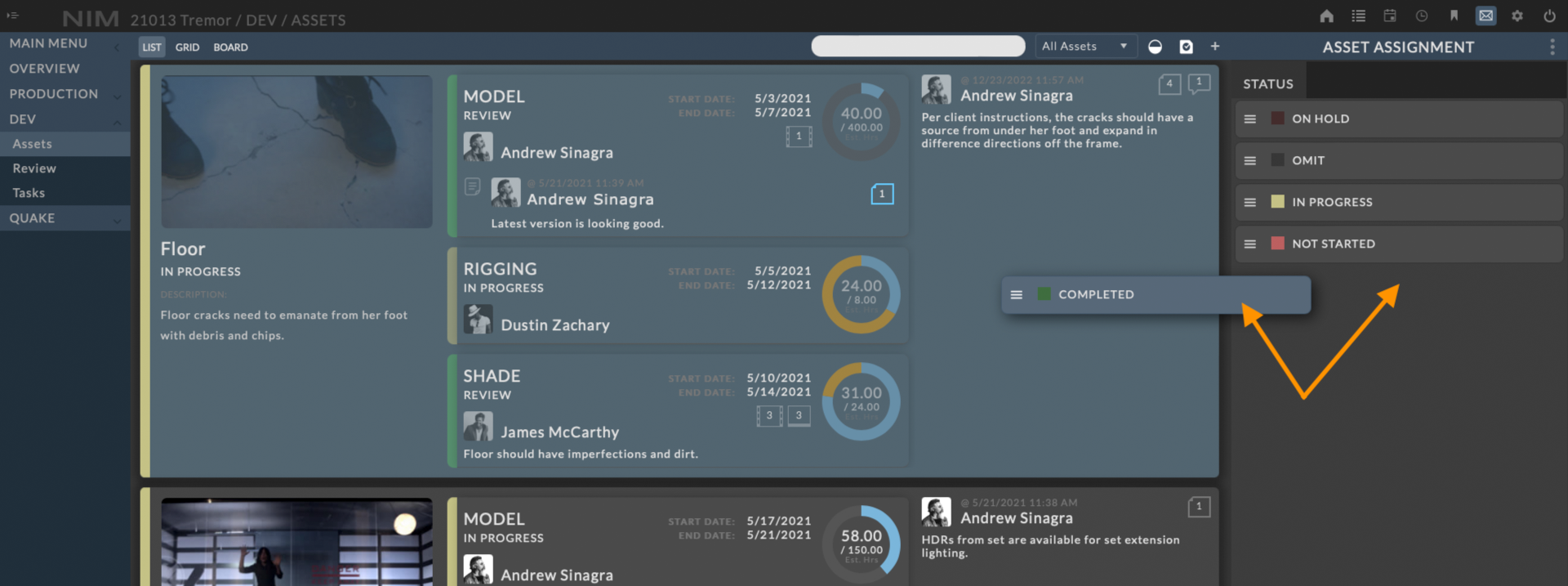
Note
In the grid and board view, you can multi-select assets by holding the shift key and clicking the assets to select a range or use the Command or Ctrl key depending upon your OS to select non-sequential assets. Then drag and drop the status to assign to all selected assets simultaneously.
Associated Task Status¶
If the asset status has an associated task status, all task statuses on the asset will be changed to the associated task status when the asset status is applied. If the status has no associated task status, the asset tasks will not be modified.
For more information on defining asset statuses, see the Status section of the documentation.
Add Tasks¶
To open the task assignment panel click on the  button. Task assignment allows users to add tasks to an asset, assign users to the task, set task status, add task notes, and more.
button. Task assignment allows users to add tasks to an asset, assign users to the task, set task status, add task notes, and more.
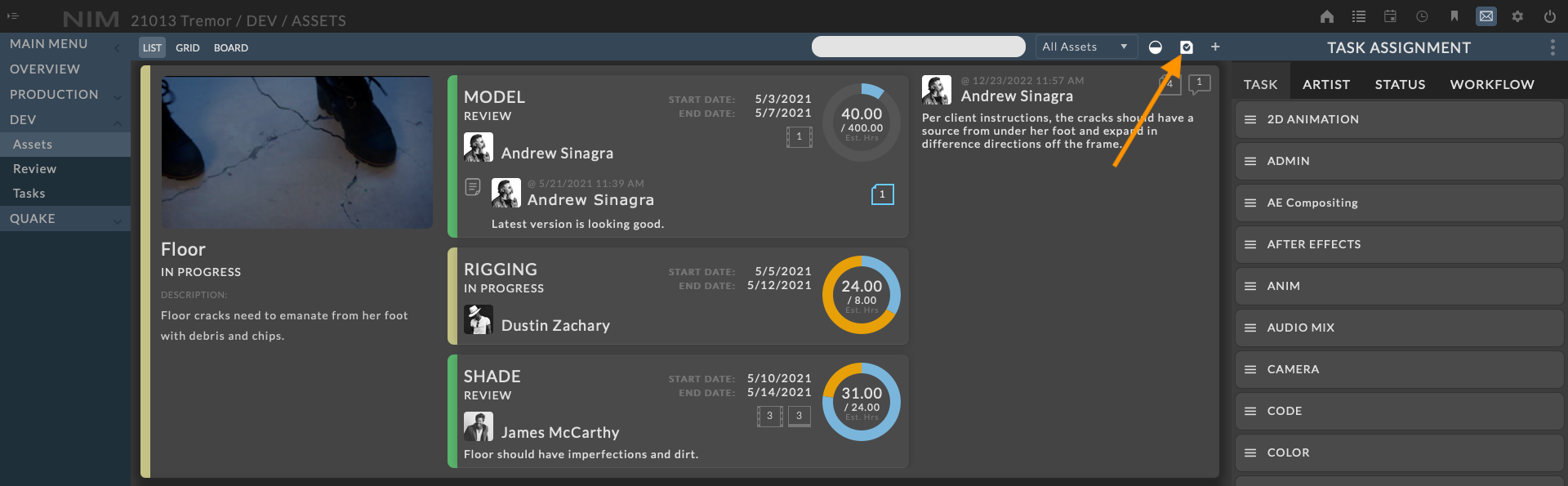
For more information on assigning tasks, see the Task Assignment section of the documentation.
Create Asset¶
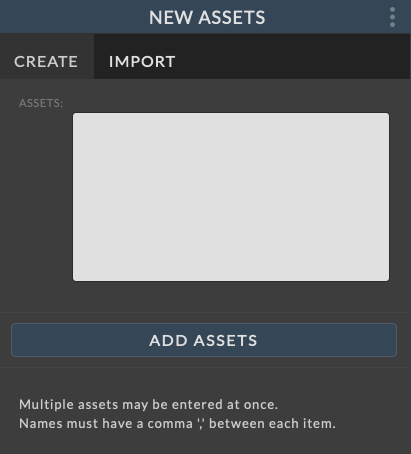
To create a new asset from the toolbar, click on the  button.
button.
The New Assets panel will slide out from the right with two options for asset creation.
Create - Allows for manual entry of asset names for creation
Import - Uses CSV Import for Asset Creation
More information about creating assets can be found in the Asset Creation section of the documentation.
Export to Excel¶
The asset or task grid can be exported to Excel using the  button. Any filters that have been applied to the grid will be respected in the export.
button. Any filters that have been applied to the grid will be respected in the export.
List View¶
The asset list view is a combined view displaying detailed information for assets, tasks, and notes simultaneously. The UI is designed to allow for the quick drag and drop assignment of tasks and updating of details. The asset list view can be accessed by clicking the List button on the left of the asset toolbar.
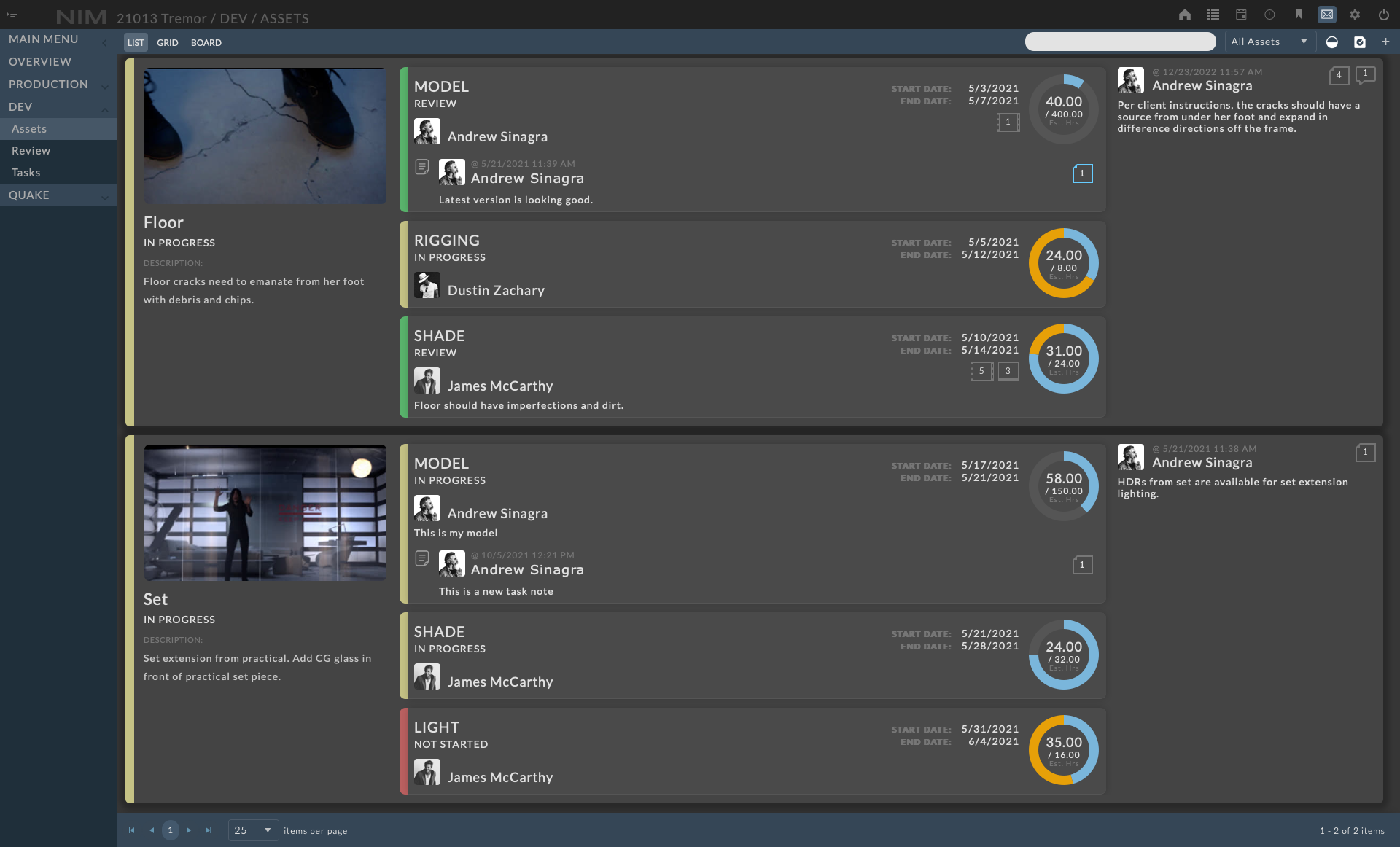
Each asset contains three columns of information.
Asset Info |
Contains the asset name, icon, status, and description. |
Asset Tasks |
Lists all tasks that have been attached to the asset |
Asset Notes |
Displays the latest asset note |
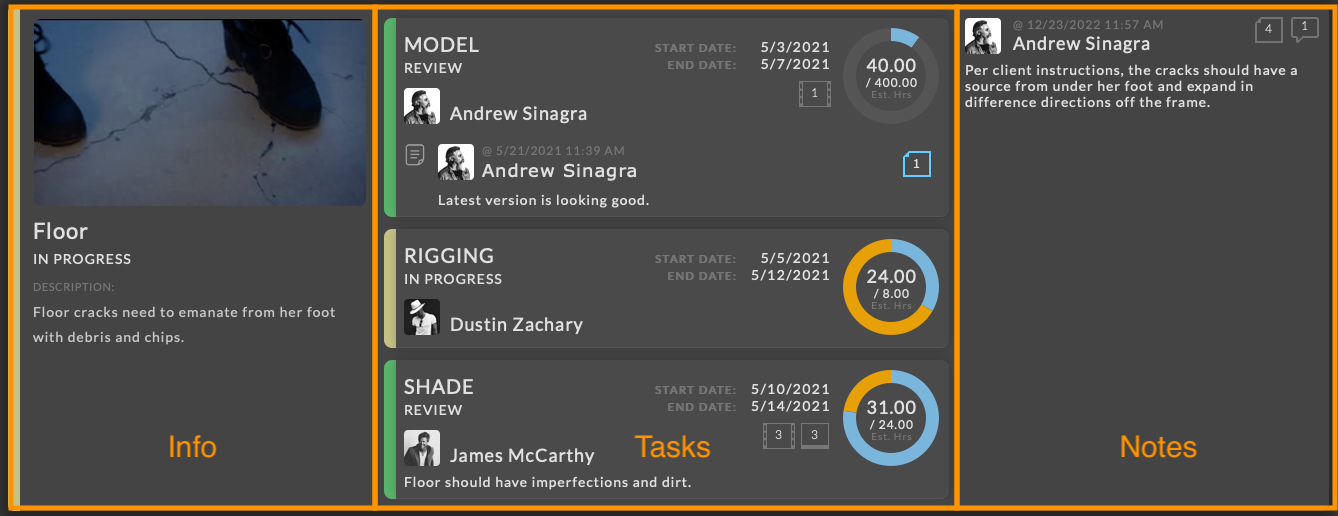
Clicking in different areas of the asset row will open different info panels including the asset, task, and note info. Hovering your mouse over a section of the asset row will highlight the selectable elements.
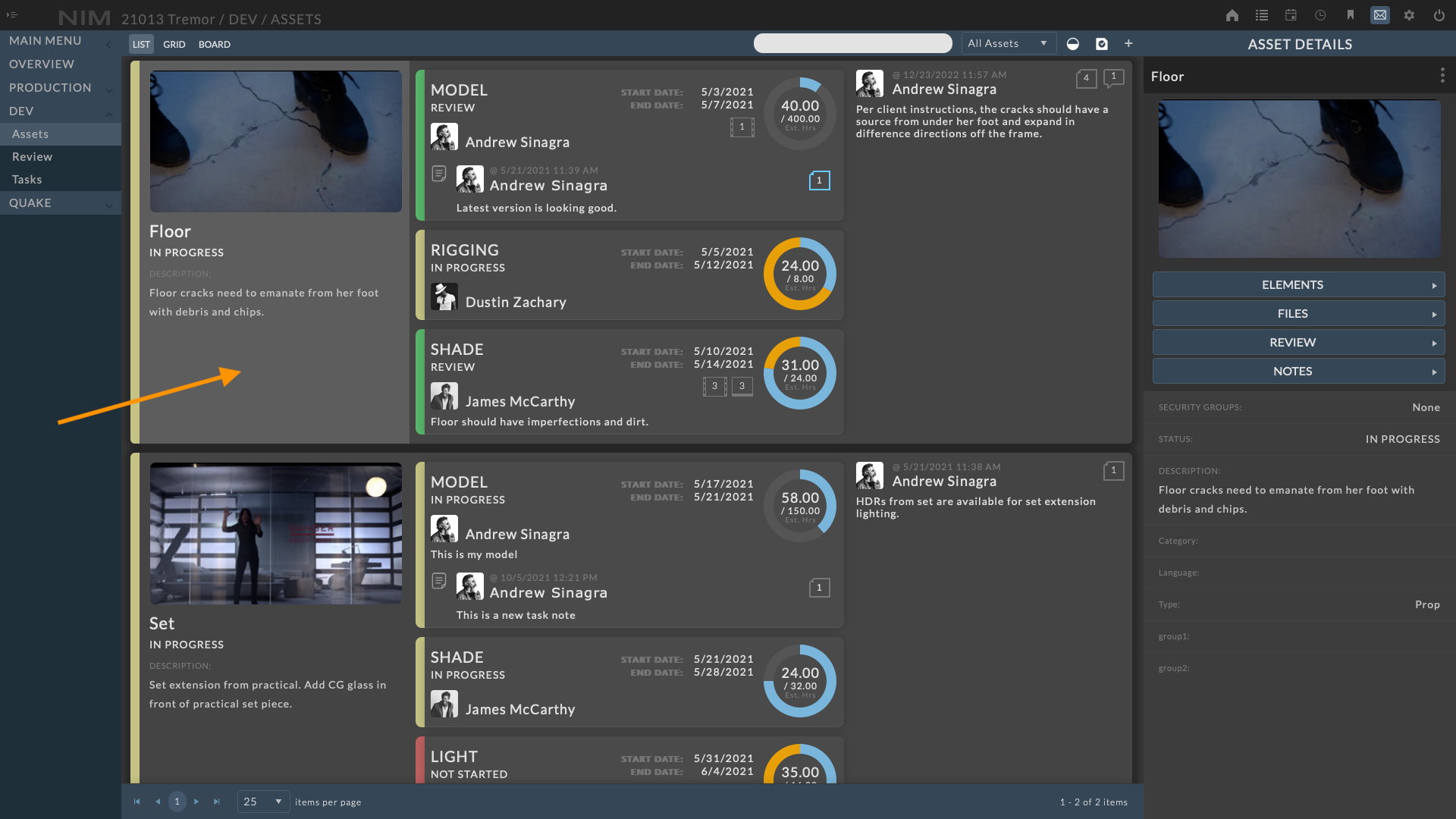
Asset Info¶
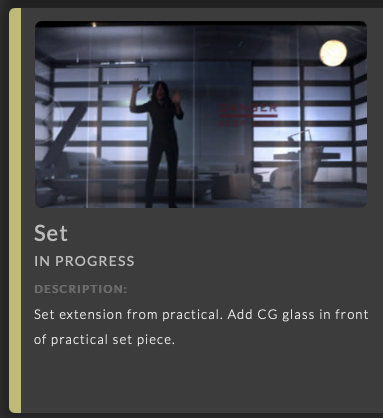
The first column displays the asset icon, the asset name, status and the description.
The information in this section will expand as more details are added to the asset.
By default, only the asset name will be displayed.
To open the asset info panel for the full asset details, click anywhere on the highlighted asset info area.
For more information on editing asset details, please refer to the Asset Details section of the documentation.
Asset Tasks¶
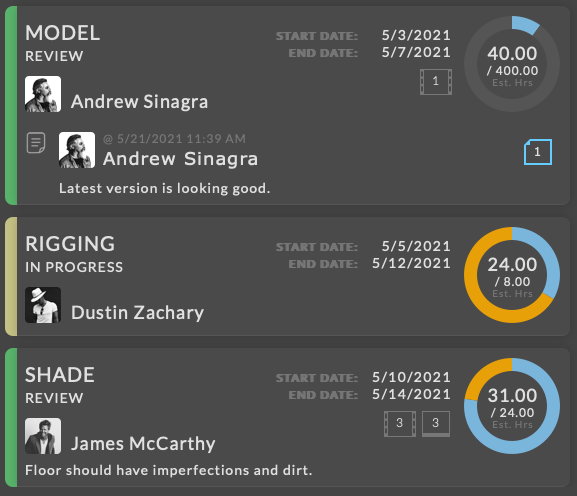
The second column displays the list of tasks attached to the asset with information including the task assignment, duration, estimated time and time used, status, and latest note.
The task also includes counters for total number of review items, renders, notes, and replies. If an unread note or reply exists, the counter will be highlighted.
Clicking on a task will open the task info panel. For more information on editing tasks, please refer to the Task Details section of the documentation.
Creating Tasks¶
To create a new task in the list view, click the  button from the asset toolbar. The task assignment panel will appear to the right of the list view. Click and drag any of the tasks in the list over the target asset. While holding a task over the asset, the droppable area will be highlighted. Dropping the task on the asset will add the task to the asset.
button from the asset toolbar. The task assignment panel will appear to the right of the list view. Click and drag any of the tasks in the list over the target asset. While holding a task over the asset, the droppable area will be highlighted. Dropping the task on the asset will add the task to the asset.
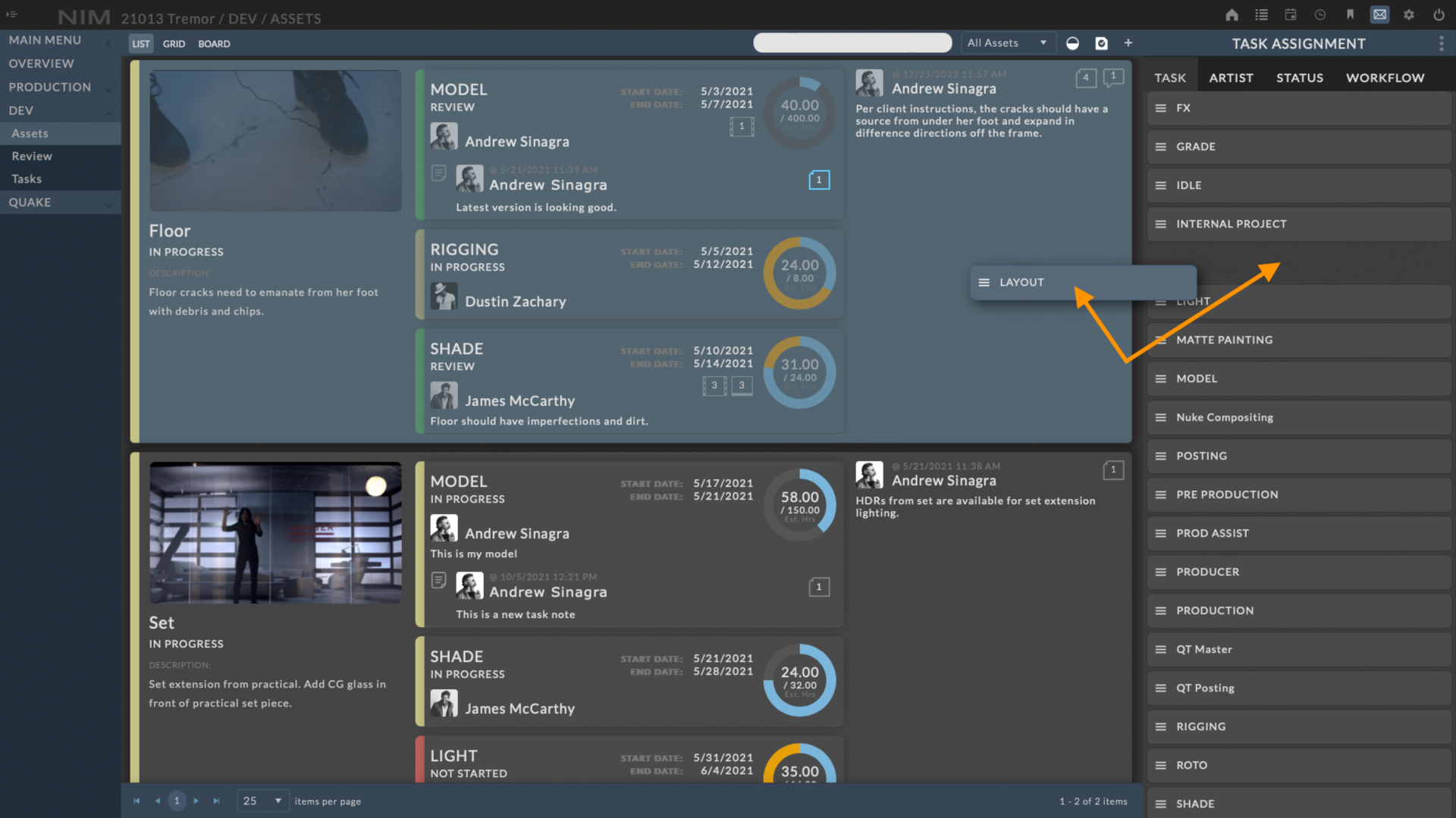
Workflows, which are groups of preassigned tasks, can be dropped on assets from this panel as well. For more information on adding and assigning tasks as well as task Workflows, please refer to the Task Creation and Workflows section of the documentation.
Task Assignment¶
In addition to being directly assigned from the task info panel, users can be assigned to tasks via drag and drop using the task assignment panel. Click and drag any users available from the “Artist” tab to the task they should be assigned to. Dropping the user on the task will immediately assign them to the task.
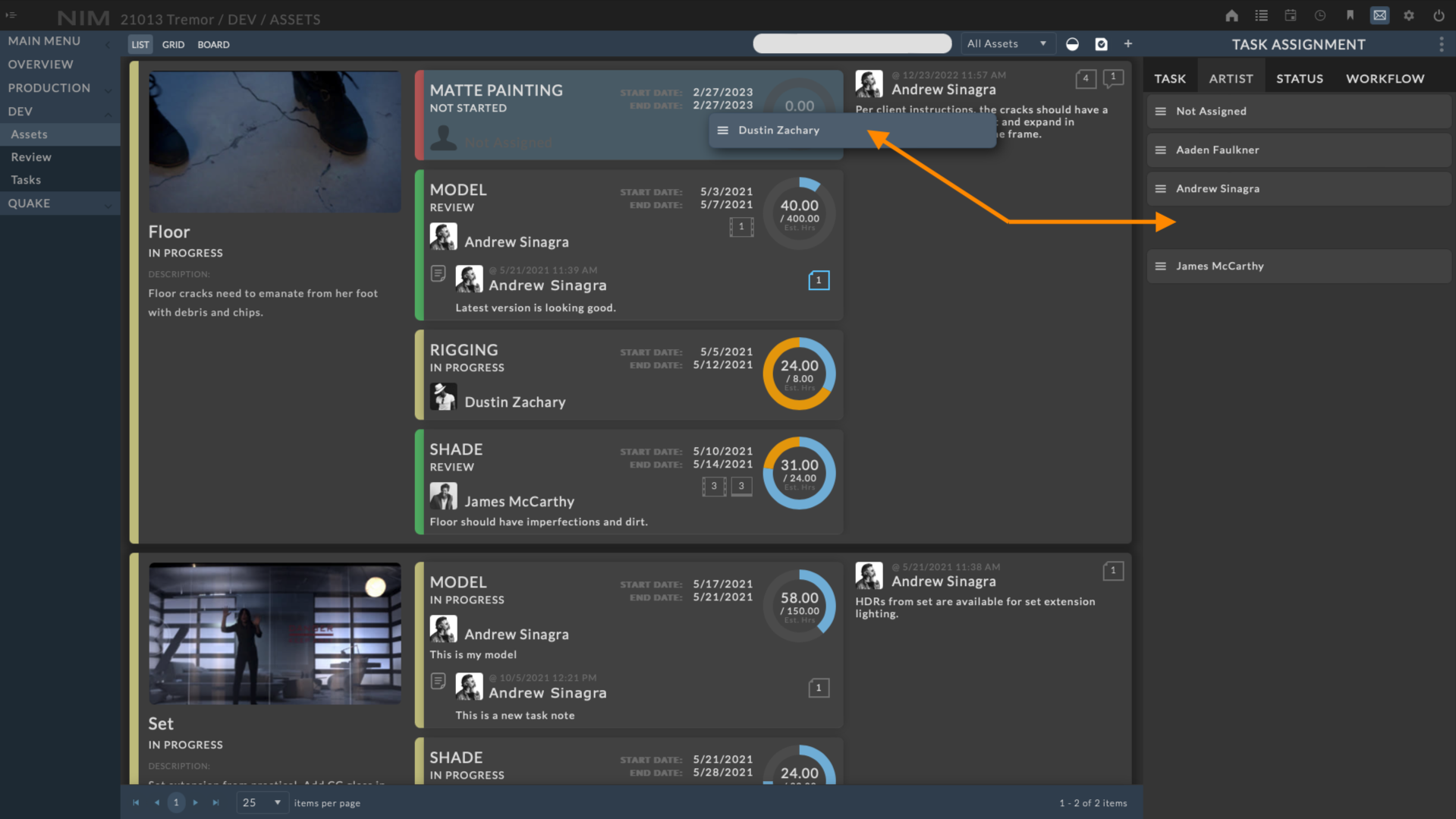
For more information on task assignment, please refer to the Task Assignment section of the documentation.
Task Status¶
In addition to being directly modified from the task info panel, the task status can be set via drag and drop using the task assignment panel. Click and drag any available status from the “Status” tab to the task to set the new status. Dropping the status on the task will immediately set the new task status.
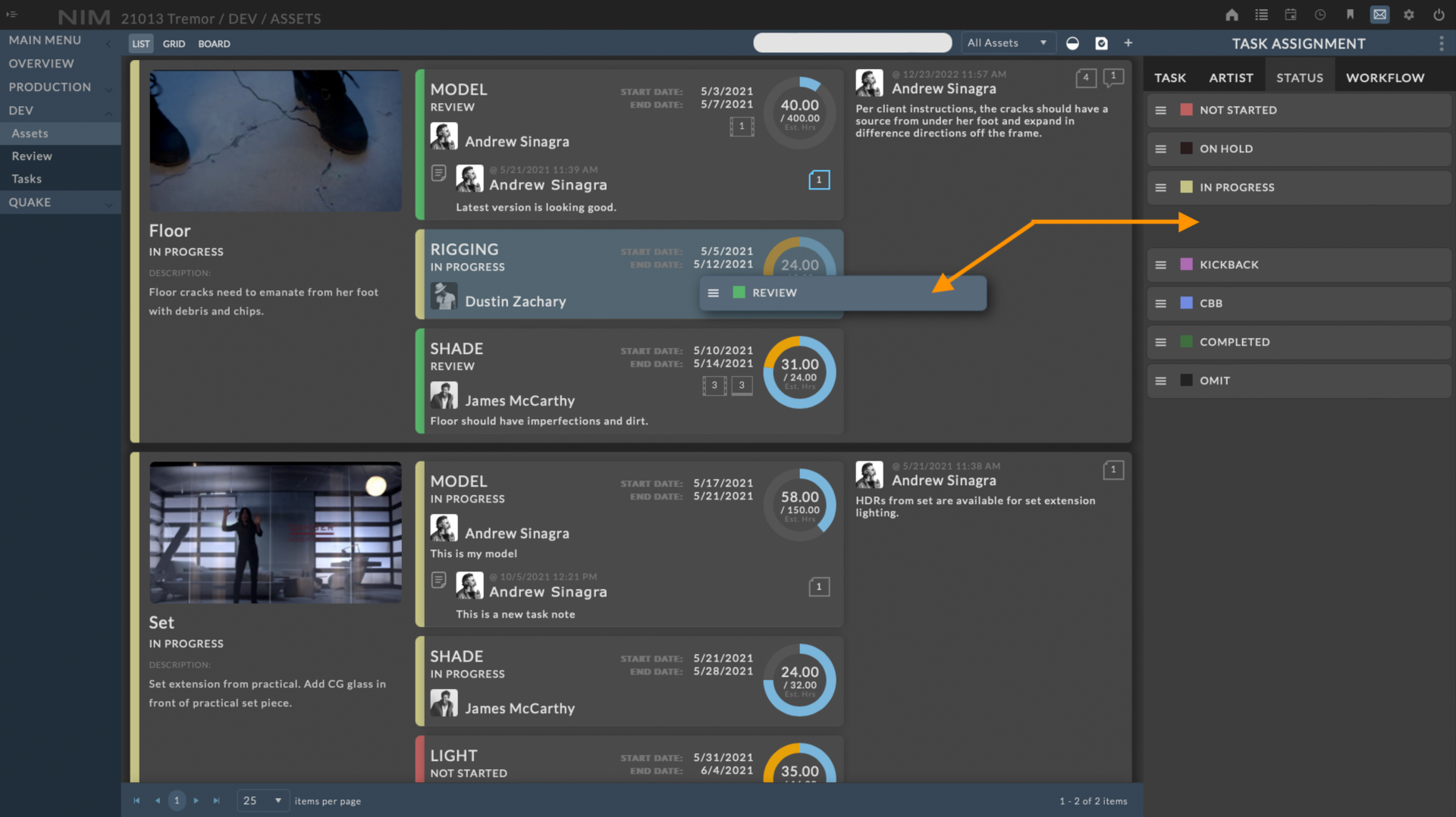
Asset Notes¶
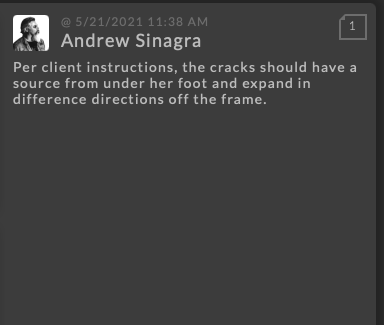
The final column is the asset notes. This panel displays the most current note assigned to the asset along with the author of the note and the date/time it was created.
The notes also includes counters for total number of notes, and replies. If an unread note or reply exists, the counter will be highlighted.
Click on the note section to open the asset notes in the info panel. For more information on creating and editing asset notes, please refer to the Notes section of the documentation.
Grid View¶
The grid view displays asset and asset tasks in a paginated searchable grid. The grid view can be accessed by clicking the Grid button on the left of the asset toolbar.
Grid Features:
Users can choose to display/hide any asset field as a column.
The columns can be re-arranged and re-sized to fit the users preference.
Assets can be grouped by dragging any column name to the row above the column header.
The grid can be exported to excel.
Multi-select editing
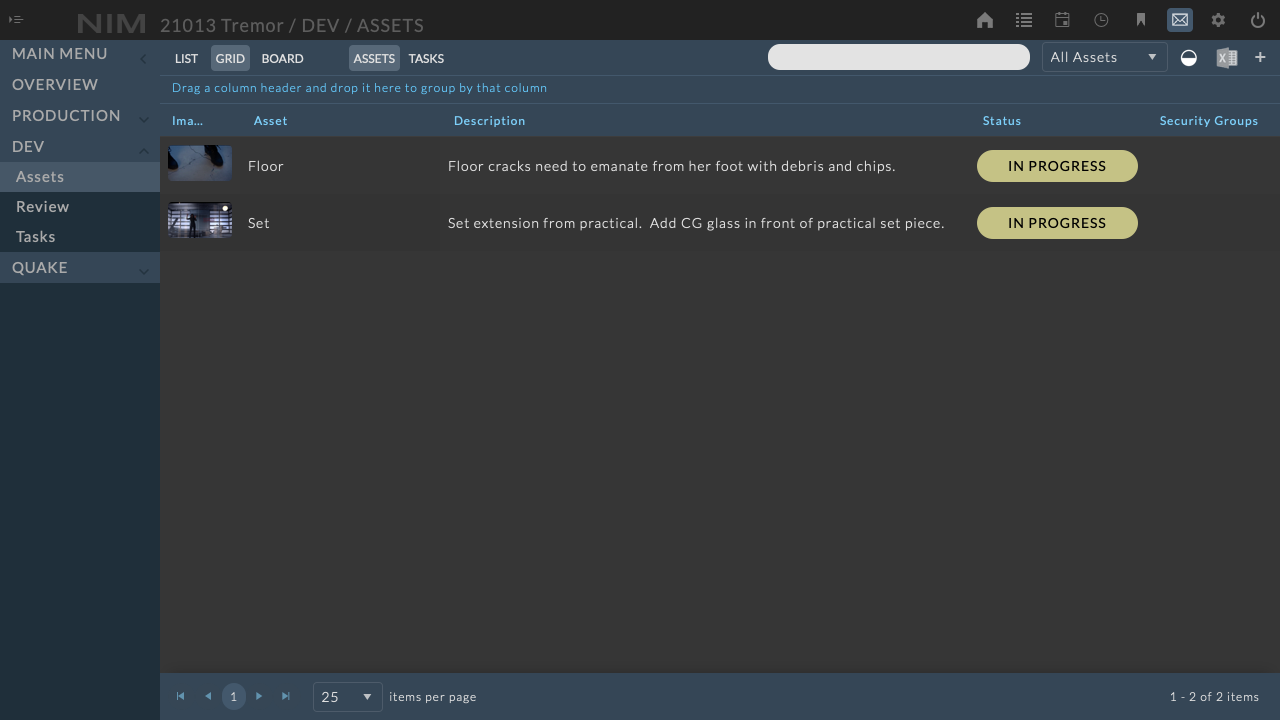
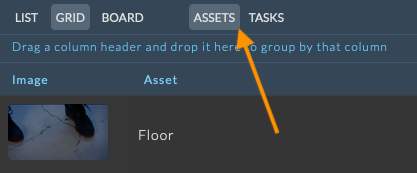
The asset grid view and the task grid view are divided into their own grids. When the “Grid” option is selected from the toolbar, a second row of buttons will appear to select the “Assets” or “Tasks” grid.
Filter & Sorting¶
In addition to the search and filter options available from the toolbar, the grid provides additional functionality to refine the items displayed.
Column Filters¶
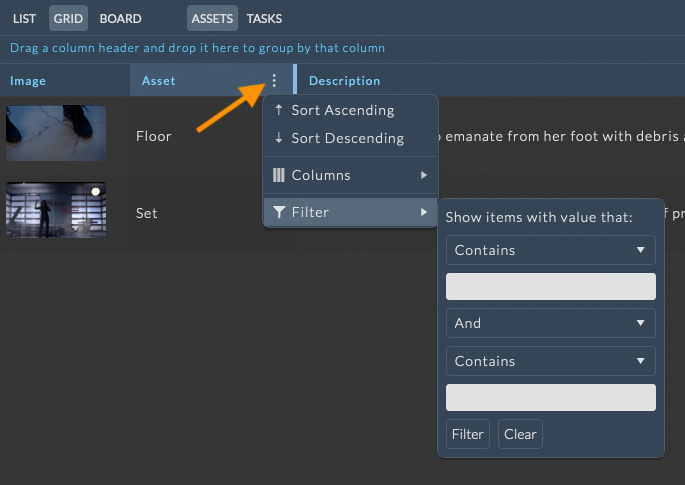
Filtering by grid column menus provides access to more complex filtering options per column. Column filters can be used in conjunction with the other filters to create more refined filter rules.
To filter the asset or task by a column menu, hover over the column you wish to filter. This will display the column ellipsis menu. Click the ellipsis to the right of the column header to reveal the full column menu. Select your filter parameters from the Filter menu option and click Filter to filter the grid.
Column Grouping¶
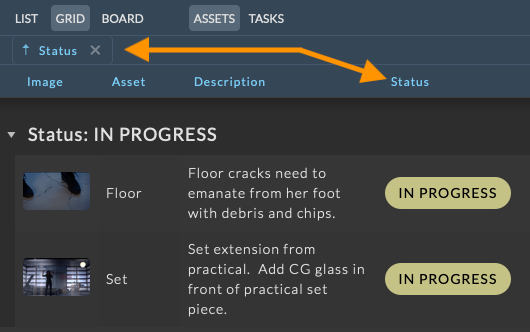
The grid view contains functionality to group assets and task items by information in any column. To group by column, drag and drop a column header to the bar labeled Drag a column header and drop it here to group by that column.
Note
When grouping by one or more columns, only items within your current page will be grouped. The current sorting, filtering, and pagination rules still determine the total set of items you’ll see at one time.
Multi-Select¶
The grid view allows for multi-selection editing and deletion. For more information on editing multiple assets or tasks simultaneously, please refer to the Multi-Asset Edit / Delete section of the documentation.
Assets Grid View¶
From the asset grid view, an asset-centric grid view is accessible via the Asset button in the toolbar. In this view, each row represents an asset. All asset details are available including all custom fields, and a color coded status column.
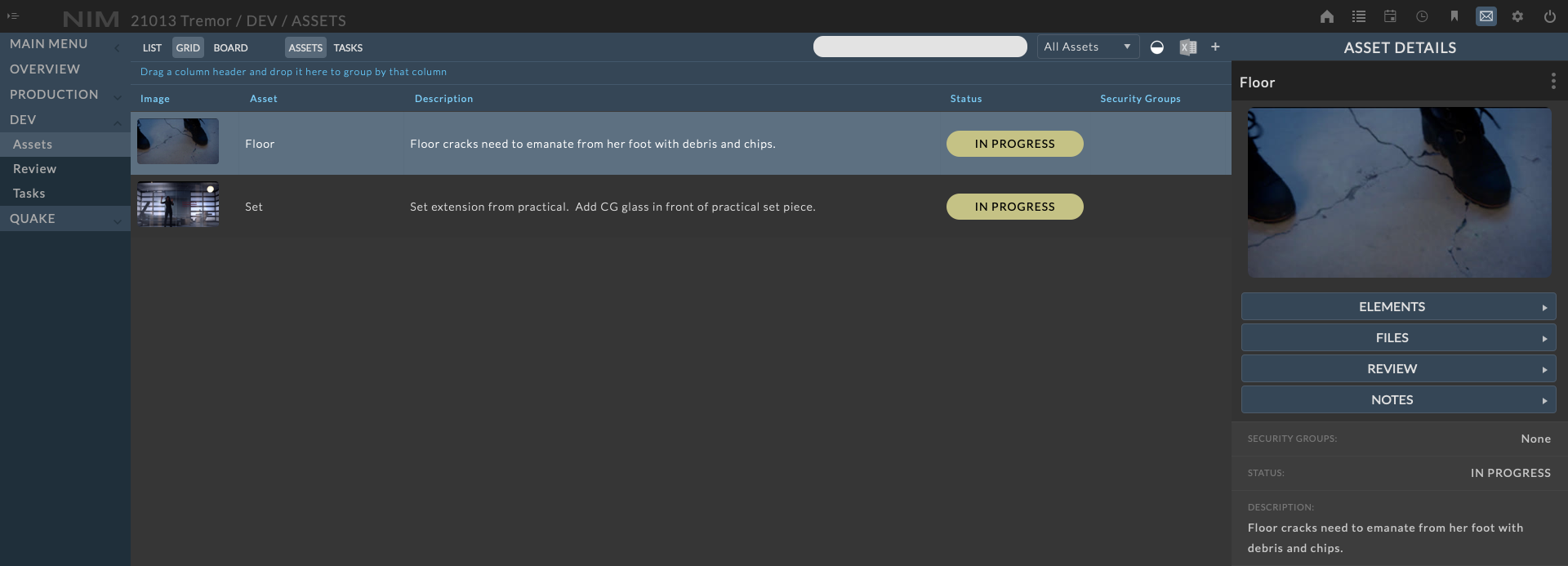
Clicking an asset row opens the asset info panel. More information on editing assets can be found in the Asset Details section of the documentation.
Note
New assets can be created from the Assets Grid using the  button, however tasks can not be created or assigned when in this view.
button, however tasks can not be created or assigned when in this view.
Drag and drop asset status updates are available in the asset grid using the Asset Assignment panel accessed from the  button in the toolbar.
button in the toolbar.
Tasks Grid View¶
From the asset grid view, a task-centric grid view is accessible via the Tasks button in the toolbar. In this view, each row represents a task rather than an asset. All task details are available including all custom fields, a progress bar displaying estimated vs time used, a color coded status column, and the latest note.
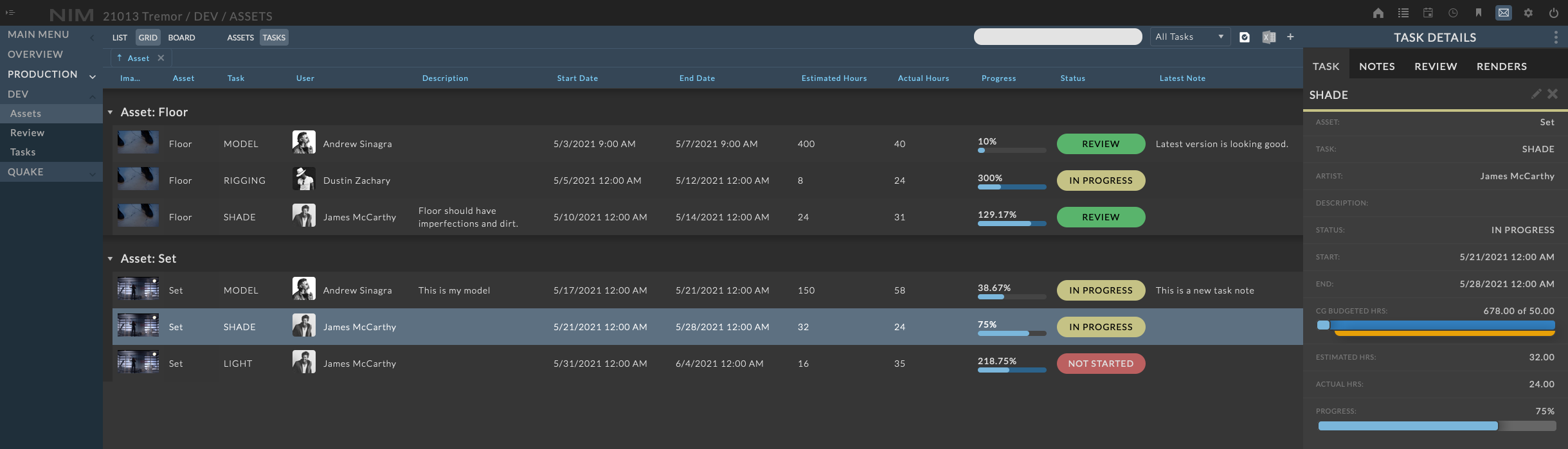
Clicking a task row opens the task info panel. More information on editing tasks can be found in the Task Details section of the documentation.
Note
New tasks can be created from the Tasks Grid using the  button, however assets can not be created when in this view. When creating a new task from the Tasks Grid, an additional field will appear to select the parent asset for the new task.
button, however assets can not be created when in this view. When creating a new task from the Tasks Grid, an additional field will appear to select the parent asset for the new task.
Drag and drop task assignment and task status updates are available in the task grid using th Task Assignment panel accessed from the  button in the toolbar.
button in the toolbar.
Board View¶
The asset board view displays all assets in a storyboard view including information for the asset name, description, and status.
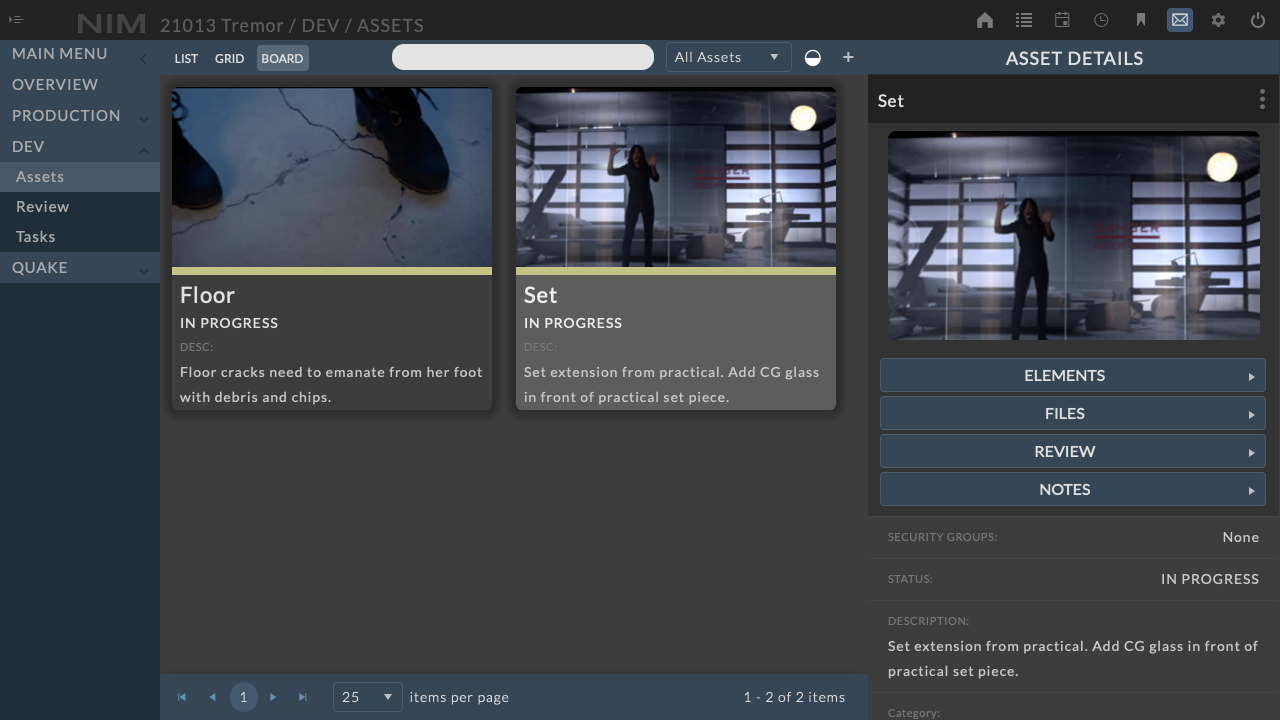
Clicking an asset board opens the asset info panel. More information on editing assets can be found in the Asset Details section of the documentation.
Note
New assets can be created from the Assets Board view using the  button, however tasks can not be created or assigned when in this view.
button, however tasks can not be created or assigned when in this view.
Drag and drop asset status updates are available in the asset grid using the Asset Assignment panel accessed from the  button in the toolbar.
button in the toolbar.
Multi-Select¶
The board view allows for multi-selection editing and deletion. For more information on editing multiple assets simultaneously, please refer to the Multi-Asset Edit / Delete section of the documentation.
Multi-Asset Edit / Delete¶
Assets can be edited or deleted in groups from the Grid View or the Board View.

To edit or delete multiple assets simultaneously, click on the first asset to be edited. Then Shift-click a second asset to select all assets in between, or Ctrl-click / Command-click to add non-consecutive assets.
The Asset info panel will appear from the right.
Click the ellipsis menu and choose Edit in the Asset info panel to edit the asset information.
Fields with matching values will be displayed as normal.
Fields with dissimilar values will be denoted as
---
Note
Only modified values will be saved, and all modified values will be saved for all selected assets.