Shot Creation¶
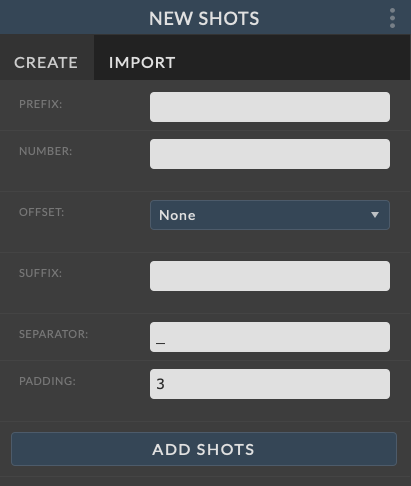
To create a new shot, load one of the shots views from Show Name > Sequence in the job menu and click the  button at the far right of the shot toolbar.
button at the far right of the shot toolbar.
The New Shots panel will slide out from the right with two options for shot creation.
Create - Allows for sequential shot creation
Import - Uses CSV Import for shot creation
Create¶
Click on the Create tab to use sequential shot creation.
There are several options when creating a new shot sequence:
Sequence |
|
Number |
|
Offset |
|
Suffix |
|
Separator |
|
Padding |
|
Note
Default values for the separator and padding can be defined in ADMIN > Shots.
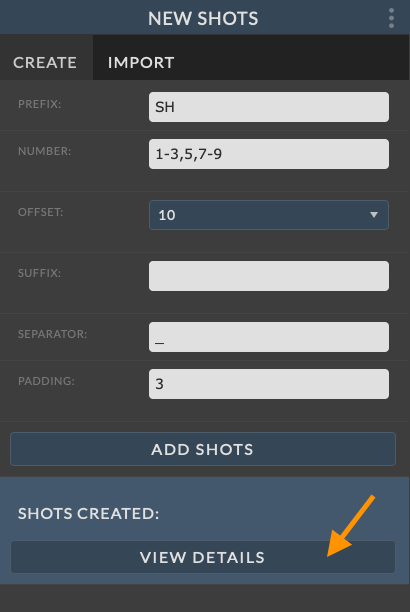
When all the shot names have been entered, click the ADD SHOTS button.
This will create new shots in NIM and update the Shot view.
If the job is online, then the shots will be brought online (if possible), and the associated shot folders will be made. (If the shots cannot be brought online, see Bringing Shots Online for more info.)
When shot creation is complete, a button named VIEW DETAILS will appear. Click this button to expand the creation details.
Important
Shot names can not be modified once created.
In the creation details, you will see the results of bringing the shots online. If there is an error, the error message will be displayed in bold. Typically any errors may be related to permissions on the project server. After fixing any possible issues you can try remaking the shots. Recreating the shots will not interfere with any existing folder structure.
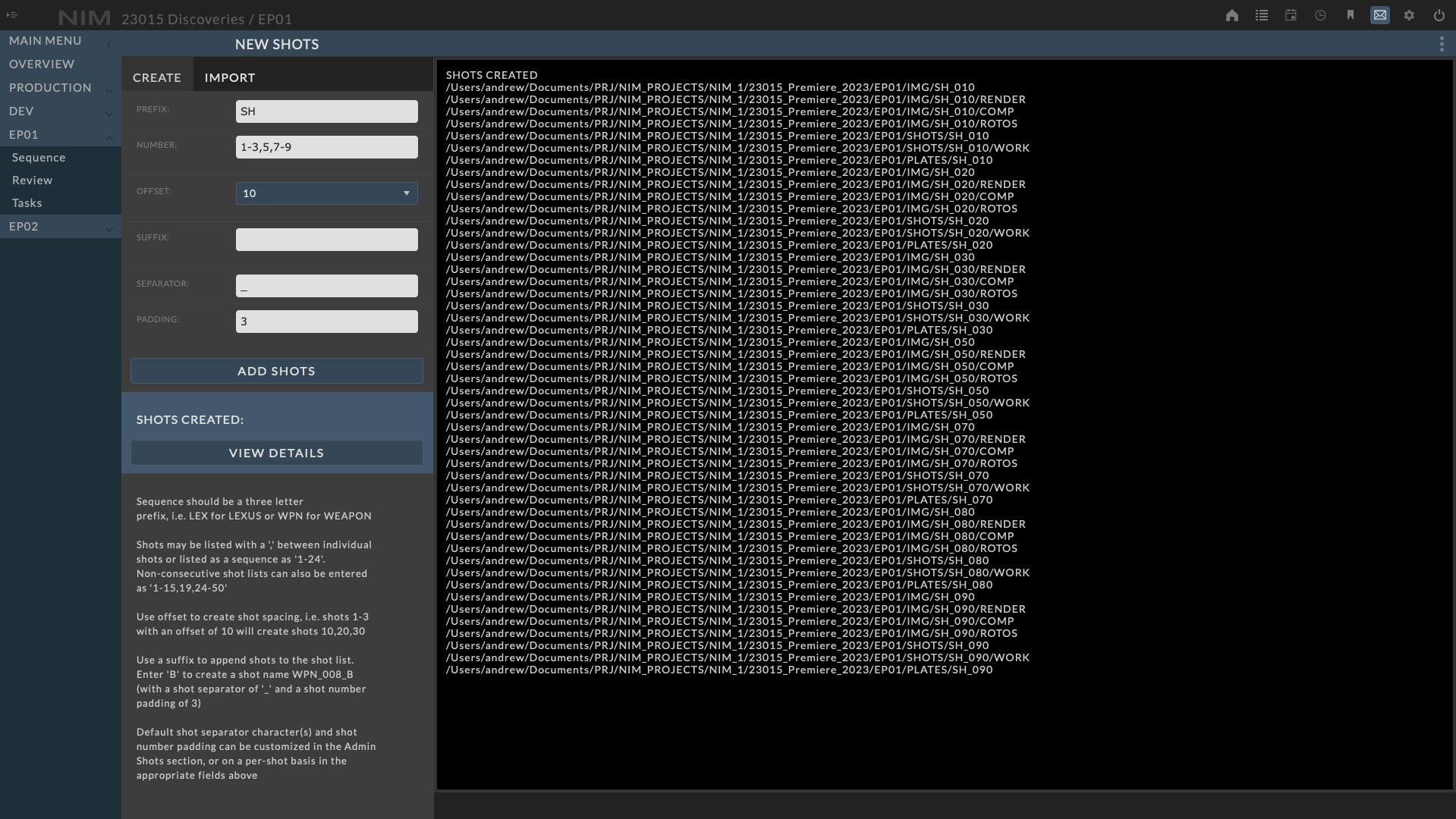
Import¶
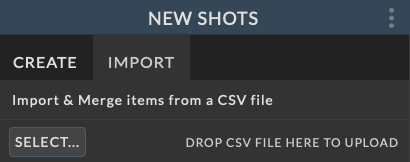
NIM allows for the import of shot names and information from a .csv file. To import a list of shots and shot information from a .csv file click on the import tab.
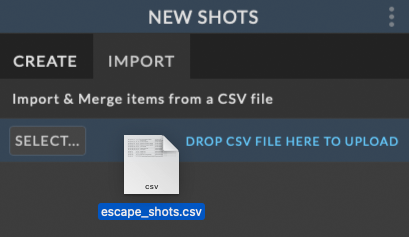
Next click the SELECT… button to choose a file, or simply drag and drop a CSV file over the button to begin upload.
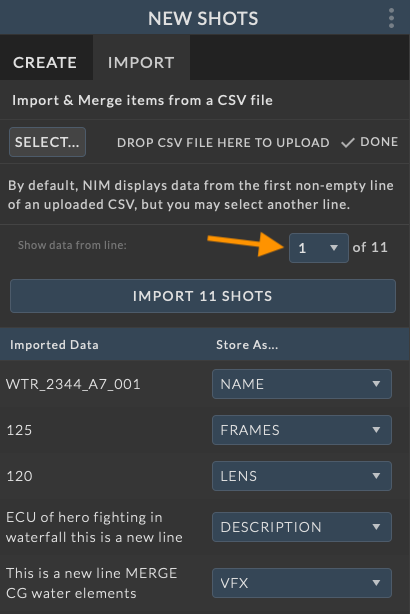
Once the CSV file is uploaded you will see the list of found fields displayed. By default, NIM displays data from the first non-empty line of an uploaded CSV, but you may select another line using the Show data from line: dropdown.
The left of the Import List displays the Imported Data found in the CSV. The right of the Import List is a series of dropdown menus. Use these dropdowns to select the NIM shot information to associate with that row of data. This dropdown includes all default NIM fields as well as any custom shot fields.
Once all of the desired rows have associated NIM shot items, click the Import xx Shots button where xx is the number of shots that will be imported.
Important
Shot names can not be modified once created.
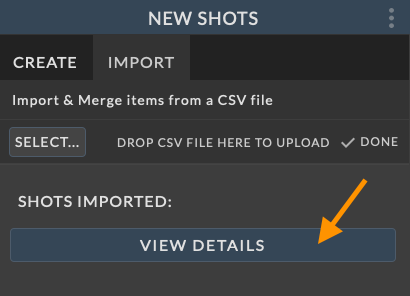
When shot creation is complete, a button named VIEW DETAILS will appear. Click this button to expand the creation details.
In the creation details, you will see the results of bringing the shots online. If there is an error, the error message will be displayed in bold. Typically any errors may be related to permissions on the project server. After fixing any possible issues you can try remaking the shots. Recreating the shots will not interfere with any existing folder structure.
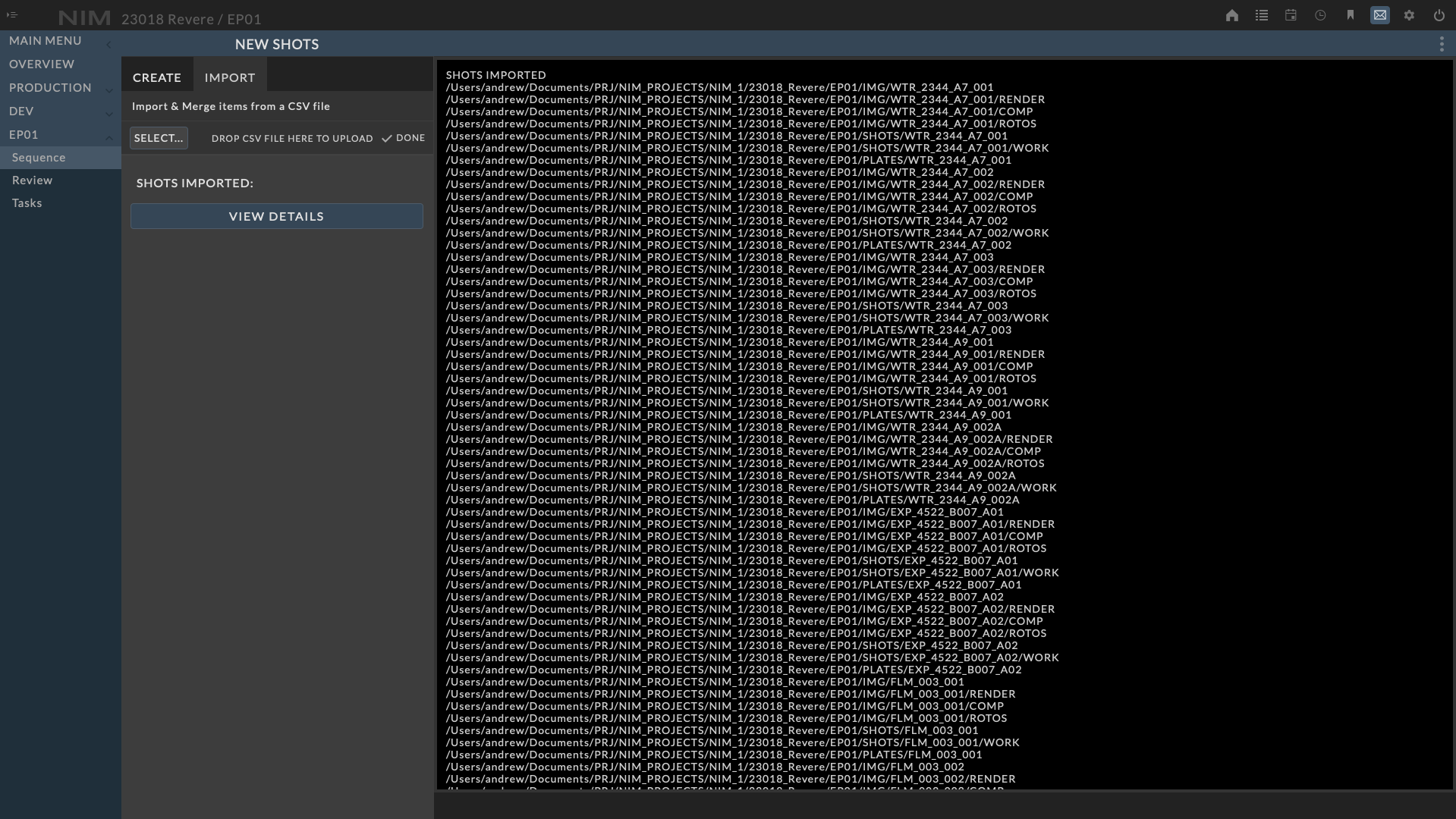
Bringing Shots Online¶
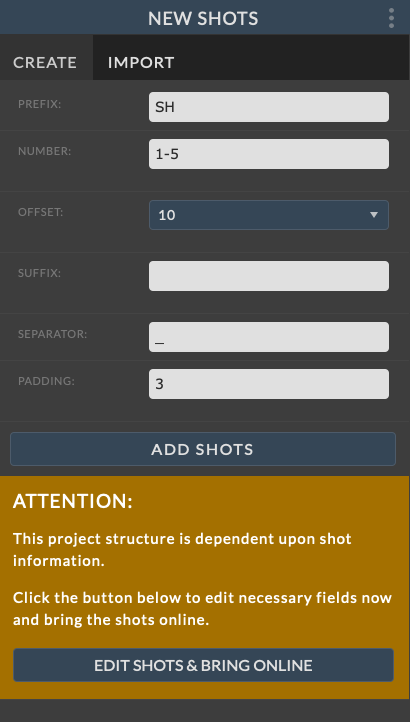
If the job is online, newly-created shots will immediately be brought online if the project structure allows it.
However, if the project structure contains shot folders that require variables, the newly created shots will not be brought online, and an alert will be displayed in the New Shots panel.
The alert indicates that the selected project structure is dependent upon additional shot information.
To quickly fill out the required fields and bring the shots online, click the EDIT ASSETS & BRING ONLINE button. This will slide the New Shot panel to the left and reveal the Offline Shots page.
For more information on variable based project structures, please refer to the Variable Folders section of the documentation.
Note
This Offline Shots page is the same as the Offline Items tab in Job Configuration, except it only displays information related to shots. If the newly-created shots do not need to be brought online immediately, the alert box can be ignored, and these shots can be brought online at a later time from the Production/Config - Offline Items tab.
Below is the offline shots view when accessed via the EDIT ASSSETS & BRING ONLINE button:
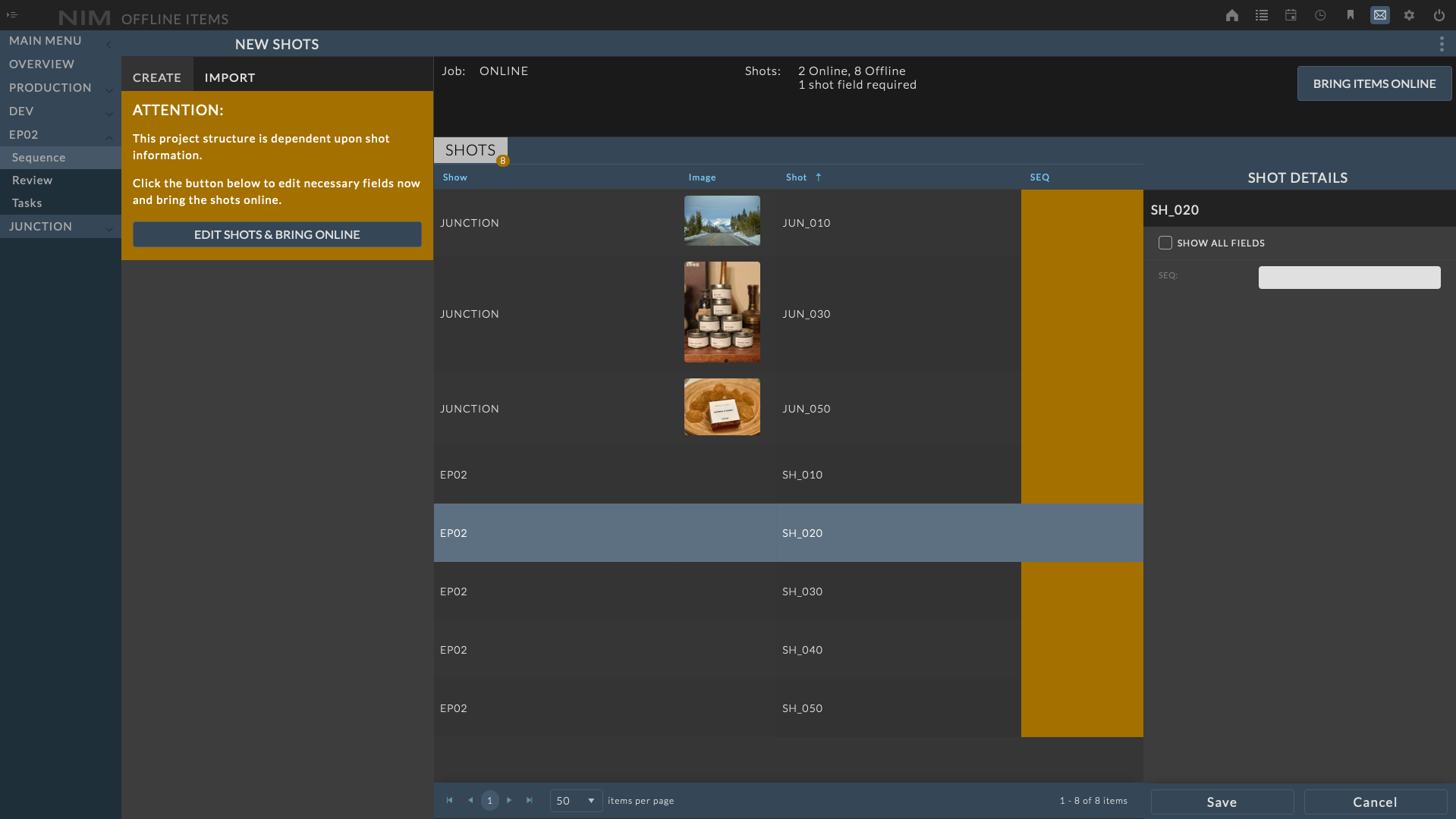
Offline Items - Dashboard¶
The Offline Items dashboard provides a summary of the online/offline status of the job and the shots within the job. If one or more shots can be brought online, the BRING ITEMS ONLINE button in the upper dashboard will be highlighted, and the shots summary in the dashboard will highlight the number of items ready to be brought online. When clicked, all eligible items will be brought online and removed from this list.
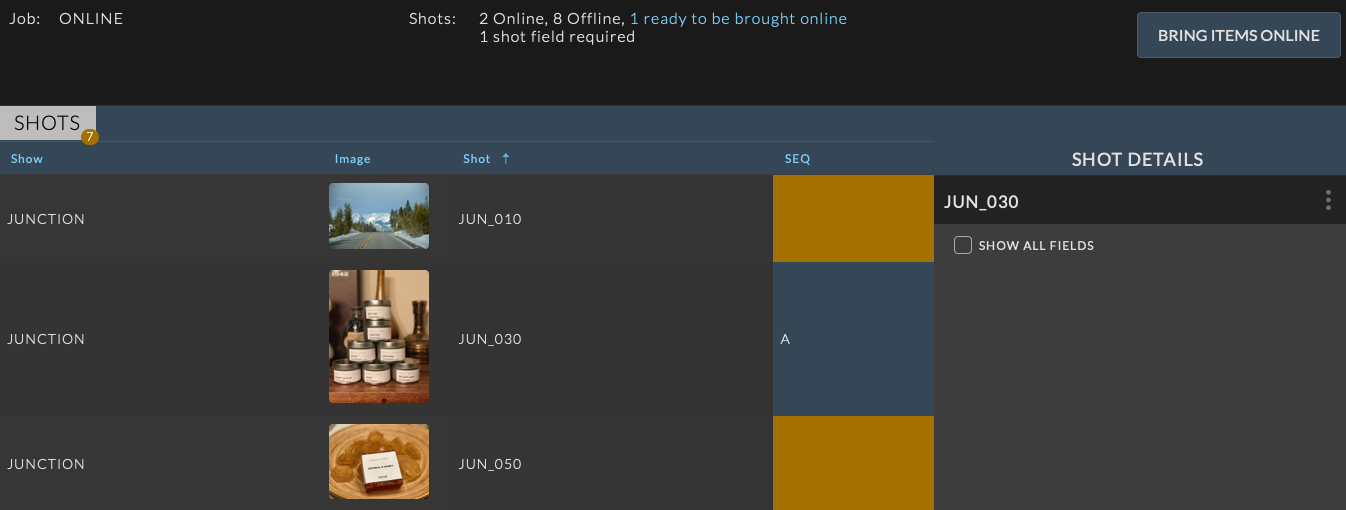
Offline Items - Shots¶
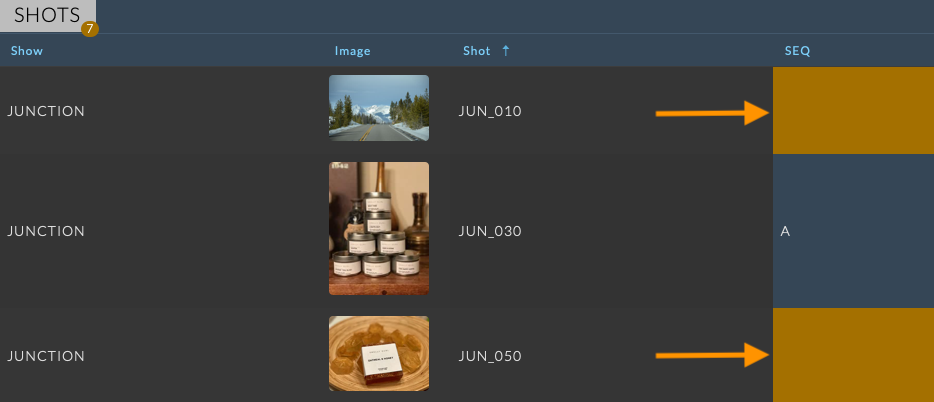
The shots tab displays a list of shots that are currently offline. If there are any shot fields required to bring these shots online, the cell will be highlighted orange. When required fields are filled in and saved, they no longer appear orange in the list. If none of the shots in the list require that field anymore, the column will be removed from the list.
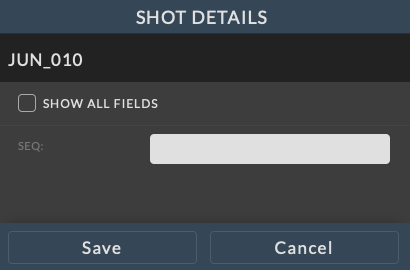
Clicking on a shot row will expand an info panel on the right side of the page. By default, the only visible fields in this panel are ones that are required to bring the item online.
The Show all Fields checkbox can be clicked to show all fields on the item. To edit a field, click the ellipsis menu in the info panel and choose Edit. Make the necessary changes and click the Save button at the bottom of the info panel to save your changes. Click the Cancel button to return to the view mode without saving changes.
Note
You can multi-select shots to modify a group at once by holding the shift key and clicking the shots to select a range or use the Command or Ctrl key depending upon your OS to select non-sequential shots.