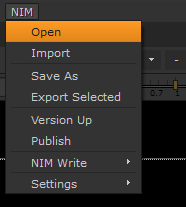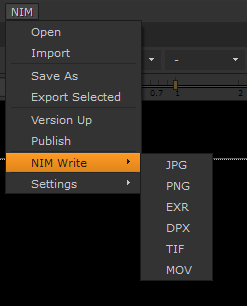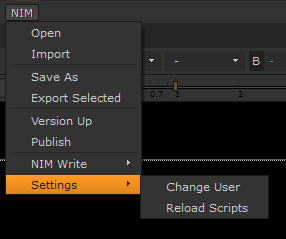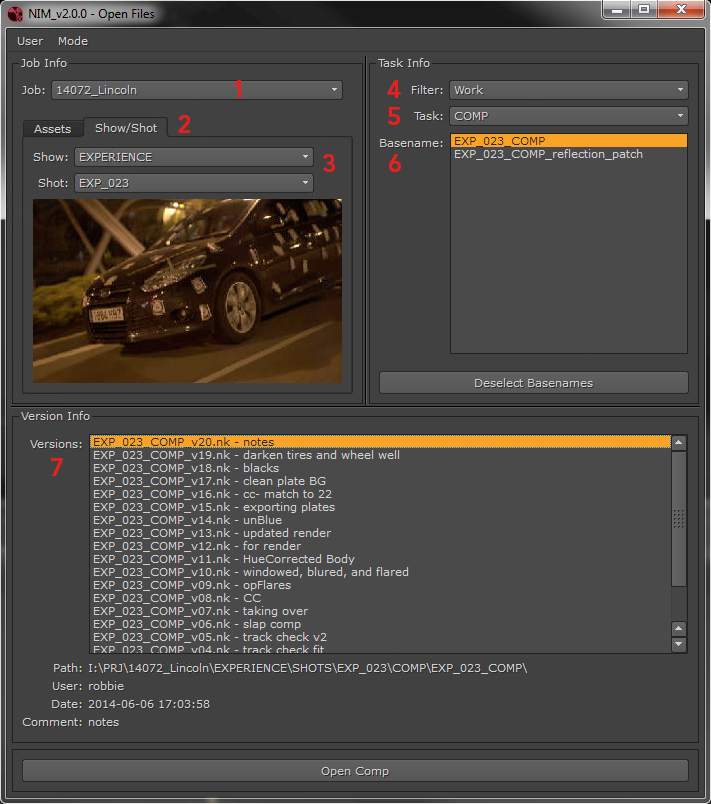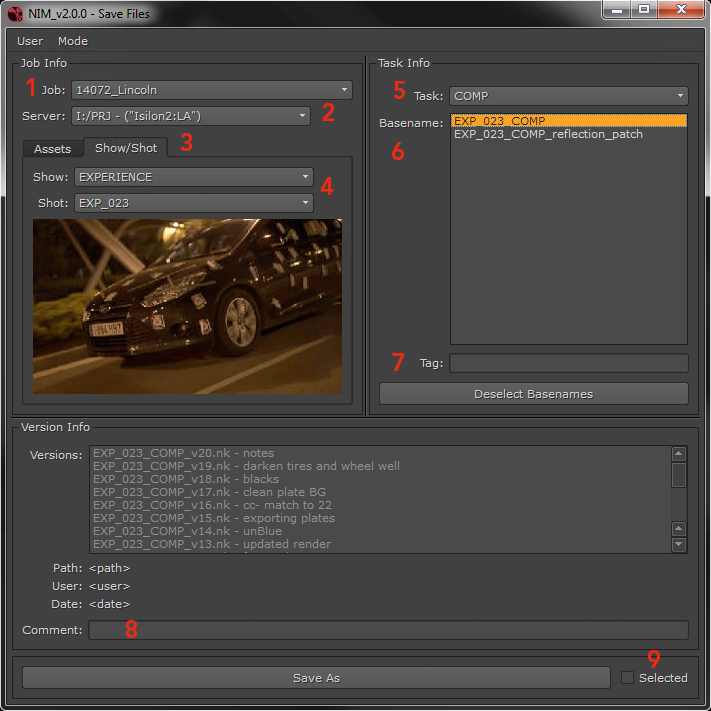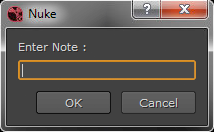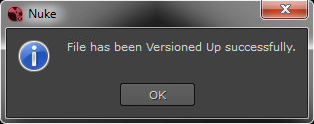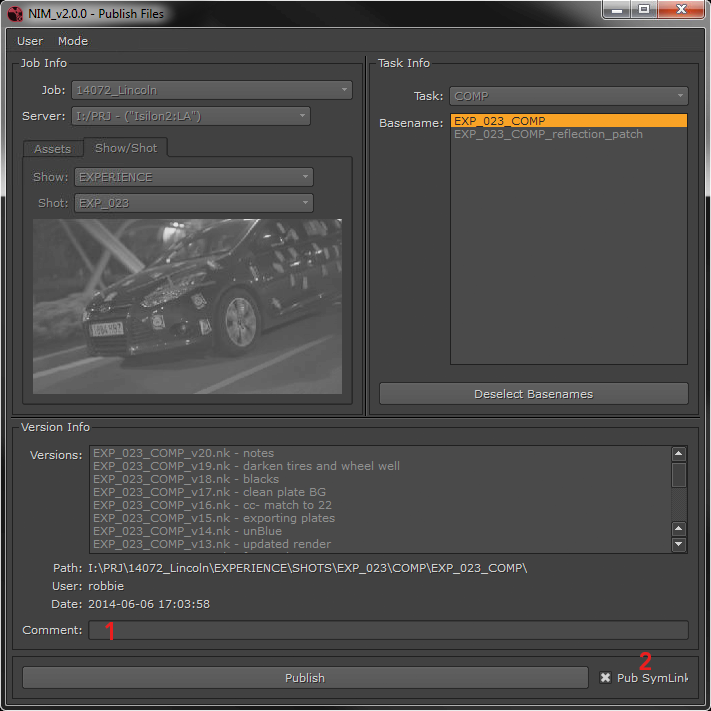Nuke¶
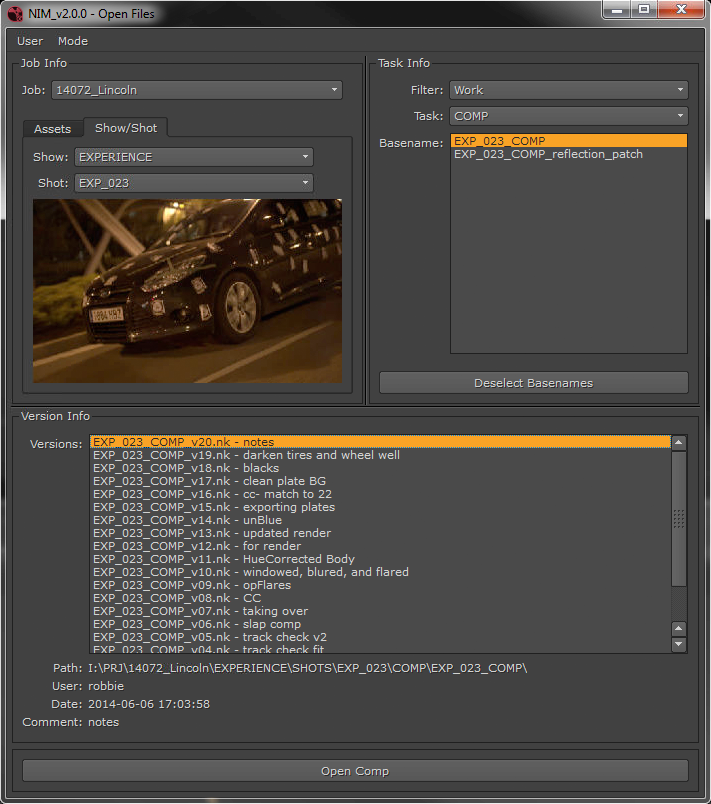
The NIM Nuke Connector allows users to manage file directly through the integrated file browser. Browsing by Jobs & Assets or Shows, Shots, and Tasks allows users to circumvent navigating the servers folder structure and use the flow of production to open and save files.
When using NIM’s project structure management, the connectors manage all file naming conventions using task-centric organization of basenames, tags, and versions.
For an in depth look at the NIM Nuke Connector functionality and the NIM intergration with Thinkbox Software® Deadline®, check out the video here:
NIM - Nuke Connector, NIM Write Nodes & Deadline Integration from NIM Labs on Vimeo.
Additional NIM videos can be found here: https://nim-labs.com/videos
Installation¶
The following procedures describes how to install the integrated Nuke NIM browser. The connector creates a NIM menu within the main Nuke menu for file management. The script and the following installation procedures have been tested with Nuke 9.0v7 and later.
The NIM Connector folder structure is as follows:
nim <-- NIM_CONNECTOR_ROOT
css
img
nim-core
plugins
In the following examples [NIM_CONNECTOR_ROOT] is the path to the top level NIM folder.
Replace all instances of [NIM_CONNECTOR_ROOT] with the actual path to the folder.
init.py¶
Nuke’s init.py file can be found in the .nuke folder in the following locations:
Windows: |
drive:/Users/[USERNAME]/.nuke |
OSX: |
~/.nuke |
Linux: |
~/.nuke |
If you do not have an init.py at this location, copy the file [NIM_CONNECTOR_ROOT]/plugins/Nuke/install/init.py to your .nuke folder location.
Edit the init.py file and update the [NIM_CONNECTOR_ROOT] with the proper path to your studios NIM connector folder.
NOTE: Be sure to use forward slashes “/” for all directory separators in the path
If you have an existing init.py file, copy the contents of the [NIM_CONNECTOR_ROOT]/plugins/Nuke/install/init.py to the end of your init.py file to invoke the NIM menu at startup.
If you have an init.py file already at either location, copy the contents of the corresponding init.py file to the end of the existing file, updating the paths as instructed.
NOTE: If you do not see the .nuke folder, either you have not run Nuke for the first time or you may need to enable viewing of hidden files.
The next time Nuke is started, a NIM menu should appear in the Nuke main menu. If you don’t see the NIM menu, it’s likely that the init.py file is in the wrong location or the path to the NIM_CONNECTOR_ROOT is incorrect.
Setting Preferences¶
If you have already installed and launched other NIM Connectors your connection preferences will already be saved in the nim.prefs file.
The NIM preferences are in the following locations:
Windows: |
drive:/Users/[USERNAME]/.nim |
OSX: |
/Users/[USERNAME]/.nim |
Linux: |
/home/[USERNAME]/.nim |
If this is the first time accessing a NIM Connector, after launching Nuke a dialog box will appear to enter the path of the NIM API.
Enter the path as follows:
http://[hostname]/nimAPI.php
where [hostname] is the address you have assigned to the NIM server.
API Keys¶
NIM API keys are an optional security feature that restricts API access with time limited per user keys. Requiring API keys restricts all API access to only those users with an API key.
If Require API Keys is enabled in ADMIN/Security - Options, users will be presented with a dialog box the first time they attempt to use a NIM Connector. API keys are unique to each user. Enter the NIM API key provided to you by your NIM administrator. For more information on enabling NIM API Keys please refer to the API Keys section of the documentation. For information on creating user API keys please refer to the Users Grid section of the Administration documentation.
NIM Write Gizmos¶
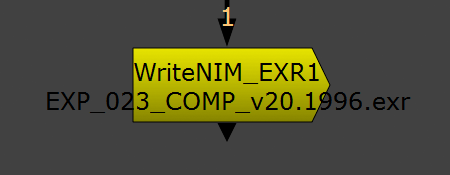
NIM Write Gizmos automatically handle output destinations and file naming conventions based on the NIM project structure settings.
- NIM Write Gizmos are available for the following output file formats:
JPG
PNG
EXR
DPX
TIF
MOV
Output Path¶
The ASSET_COMP folder or SHOT_COMP folder as defined in the selected NIM project structure will determine the output path of the rendered comp.
Output Settings¶
The NIM Write Gizmos contain all the output settings found on a nuke write node for the given output file type.
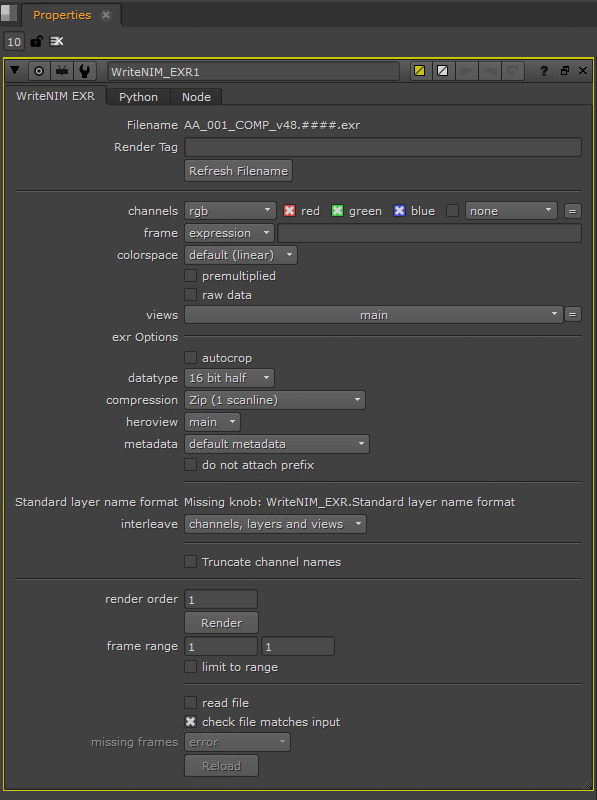
Naming¶
Comp file names will be constructed with the version name of the comp plus an optional Render Tag that will be appended to the name.
When using multiple NIM write gizmos in the same comp, each NIM write gizmo will need a unique Render Tag.

Note
NIM write gizmos do not automatically update within the UI, however they will be correct at render time. To ensure the filename will be written as expected, click the Refresh Filename button.