Media¶
NIM media provides a solution for logging all objects, physical or virtual, coming into and out of the company. Media can be logged as a global entity, or as part of a job. All media items are given a unique media ID which can be used as a reference to the actual object. Media items include custom fields to record information specific to your company as well as relative tracking information to follow the history of possession.
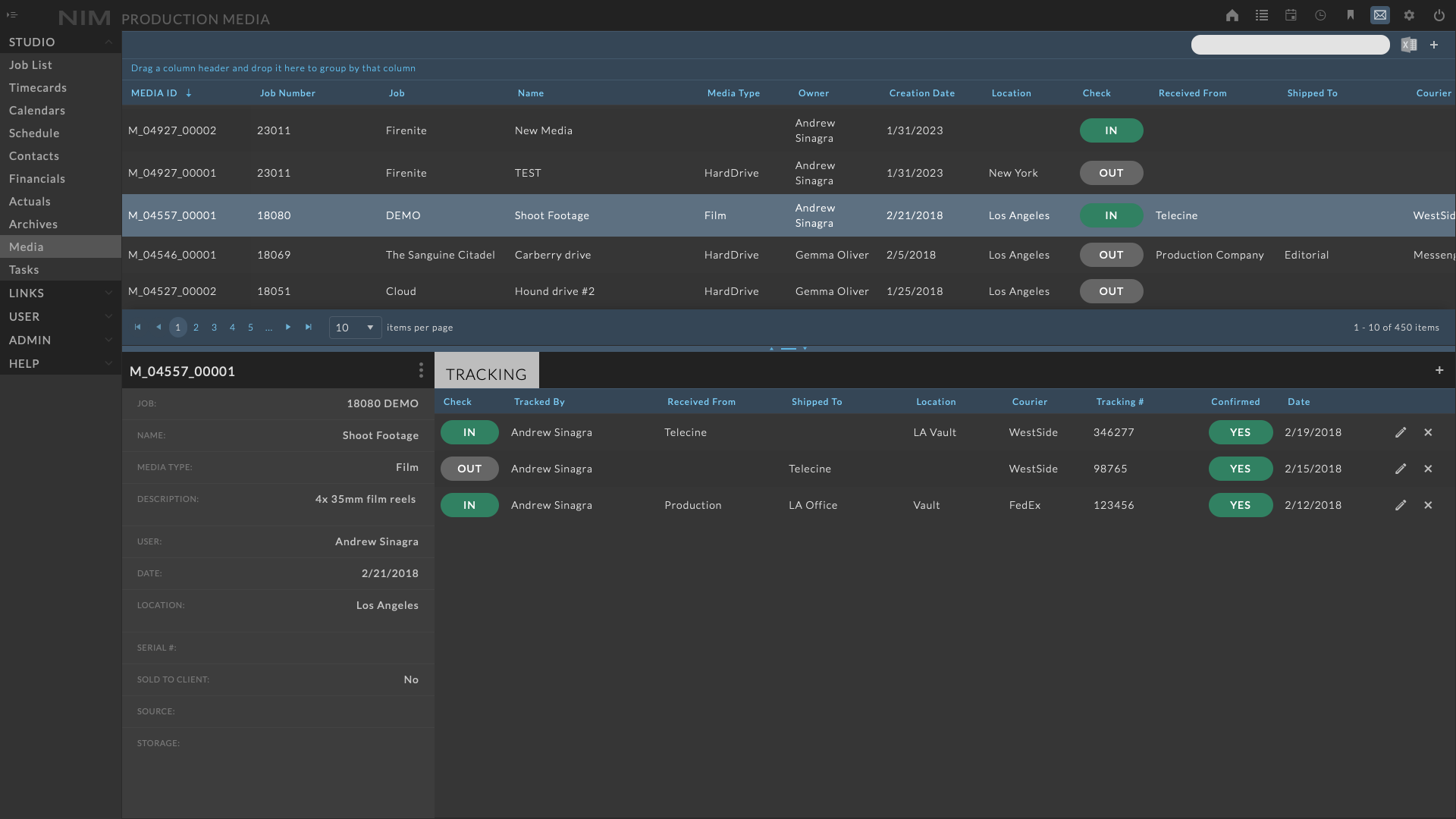
Media types can be defined by using the Admin > Media Types panel found in the Main Menu. Information about adding Media Types can be found in the Admin & Configuration Settings section of the documentation.
Studio vs Job Media¶
Media items in NIM are owned by a parent object, which can be either the studio or a job. This allows for quickly identifying item information and tracking data relative to who owns the media.
Note
In practical terms, Studio Media is any item that is used company wide. These items could include internal use hard drives, stock footage, computer rentals, etc. Job Media is any media item that is acquired specifically for an individual job. These items could include source media drives, licenses, CAD data, etc.
While the above examples provide some organizational options, the main distinction between media with different parents is how they can be accessed.
To access Studio Media, click on the Studio > Media section of the Main Menu.
Job Media can be accessed via the Studio > Media menu or by navigating directly to the job and choosing the Production > Media section of the Job Menu.
Tip
When creating media at the studio level, to log media against a job, select the desired job from the dropdown when editing the media item. If no job is selected, then the media will be logged to the studio. All media created from within a job will be automatically owned by the job.
Media ID¶
When creating a new Media item, a unique Media ID will be automatically generated. All media items are prefixed with the letter M followed by a group index and item number.
The Media ID format is as follows: M_<groupIndex>_<itemNumber>
The group index for Studio level media is “00000”, where as all items that are associated with a job will have a matching group index.
For example:
A Studio Media ID: M_00000_00001
A Job Media ID: M_01235_00001
Tip
When tracking physical items, quickly identify them by attaching a label with the Media ID.
Media UI¶
The Media UI is divided into three sections with a splitter bar between the Media Grid and Media Info panels:
Media Grid |
Displays all media in a searchable, exportable grid |
Media Info |
Displays the details of the selected media |
Media Tracking |
Displays the tracking information for the selected media |
Splitter Bar |
Allows for resizing of the Media UI |
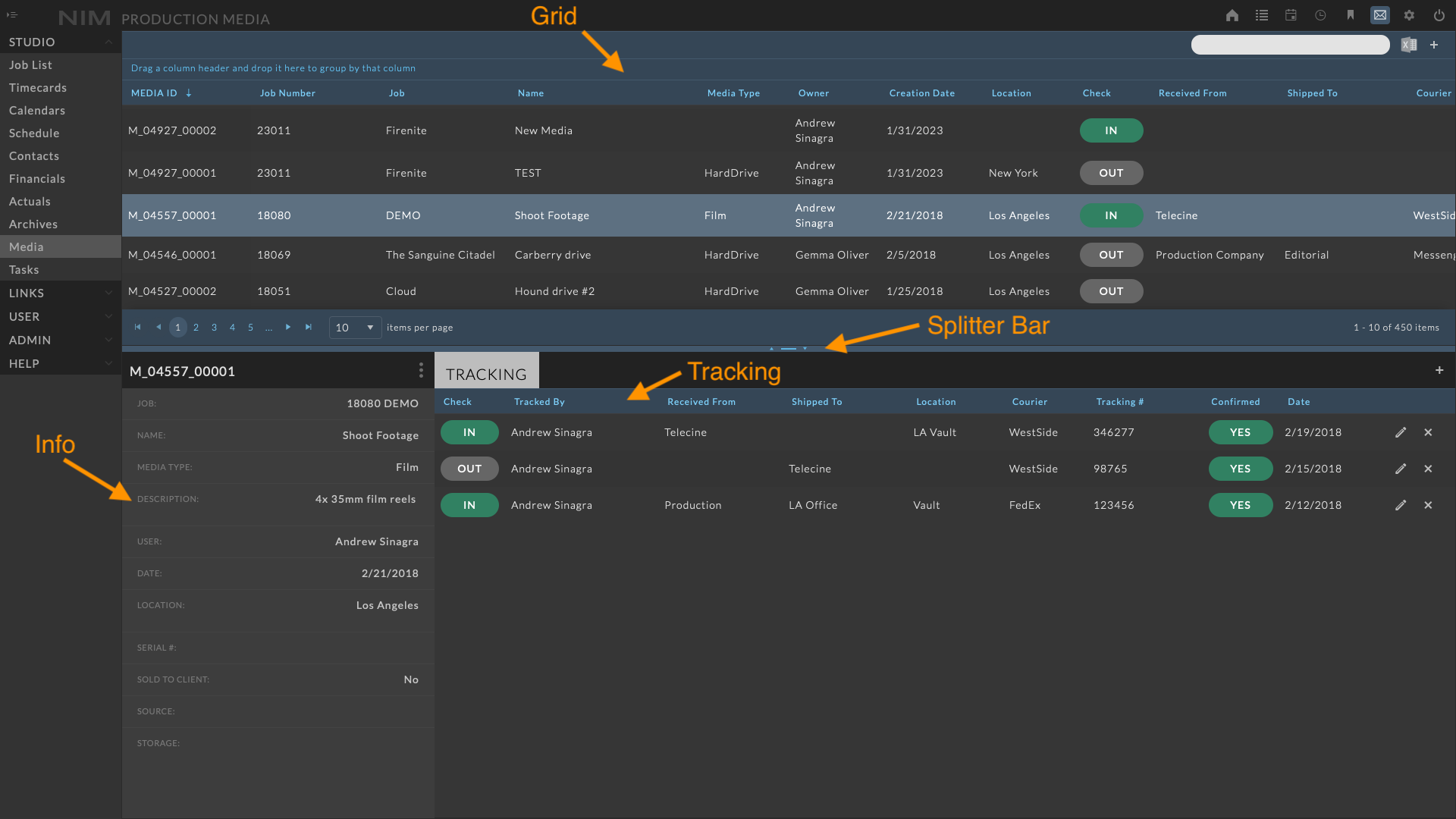
Media Grid¶
The Media grid displays media items relative to the context. Accessing the media grid from the Studio menu will display all media items including Studio items as well as media items across all jobs. Accessing the media grid from within a job will only display media associated with the selected job.
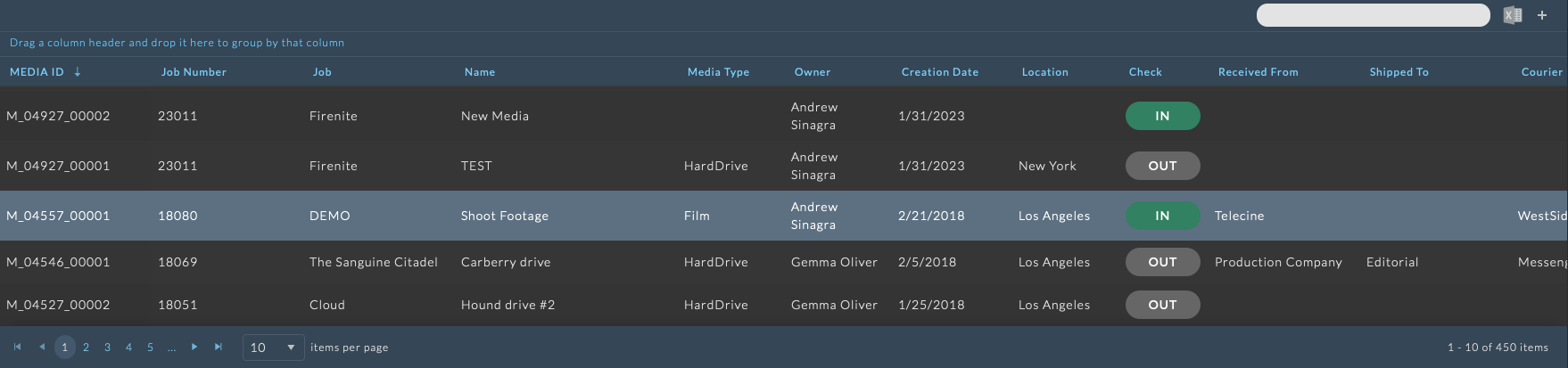
Search¶
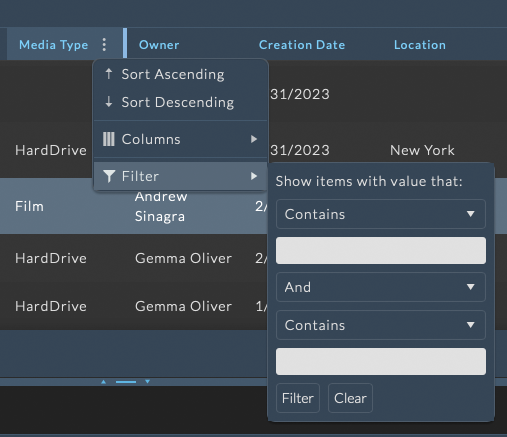
Users can quick search for media items by job number, job name, media name, media type, or owner by using the search input at the top right of the media grid toolbar.
Additionally, each column can be individually filtered using the column menu options. Column menus provide more complex filtering options to further refine the search criteria.
The media grid contains functionality to group media items by information in any column. To group media, drag and drop a column header to the bar labeled Drag a column header and drop it here to group by that column.
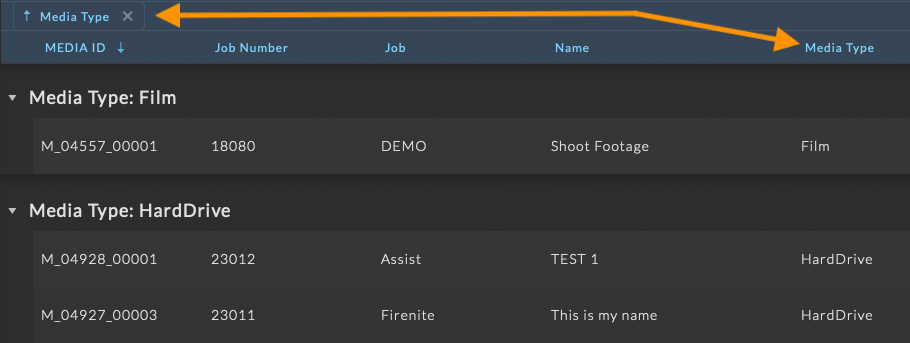
Export to Excel¶
The media grid can be exported to Excel using the Export to Excel button at the top right of the media grid toolbar. Any filters that have been applied to the grid will be respected in the export.
Add Media¶
To add a new media item, click the  button at the top right of the Media Grid.
button at the top right of the Media Grid.
A new Media item will be created and appear in the Media Info panel where you can enter the details and click Save to confirm your changes. Click the Cancel button to return to the view mode without saving the new item.
Load Media¶
To see the details of an existing Media item, click on the item in the Media Grid and the corresponding Media details will be loaded in the Media Info panel.
Media Info¶
The Media Info panel displays all information pertaining to the Media item. NIM custom fields can be added to media to track any additional information your company may require. For more information on adding custom fields to media, please refer to the Custom Fields section of the documentation.
Edit Media¶
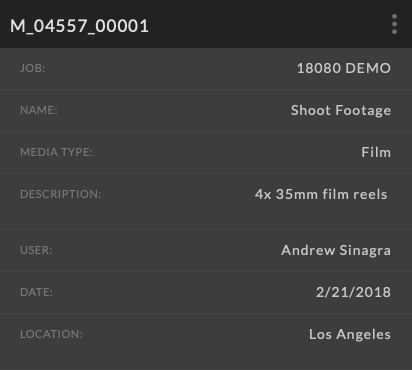
To edit a media item, click on a row from the grid to load the media item info panel. Click on the ellipsis menu in the media item info panel and choose Edit. Make the necessary changes and click the Save button at the bottom of the info panel to save your changes. Click the Cancel button to return to the view mode without saving changes.
Delete Media¶
Delete a media item entry by selecting the media item from the grid, clicking the ellipsis menu in the media item panel, and selecting Delete. You will be prompted to confirm deletion of the media item.
Media Details include:
ID |
|
Job |
|
Name |
|
Media Type |
|
Description |
|
User |
|
Date |
|
Location |
|
Media Tracking¶
The location of Media can be tracked using the Media Tracking panel. The tracking details displayed is the information associated with the Media item currently shown in the Media Info panel.
Add Tracking¶
To add new tracking information click the  button at the top right of the Media Tracking panel.
button at the top right of the Media Tracking panel.
A new Tracking item is added to the panel and is automatically set as checked “IN”.
Edit Tracking¶
To edit the tracking information click the  button at the right of the tracking info row. The selected row will become editable inline. Make the necessary changes and click the
button at the right of the tracking info row. The selected row will become editable inline. Make the necessary changes and click the  button to save the changes. Choose cancel to return to the view mode without making changes.
button to save the changes. Choose cancel to return to the view mode without making changes.
Options include:
Check - (IN / OUT) |
|
Tracked By |
|
Recieved From |
|
Shipped To |
|
Courier |
|
Tracking # |
|
Confirmed |
|
Date |
|
Delete Tracking¶
Delete a tracking entry by selecting the tracking row from the Media Tracking panel, and clicking the  at the right of the selected row. You will be prompted to confirm deletion of the tracking.
at the right of the selected row. You will be prompted to confirm deletion of the tracking.
Splitter Bar¶
The splitter bar allows for resizing of the Media UI by adjusting the division between the top section grid and the lower info and tracking. The splitter bar can be adjusted by clicking and dragging the bar between the two sections.
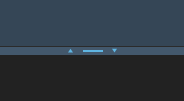
Clicking on the arrows on either side of the splitter bar will move the splitter bar to the maximum or minimum position. For example, clicking on the left arrow will adjust the top section to the minimum size, and the bottom section will be adjusted to the maximum size.