New in NIM 5.4¶
NIM 5.4 brings increased visibility to tasks budgets and estimates, bid item breakdowns in job actualization, UI updates for the task timeline, as well as several bug fixes.
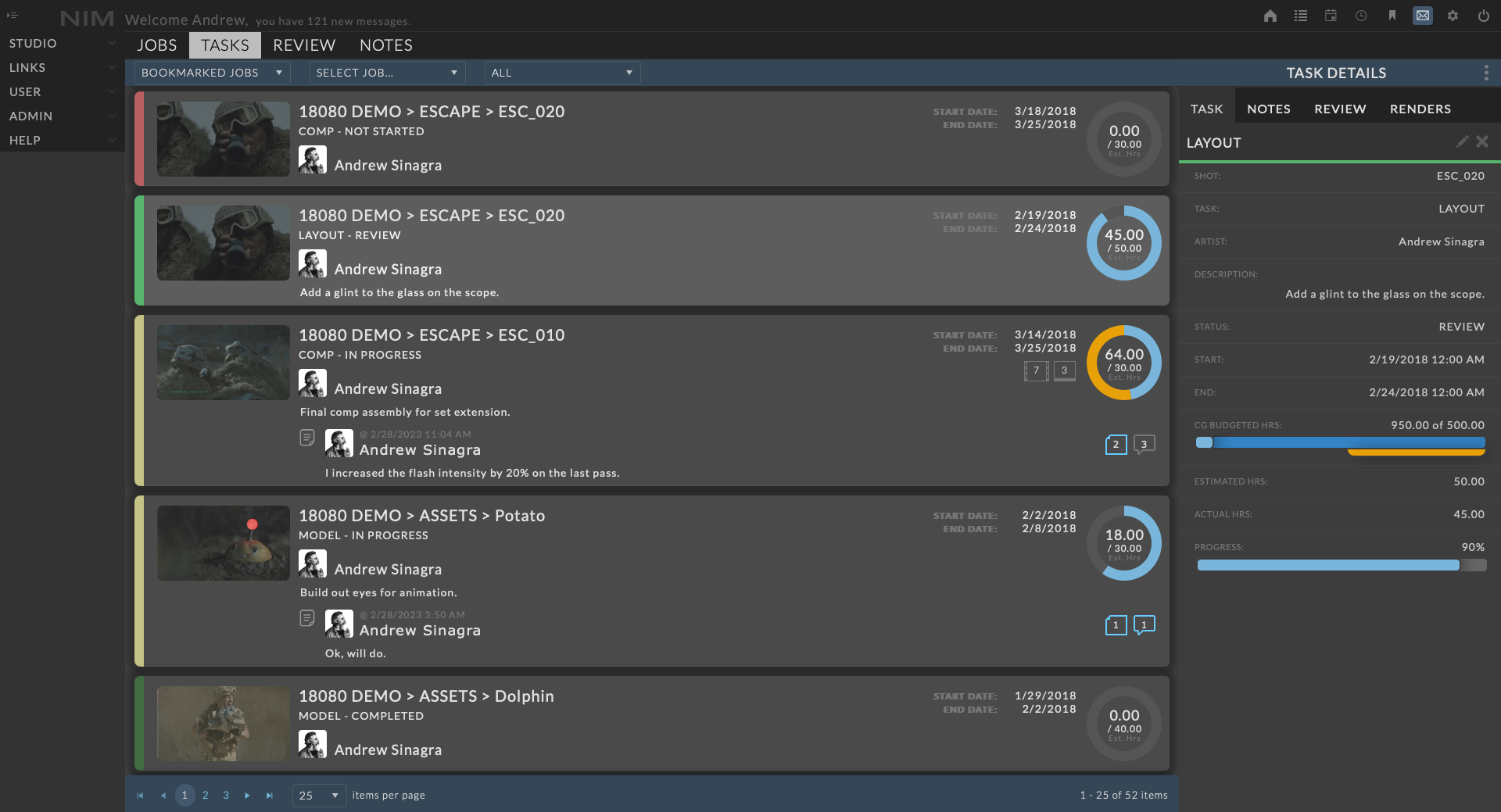
Tasks¶
Tasks have been updated with a new budget bar and a refresh to the progress bar.
Budget Bar¶
The task budget displays the total number of hours estimated for all tasks on the job that are associated with the same bid item compared against the total number of hours bid. If the line item in the bid used the “unit” type, no bid value will be displayed here. The title includes the associated bid item and the bar chart below shows a graphical representation of the values. Refer to the Budget Bar section of the documentation for more information.
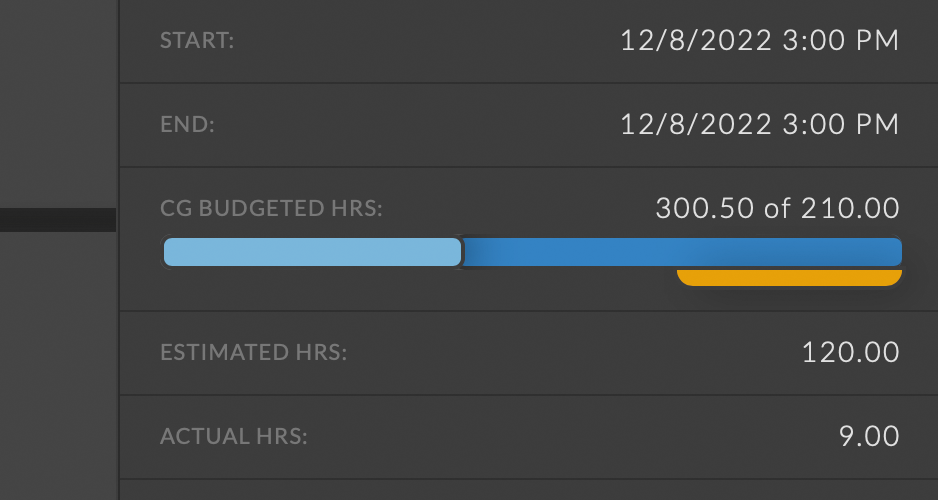
The budget bar chart displays the total amount of estimated hours for this task and other tasks on the job compared to the number of hours bid for the associated bid item. The name of the associated bid item is included in the label.
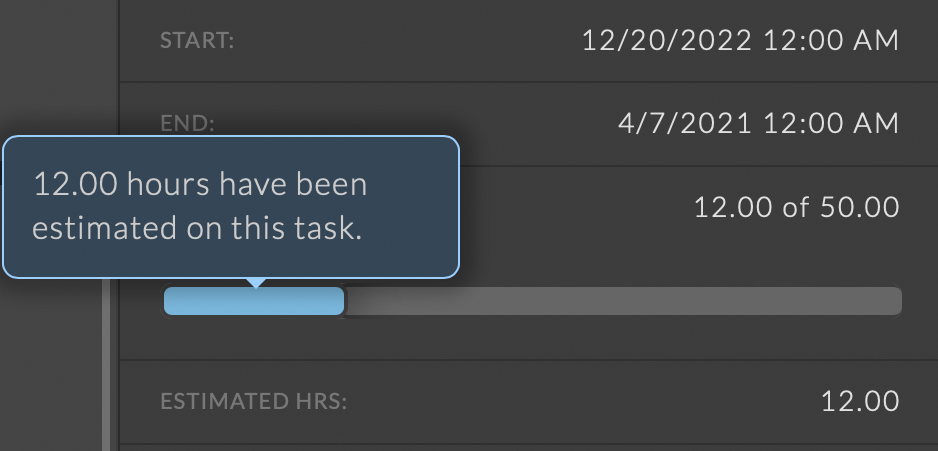
The hours estimated on this task are represented as light blue. Hovering over the light blue section of the bar will display a tooltip explaining the value.
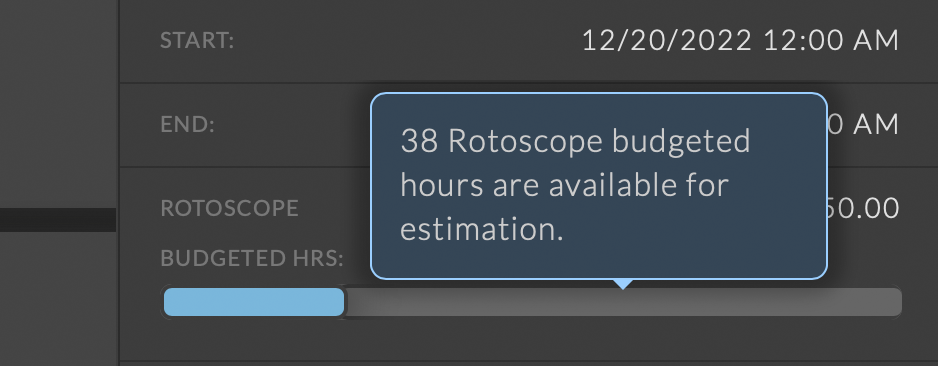
Hours available for estimation are represented as light grey. Hovering over the light grey section of the bar will display a tooltip explaining the value. If the bid item units are set to “units”, the quantity will not be converted to hours and a value of 0 will be displayed.
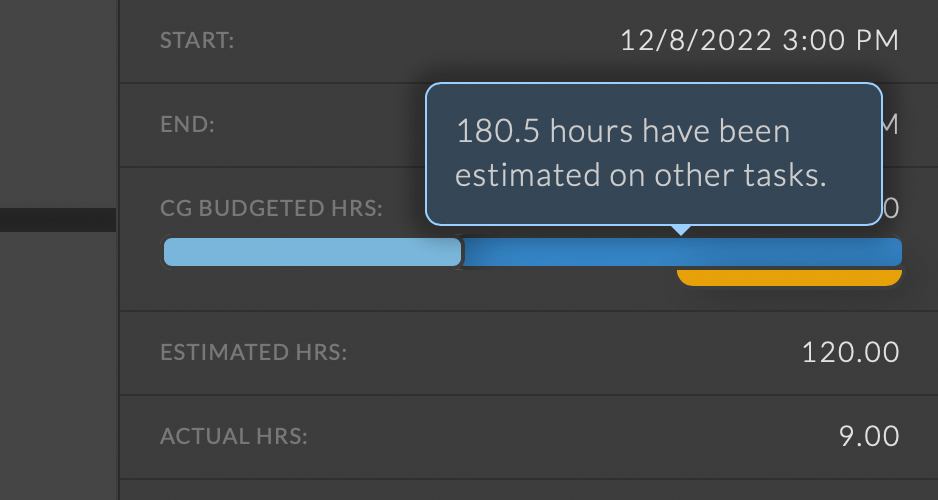
The hours estimated on other tasks that have task types associated with the related bid item are represented as dark blue. Hovering over the dark blue section of the bar will display a tooltip explaining the value.
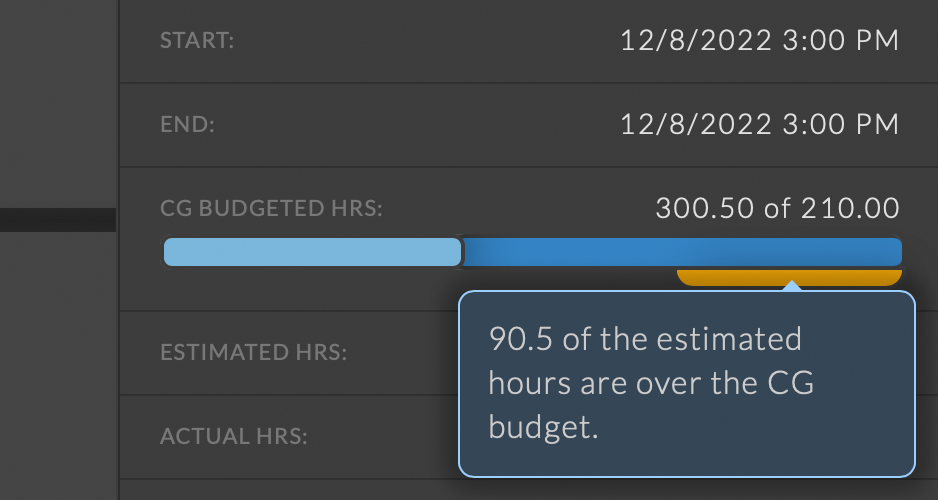
If the estimated hours are over the bid hours for the associated bid item, an orange bar will be displayed below representing the percentage of hours over the bid. Hovering over the orange section of the bar will display a tooltip explaining the value.
Progress Bar¶
The progress bar displays a percentage of task completion. This is calculated by comparing actual hours to estimated hours. If actual hours exceed estimated hours, this completion percentage will rise above 100%. This completion percentage is reflected in the visual representation of the task progress bar. The light blue portion of the bar represents its completion percentage. If it rises above 100%, the orange portion represents the amount beyond 100%. If no hours are estimated, but hours have been entered against this task via timecards, the bar will be displayed in dark blue.
Task progress is represented as a bar chart in the task info panel, and is also available in list views as a donut chart on upper right of the task.
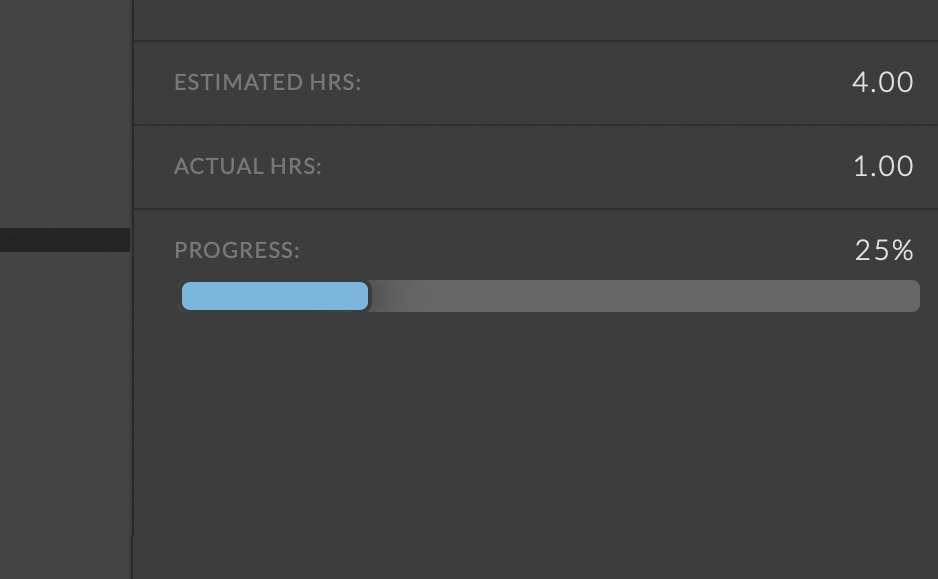
The progress bar displays a visual representation of the actual time entered in timecards for this task versus the estimated task time. Actual hours are represented as a percentage of the total number of estimated hours.
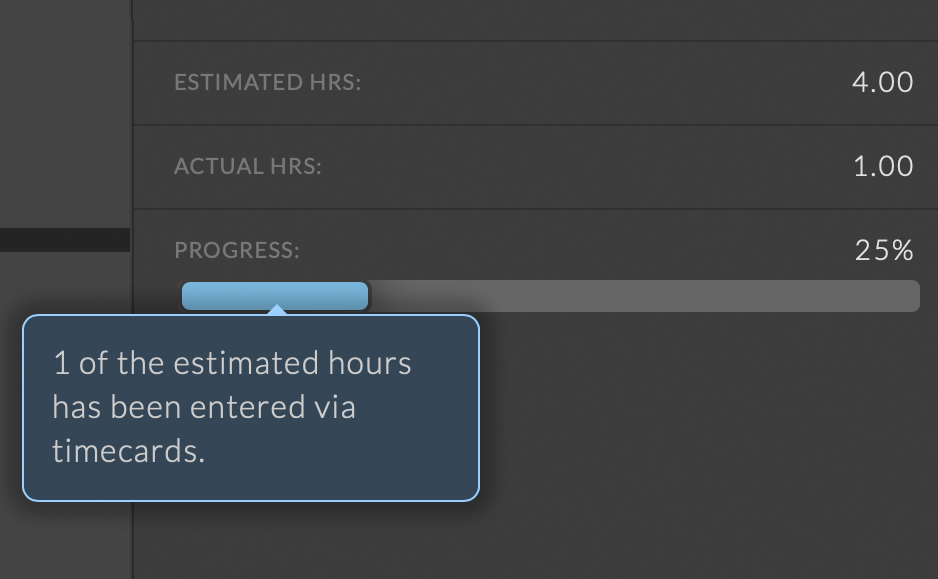
The hours entered on timecards that have been allocated to the task are represented as light blue. Hovering over the light blue section of the bar will display a tooltip explaining the value.
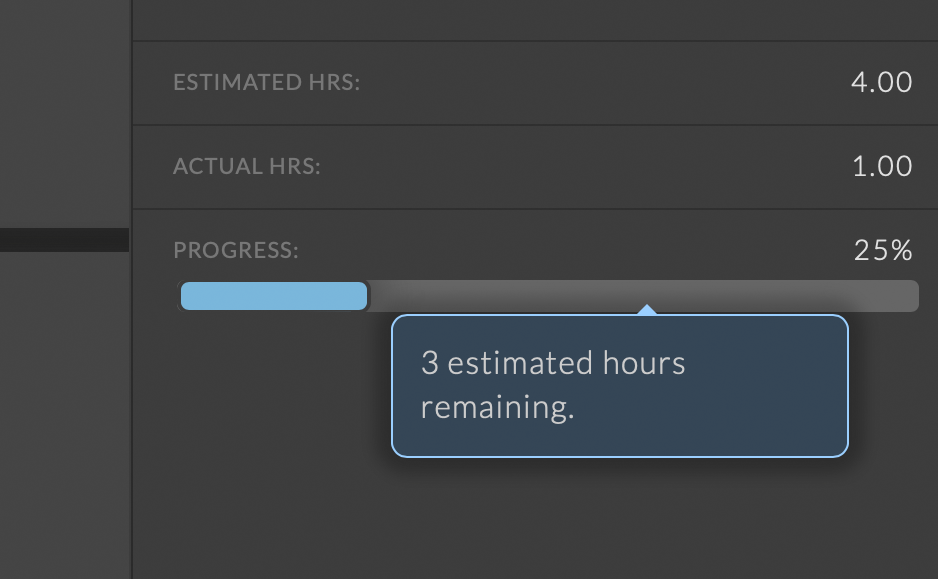
The remaining estimated hours are represented as light grey. Hovering over the light grey section of the bar will display a tooltip explaining the value.
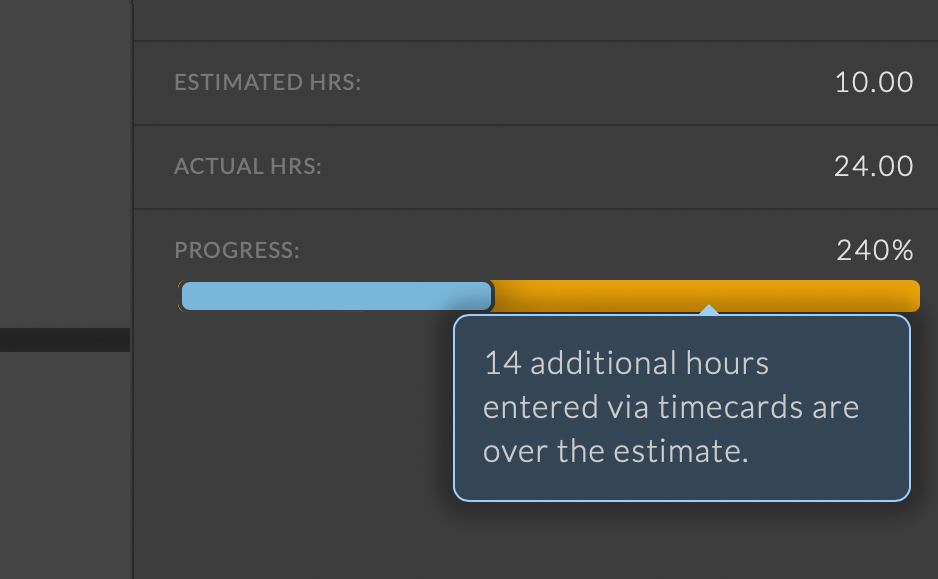
If the actual hours entered in timecards are over the estimated hours, an orange bar will be displayed below representing the percentage of hours over the estimate. Hovering over the orange section of the bar will display a tooltip explaining the value.
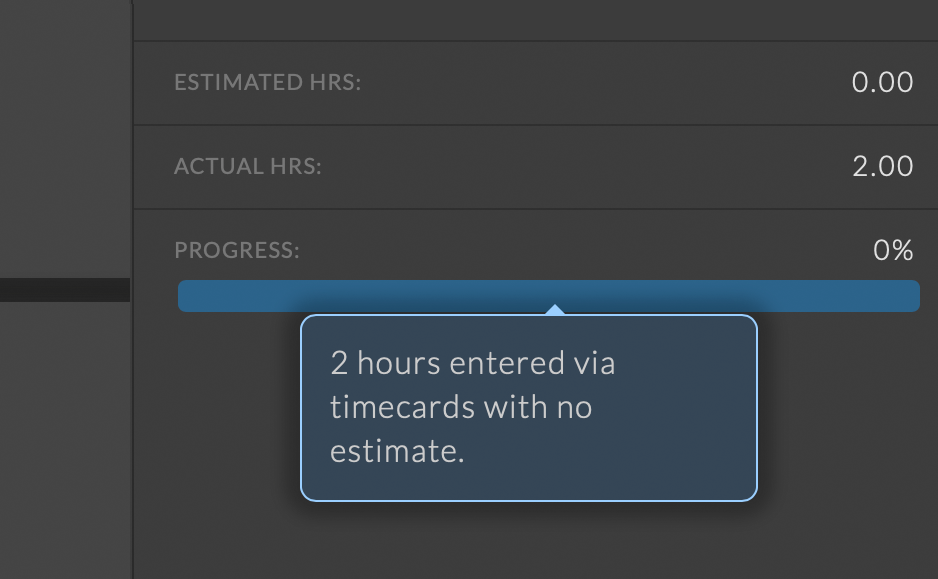
If hours have been entered via timecards for the task and there are no estimated hours, the bar will be displayed in dark blue. Hovering over the dark blue section of the bar will display a tooltip explaining the value.
Job Actualization¶
Bid items have associated task types, however this correlation was not always apparent when viewing job actuals. The new Timecard Actualization grid allows users to expand each line item and see which tasks are contributing to the bid item totals.
Bid Item Breakdowns¶
To view the bid item breakdown, click on a row in the Timecard Actualization section to expand the bid item and display a detailed breakdown of all task types selected in timecards that are contributing to the bid item total.
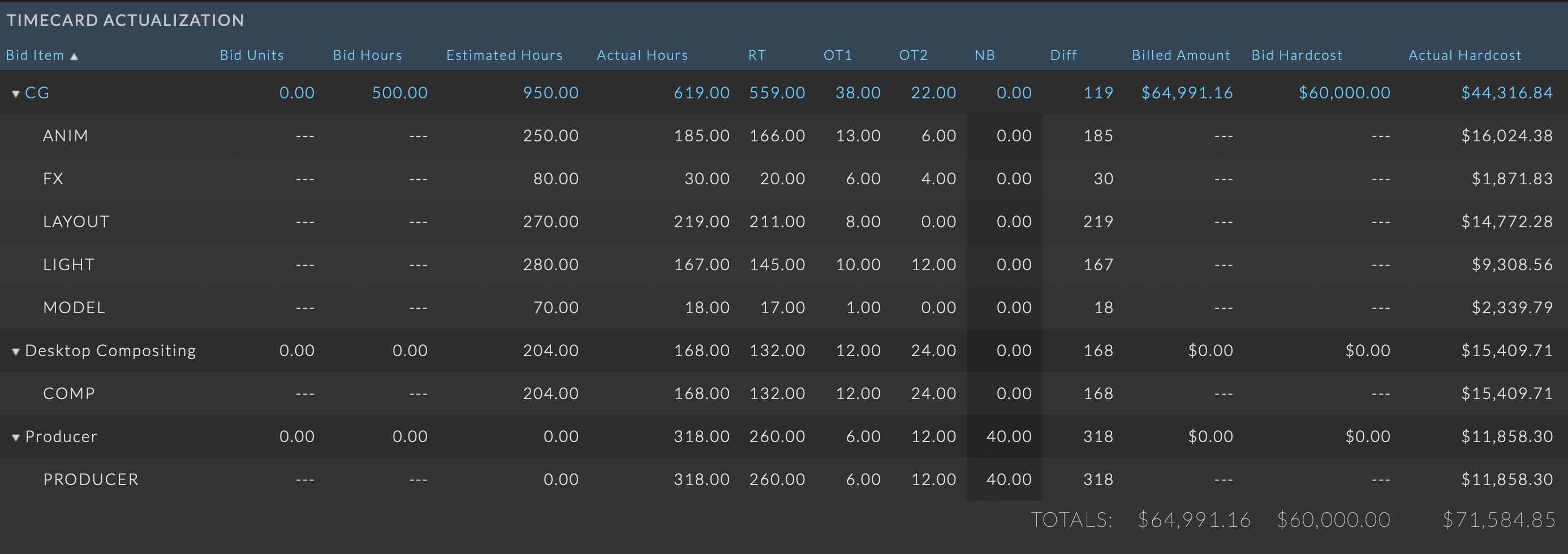
And More…¶
In addition to these highlights, we have included a number of bug fixes to resolve various minor issues. Please refer to the NIM Release Notes available on the NIM Client Portal as well as the full documentation for detailed descriptions of the changes.